
Premiere Pro電腦剪輯影片超卡跑不動?教你用Proxy代理超順暢
你有在用電腦剪輯4K以上的影片,但畫面超卡跑不動的問題嗎?
是不是因為電腦等級規格不夠,該升級了?且慢!
其實用電腦Premiere Pro剪輯這些檔案又大又肥的高畫質影片,畫面會卡跑不動是很正常的,尤其是在剪輯5.7K以上的360度全景影片,即使是用很高規的電腦配備來剪片,也是會發生卡頓的情形。
接下來這篇文章將會分享,如何在Adobe Premiere Pro剪輯軟體中使用Proxy代理的功能,將這些高畫質影片暫時轉檔成較小的影片來流暢剪輯,如果你也想用電腦PR剪輯4K以上的影片,這招可以說是必學的前置動作。
Premiere Pro 創建Proxy代理快速流程:
- 下載安裝Adobe Premiere Pro及Adobe Media Encoder
- PR設定創建代理:File → Project Settings → Ingest Settings…
- Ingest選項打勾,選擇Create Proxies
- 開始拖曳匯入原始影片到Premiere Pro素材區
- 等待Media Encoder完成轉檔
- 回到Premiere Pro開始順暢剪片(切換成代理檔Toggle Proxies)
更詳細完整的圖文教學,請繼續看下去~
為什麼Premiere Pro剪輯影片會超卡跑不動?
在開始之前我們先來了解一下,為什麼用電腦影片剪輯軟體Premiere Pro在剪4K影片時常常會很卡,甚至畫面整個停住跑不動?
其實答案很簡單,就是你的電腦規格不夠力,所以跑不動這些4K以上的影片,由於目前一般電腦用來剪輯像是1080p影片(1920*1080像素),算是可以蠻流暢的剪輯,但4K影片(3840*2160像素)對於一般電腦來說就比較吃力了。

通常剪輯4K以上的影片,會需要依賴比較高規格的電腦(例如電競等級),尤其是5.7K的360度全景影片(免費2小時教學影片課程),更是講究電腦的CPU、獨立顯示卡,以及RAM記憶體空間等等,如果配備不夠的話,就會在剪片過程中發生畫面卡住,甚至常常閃退的煩惱。
如何解決Premiere Pro畫面超卡的問題?
一般來說,如果是使用沒有獨立顯卡的文書筆電,加上記憶體空間較小的話,用Premiere Pro來剪輯輸出4K以上的影片肯定會很卡,那是不是該換新電腦了呢?
其實不一定,在升級新電腦之前,我們可以先嘗試Premiere Pro中的「Proxy創建代理」功能,將原始影片暫時轉成更小的影片來剪輯,或許就能解決電腦規格不足的問題了。
Proxy 創建代理是什麼?
Proxy創建代理是我們在使用Adobe Premiere Pro剪輯影片時超重要的功能,尤其是當電腦剪輯這種高畫質4K影片,或者是5.7K全景影片之前,我一定會先進行的動作。
簡單來說,Proxy創建代理的原理是將我們所有原始影片檔,透過Adobe Media Encoder這套工具轉成解析度較小的影片,讓我們在Premiere Pro剪影片時畫面可以更流暢的播放(因為解析度小,對電腦規格要求較低)。
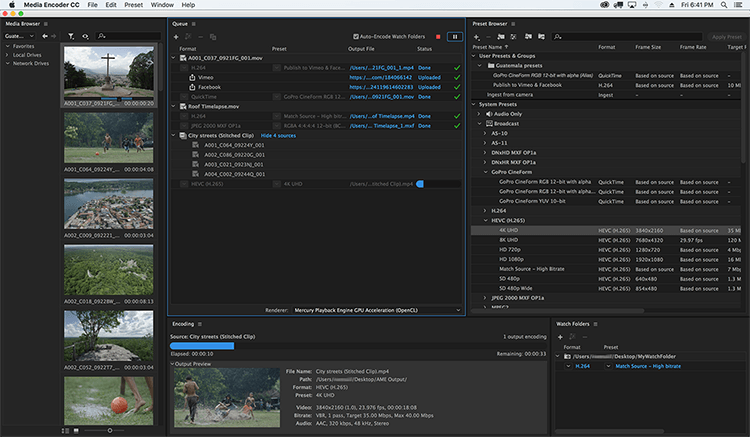
在使用Premiere Pro創建代理功能前, 要先下載安裝另一套Adobe Media Encoder轉譯引擎軟體,這套軟體也可用在其它相關的Adobe工具上,包括像是Adobe Premiere Pro、Adobe After Effects、Adobe Audition,以及Adobe Character Animator等等。(Adobe Media Encoder的版本要跟其他軟體相同才能使用,例如同樣都是使用2023年版本)
Premiere Pro 創建代理教學(Create Proxies)
由於每年的Premiere Pro版本操作介面多少都會略微不同,但Proxy創建代理基本上操作流程都是一樣的,主要可分成「自動轉換影片」代理設定,自動將匯入的影片進行轉檔,或者是「手動轉換影片」代理影片設定,自己選擇要轉換的指定影片,流程如下:
自動轉換代理影片檔流程 (匯入影片後自動轉檔)
首先我們先來設定如何自動轉換代理影片檔,那我們先開啟Premiere Pro剪輯軟體,並任意創建一個新專案進去到主畫面。
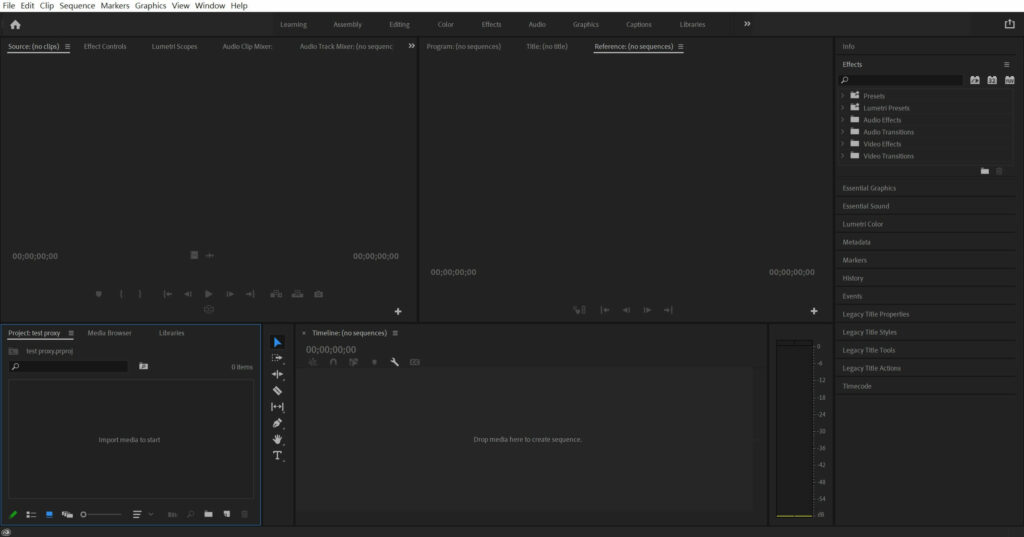
點開左上方選單中的【File】→【Project Settings】→【Ingest Settings…】。
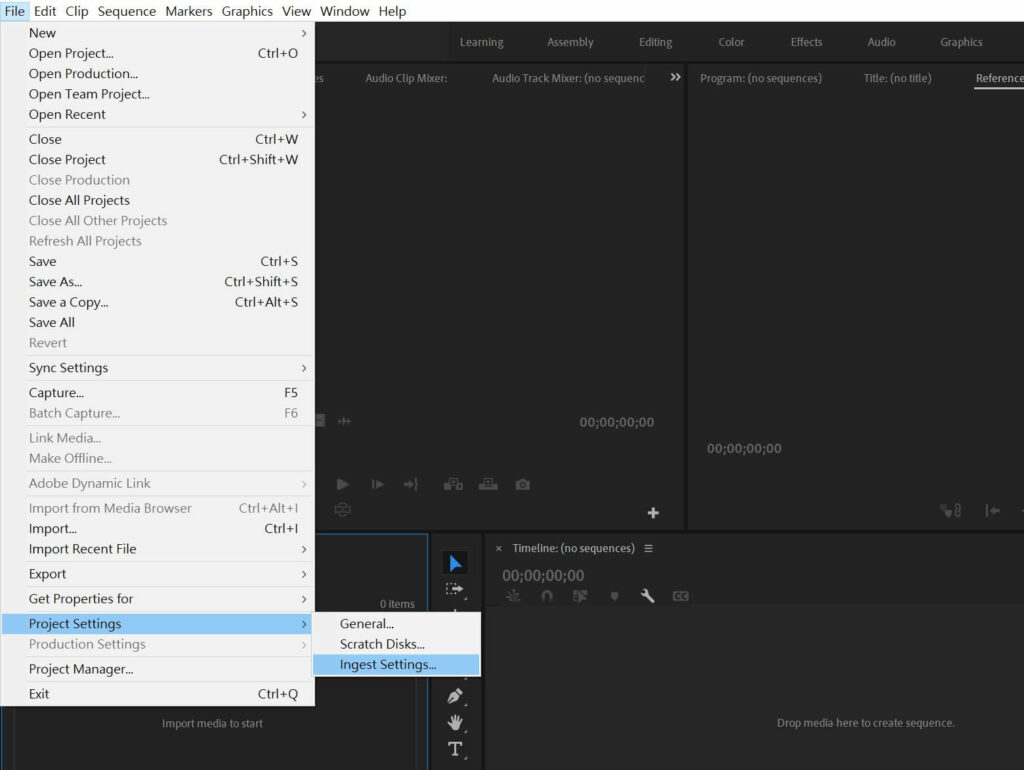
在Ingest Settings底下先將【Ingest】的選項打勾,後面選擇【Create Proxies】,底下的設定像是H.264 Low Resolution Proxy,意思就是會自動將匯入的4K以上原始影片檔,轉成低像素如1024×540的代理影片檔,基本上就保持這樣不用去動到設定,然後按下方的【OK】。
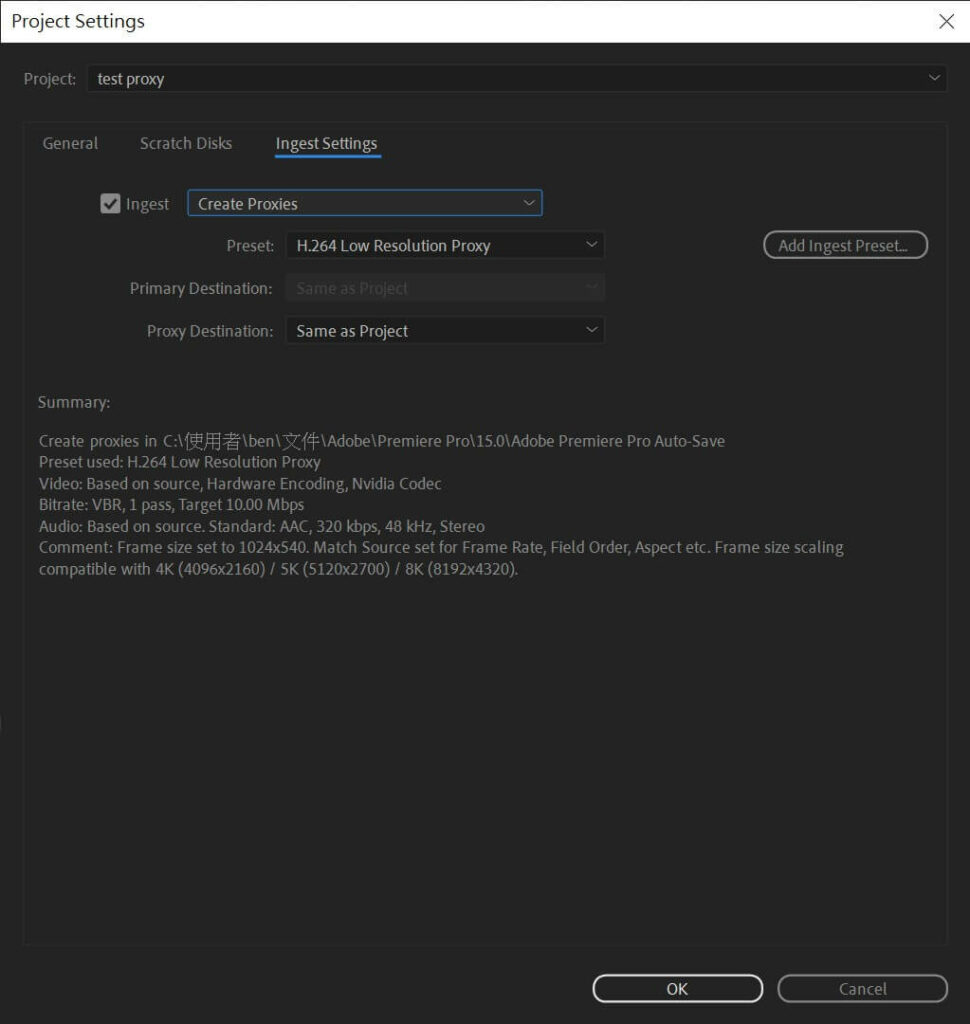
這時候就會回到Premier Pro的主畫面,像什麼事都沒發生一樣。
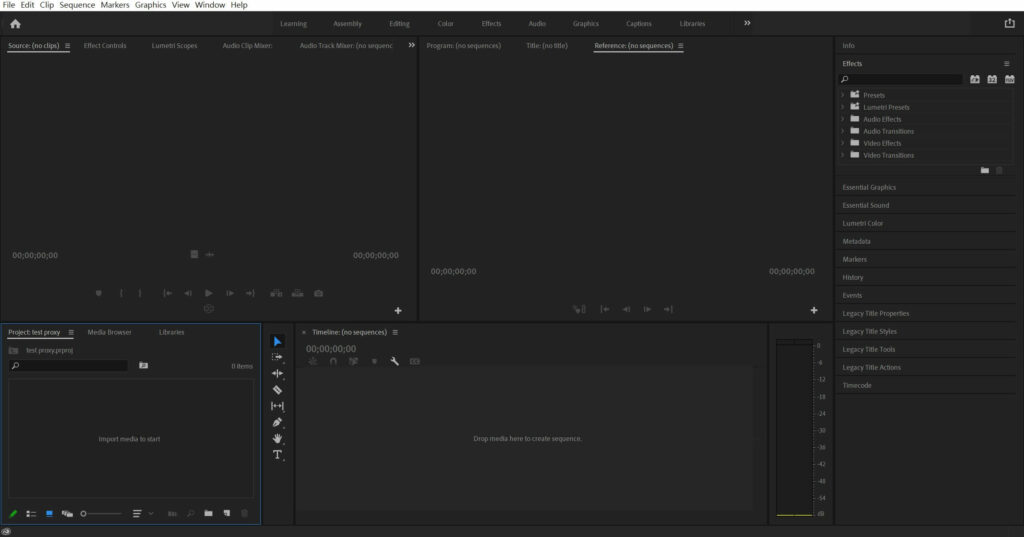
接下來我們可以開始把想要剪輯的原始影片,拖曳進去Premiere Pro的素材區範圍,如果你是剪輯360全景影片,記得要先完成拼接輸出mp4影片檔案再丟進去。
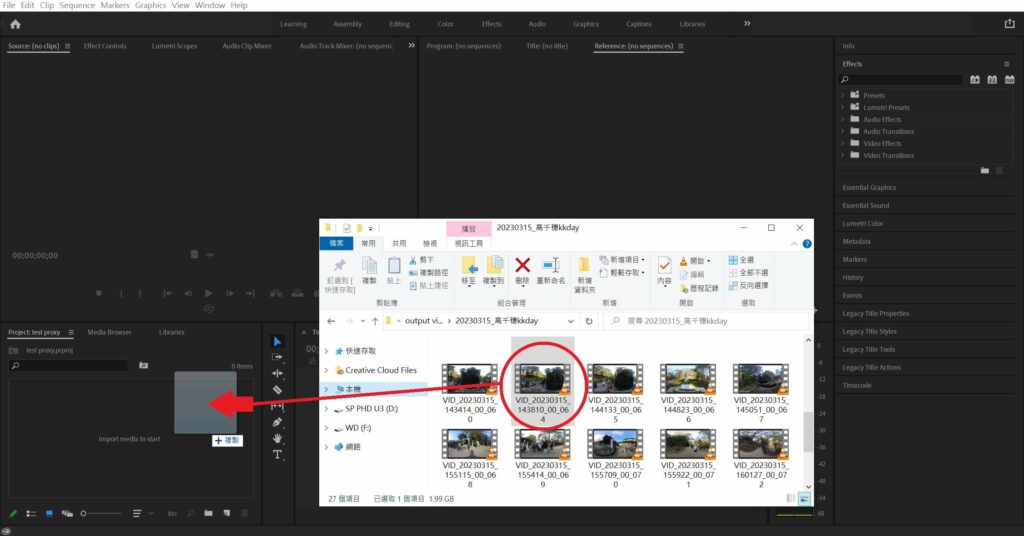
這時候就會發現,電腦自動開啟了另一套軟體Adobe Media Encoder,並且開始進行轉檔了,轉檔時間會因為影片檔案大小而定,如果你一次匯入的影片較多,通常就會需要更多時間等待轉換。
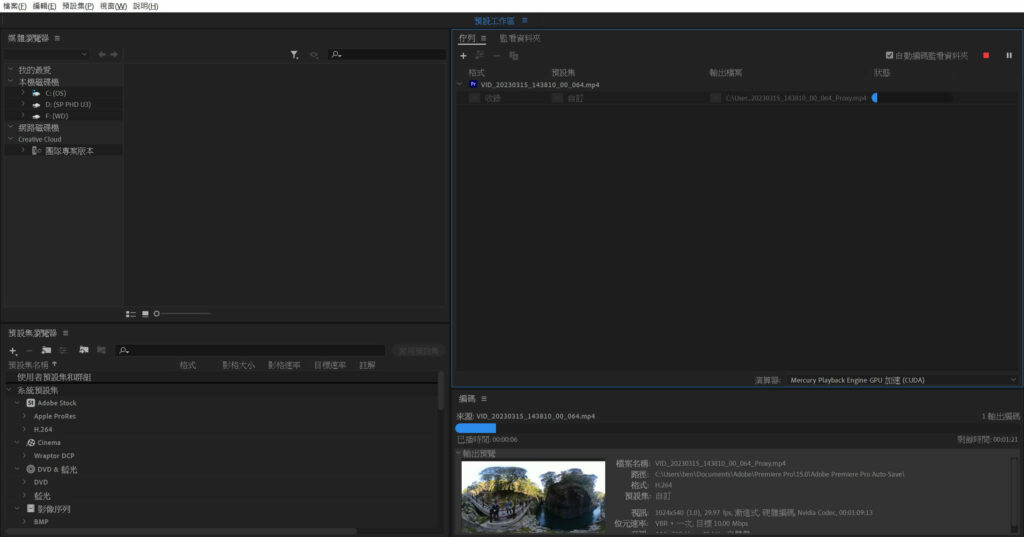
當轉換狀態顯示完成後,就可以回到Premiere Pro。
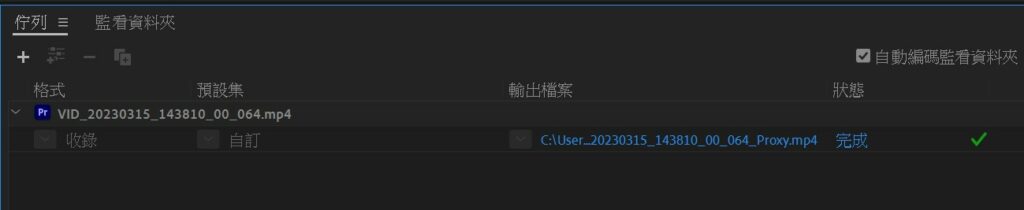
然後將影片素材拖曳到時間軸上。
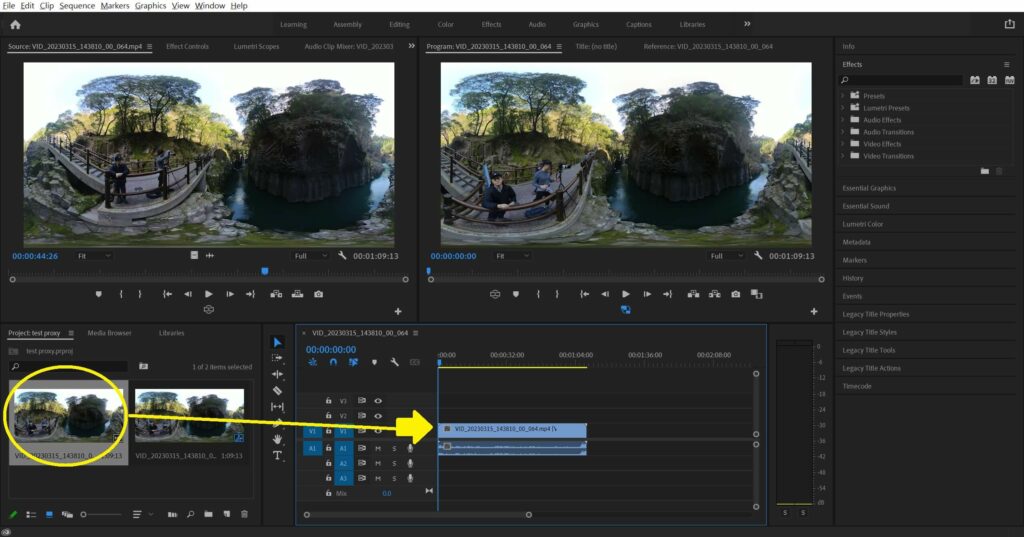
接下來我們要將剪輯的影片切換成代理檔,在預覽畫面下方有一排工具列,其中一個是【Toggle Proxies】把它開啟(呈現藍色),這樣就等於是用代理檔案來剪輯預覽影片。
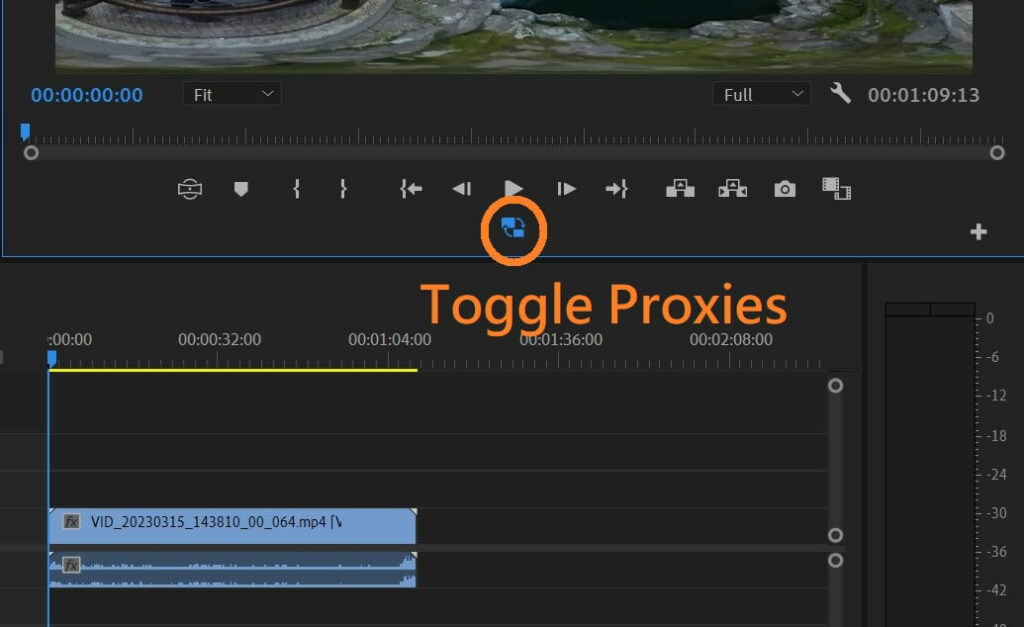
然後你可以嘗試按下Play按鈕播放影片看看,應該會發現影片跑起來變超順暢,太神奇了傑克!
這就是因為我們利用轉檔過後的小像素影片(例如1024*540)來播放和剪輯,電腦跑起來就會比原始4K像素以上的影片流暢太多了。
畫面還不夠順嗎?你可以在預覽畫面上切換解析度,再降到1/2、1/4、1/8,甚至是1/16,這樣影片跑起來肯定是順到爆了!
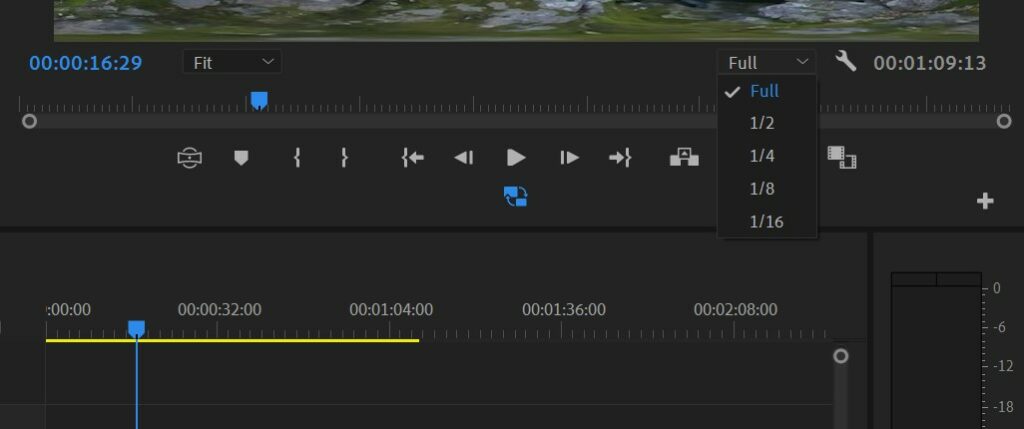
最後在輸出影片時,Premiere Pro會自動轉回原始影片檔案進行輸出,所以影片輸出檔案結果會是高像素的原始畫質,而非轉換代理後的低像素影片,免擔心!
手動轉換代理影片檔流程 (手動選擇要轉檔的指定影片)
手動轉換代理影片檔的流程跟上面自動的流程類似,差別在於有些人只需要特定影片進行轉檔,而不想要全部匯入的影片都轉檔的話就可以用到。
流程就是先不要到Project Settins裡面設定Proxy代理,而是先將影片拖曳匯入素材區,再針對你想要轉檔的影片素材按右鍵選擇【Proxy】→【Create Proxies…】,
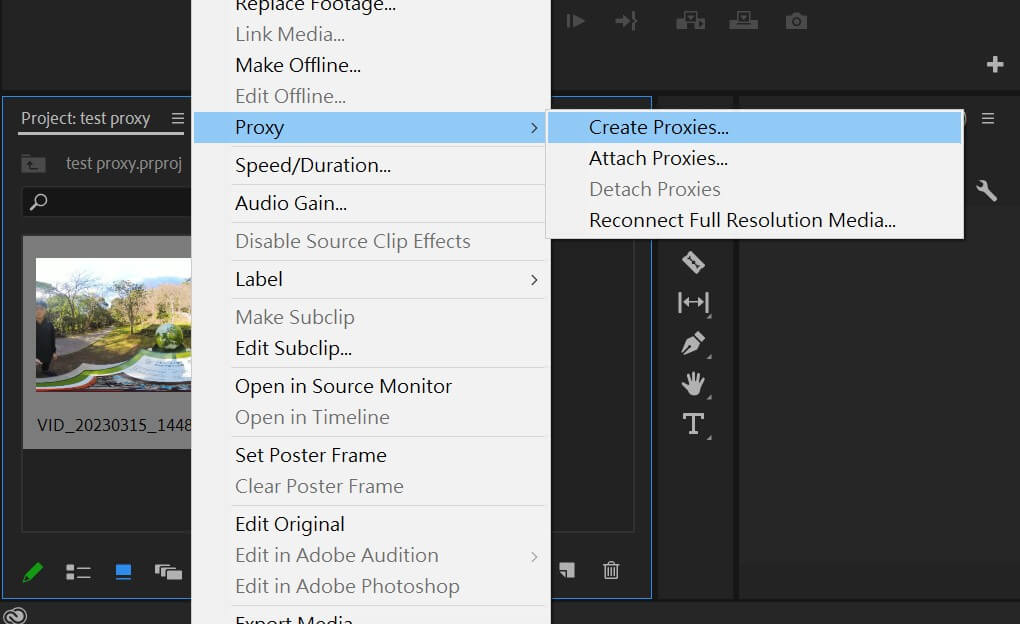
然後同樣保留原本的設定就可以了,直接按下【OK】,這時候一樣就會自動開啟Adobe Media Encoder軟體進行轉檔了。
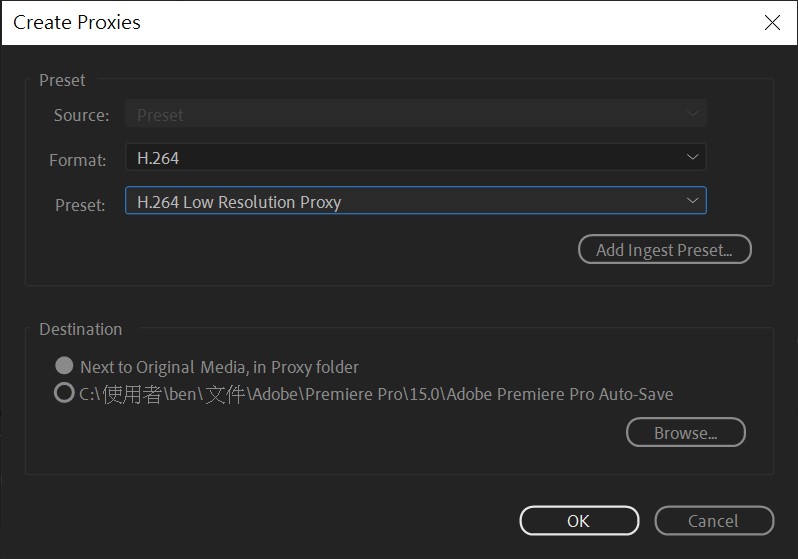
結語
用電腦Premiere Pro剪輯4K以上的影片超卡跑不動,基本上只要用這招Proxy轉換代理檔案,大部分都可以解決卡頓的問題,這個動作可說是每次剪輯高畫質影片之前,一定務必要先做的動作,等待轉換是值得的。
另外我也會建議在拖曳匯入原始影片前,就把Adobe Media Encoder軟體先開好,這樣就不需要再等匯入檔案時自動開啟軟體的時間了,這招Premiere Pro轉換Proxy代理的方法,你學會了嗎?
祝影片剪輯愉快~
延伸閱讀:
- 如何在360全景影片加上立體文字?用Adobe Premiere Pro剪輯軟體馬上學會
- 如何在360度全景影片中插入一般平面影片?用Adobe Premiere Pro馬上搞定
- 如何設定360度影片起始畫面?圖文教學3分鐘就搞懂
- 360全景影片也能自動調色?用LUT調色插件3分鐘馬上搞定
- 【影片剪輯軟體推薦】最適合新手的剪片軟體評價比較與心得|免費及付費
無版權素材相關文章
無版權音樂及音效 (含綜合素材庫)
- 【Artlist 評價及優惠碼】無版權音樂推薦使用心得《免費送2個月》
- 【Artlist Max】 影片創作素材平台方案,整合無版權音樂、影片模板插件工具、編輯軟體
- Artlist Max無版權素材網站值得訂閱?3年以上心得及優缺點分析
- 【Envato Elements】無版權素材庫心得評價:無限下載音樂、影片、圖片、模板
- 【Epidemic Sound】無版權音樂評價與使用心得
- 【MotionElements 評價與教學】影片創作必備的無版權素材平台
- 【PremiumBeat 評價】高品質無版權音樂素材庫,商用企業音樂最佳推薦選擇
- 【無版權音樂推薦】最佳音樂音效素材下載網站(免費/付費)
無版權影片素材
無版權剪輯模板
- 【Motion Array 評價】多合一無版權影片素材網站,影片模板/圖庫/音樂通通吃到飽
- Motion Array 影片剪輯模板素材新手教學,剪片只靠這網站就能搞定一切
- Motion Array Plugins 全新影片剪輯模板插件(安裝與使用教學)
無版權圖庫
- 6個最佳商用圖庫素材網站推薦,滿足你下載無版權圖片需求
- 【Shutterstock】圖片素材庫完整教學與評價心得(含免費下載)
- 【123RF】版權商用圖庫評價與使用心得 (內含7天免費試用)
- 【Adobe Stock】無版權照片圖像素材庫評價與教學(含免費下載)
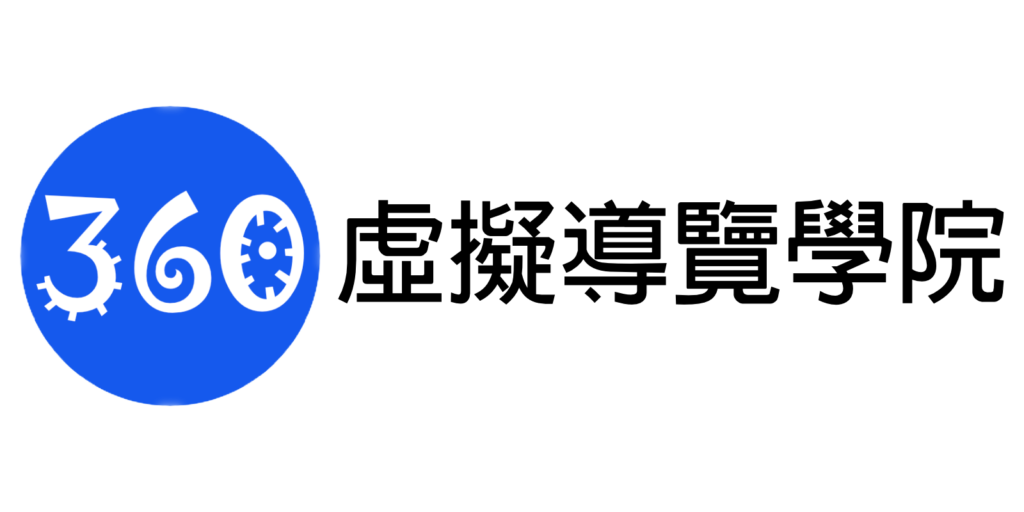

跟著班老大一起從零開始,到完整學會360全景攝影,並成功製作出具有品牌價值的虛擬導覽體驗。
免費訂閱班老大電子報
訂閱班老大YouTube

立即加入360互動星球臉書社團

班老大有成立一個360互動星球Facebook臉書社團,歡迎你一起加入討論交流!
360全景相機推薦文章
- 第一次聽到360相機?先看這篇360相機超完整介紹馬上認識
- 360相機基本裝備怎麼買?看這篇新手必知的360相機拍攝基本配備就搞定
- 考慮要買哪一台360相機?看這篇360度相機推薦專業指南就對了
- 如何檢查360運動相機?看這篇購買相機前後的基本檢測
- 360相機新手上路嗎?歡迎前往閱讀《360新手必看系列文章》
- 360相機初學者基本功:17個新手必知的360相機攝影技巧
- 虛擬導覽是什麼?看這篇VR-Tour超完整介紹
- 閱讀更多360全景相機教學文章
- 歡迎前往逛逛我的商店
歡迎追蹤班老大臉書粉專
班老大網站所有最新文章都會在這裡第一時間通知,歡迎追蹤我的粉絲專頁!
有任何問題可以在底下留言~
如果喜歡我的文章,歡迎分享~







