
如何在360度全景影片中插入平面影片?用Premiere Pro就搞定
你有想過可以在360度全景影片當中,插入一段平面影片嗎?
這種在體驗全景影片的同時還能出現平面影片的方式,可以幫助我們在需要進一步了解更多資訊,或者需要輔助講解及說明用途時相當實用,接下來我將會分享如何透過Adobe Premiere Pro將一段平面影片插入全景影片當中,以及所有的設定細節方法,那我們就開始了。
360度全景影片中插入一般平面影片效果
在可以自由移動觀看視角的360全景影片中,加入一般平面影片的效果,就像下面這段全景影片的卡通片段場景長的跟現場一模一樣,先來看一段示範影片。

將平面影片插入全景影片的使用時機
一般我自己在剪輯360度全景影片時,幾乎都不會加入任何東西在畫面上,因為用360相機所拍攝捕捉下來的環景影片,就是最忠實地還原當時眼睛所看見的一切,但如果考量有需要加入文字或影片等素材時,就可以考慮適時加入一下。
像上面這段全景影片,就是我在日本鎌倉高校前的平交道所拍攝的,如果你有看過灌籃高手的卡通節目,這個場景就是在片頭曲的時候會出現,由櫻木花道跟晴子隔著鐵道打招呼的畫面。
而這種許多人可能有印象的畫面,或者是有些根本沒有看過卡通的人,就是一個插入平面影片的好時機了,除了可以讓看過卡通的人回憶起這個畫面以外,也幫助沒看過卡通的人可以馬上觀察,並且在卡通(虛擬)與現場(真實)的場景來比對一下,看看是不是有真的相像。
如何用Premiere Pro在全景影片中插入平面影片
我使用的影片剪輯軟體是Adobe Premiere Pro,這套軟體非常適合給一般平面影片來剪輯使用,也很適合用來剪輯360度全景影片,許多專業的YouTuber也都是用這套軟體來剪輯製作影片。
步驟1:下載並安裝Adobe Premiere Pro剪輯軟體
首先先到Adobe Premiere Pro官網下載並安裝Premiere Pro剪輯軟體,不論你是使用Windows或Mac電腦都適用,目前有提供免費七天可以試用。
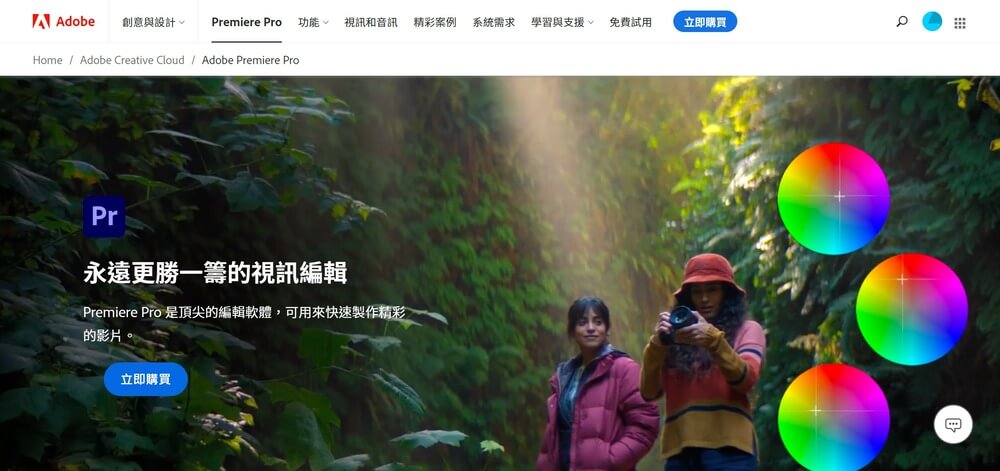
步驟2:安裝GoPro FX Reframe Plugin插件(Premiere Pro)
在開始用Premiere Pro剪輯全景影片之前,要記得先安裝GoPro FX Reframe插件,這是為了讓Premiere Pro可以順利讀取全景影片的重要工具,在Insta360官網就有免費提供GoPro FX Reframe插件連結。
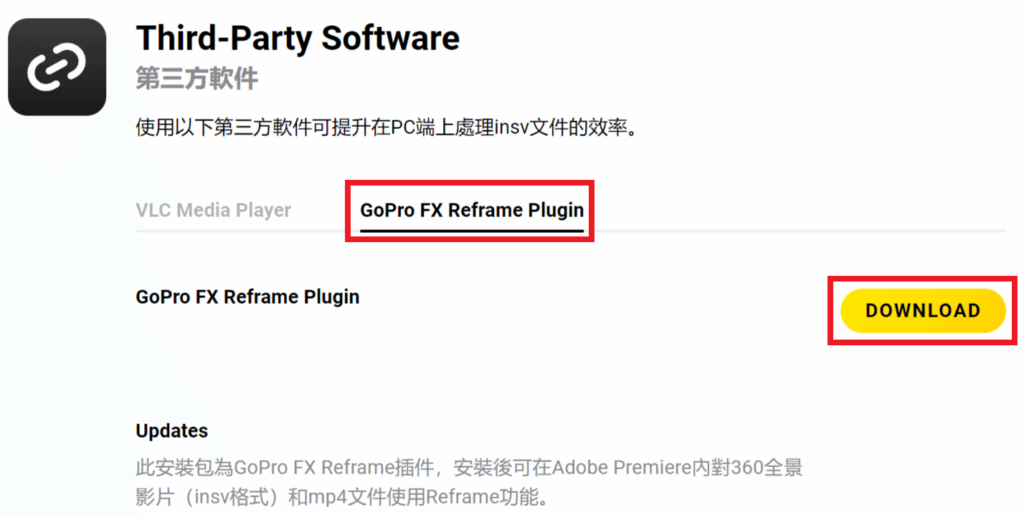
看你是使用Mac或Windows電腦作業系統,都有對應的下載連結,下載完成後直接打開執行安裝就可以了。
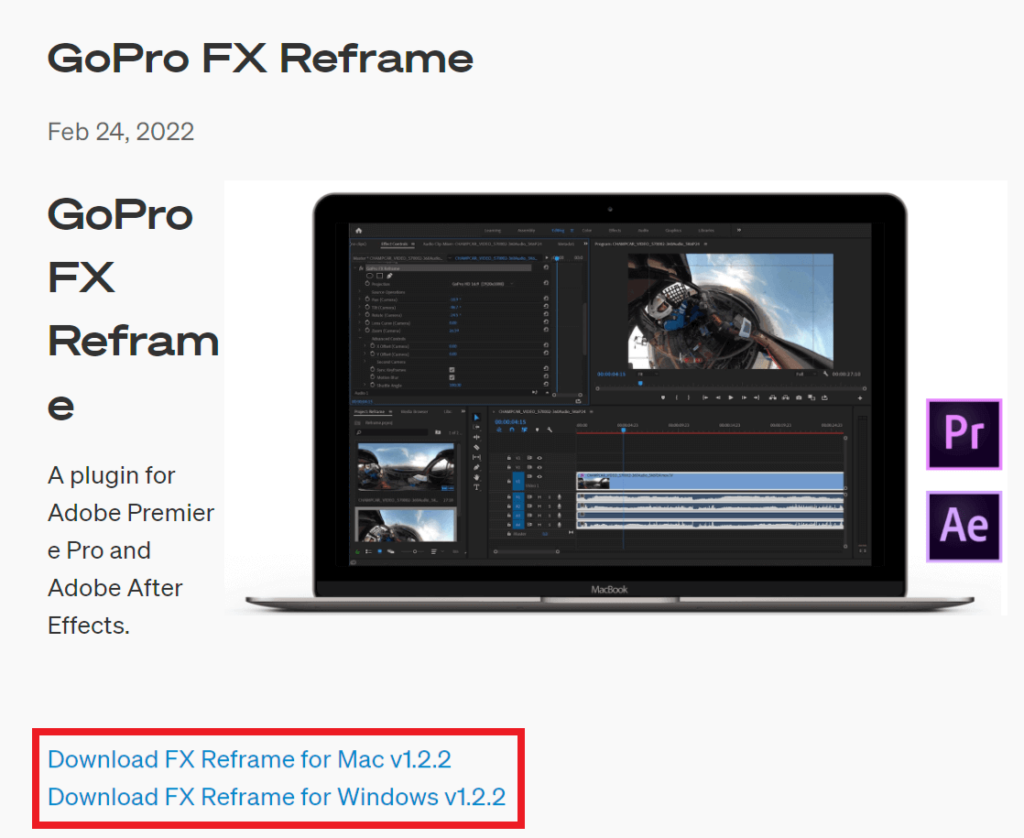
步驟3:打開Premiere Pro軟體,創一個新專案
插件下載並安裝完成後,就可以打開Premiere Pro剪輯軟體,並且創一個新專案進入剪輯軟體的主畫面。
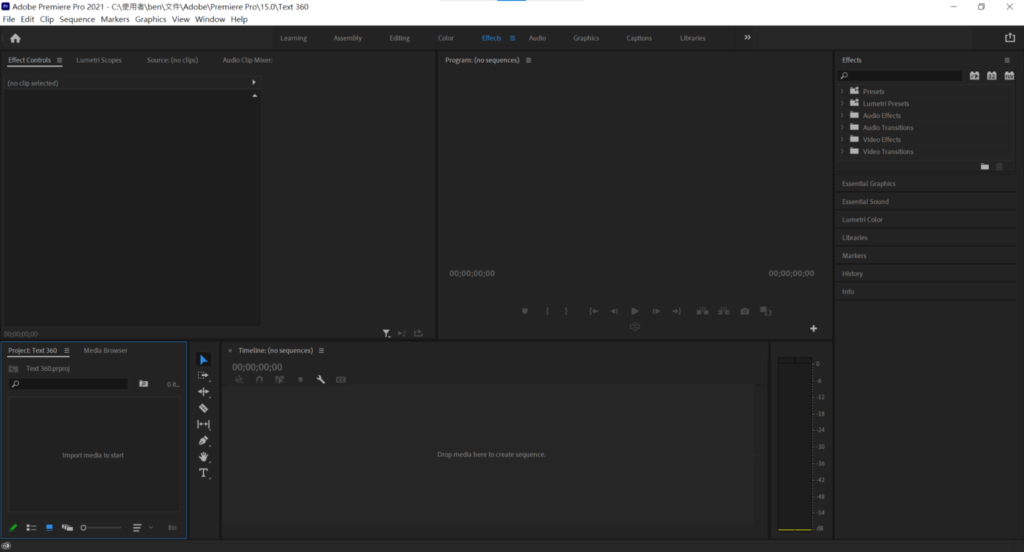
步驟4:匯入360全景影片
然後把你想要剪輯的360全景影片匯入,可以把影片檔直接拉到素材框的地方,記得要先在拼接軟體(如Insta360 Studio)處理輸出完成,才將這支mp4全景影片檔案匯入喔。
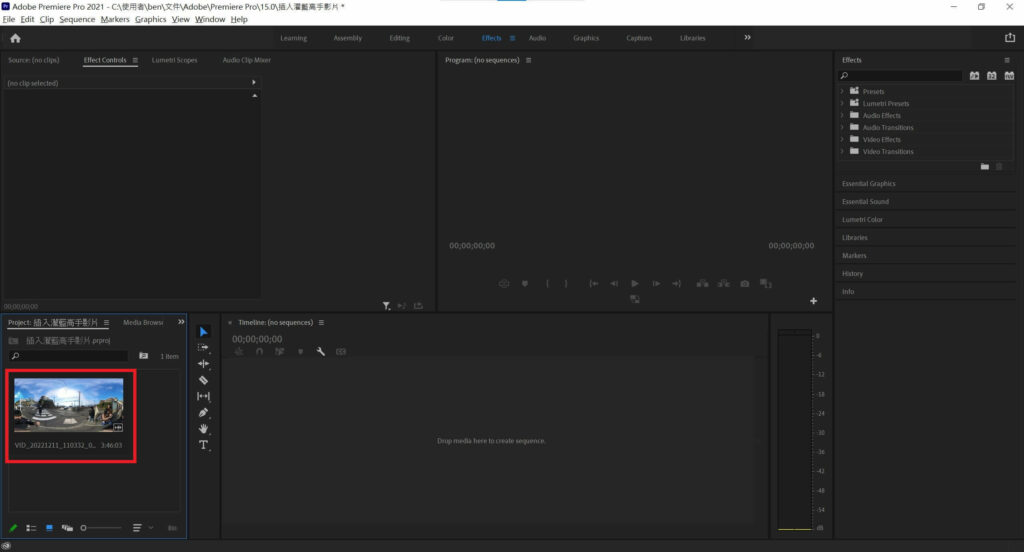
再把影片素材拖曳到時間軸內,這時候就可以看到全景影片出現在上面的預覽畫面了。
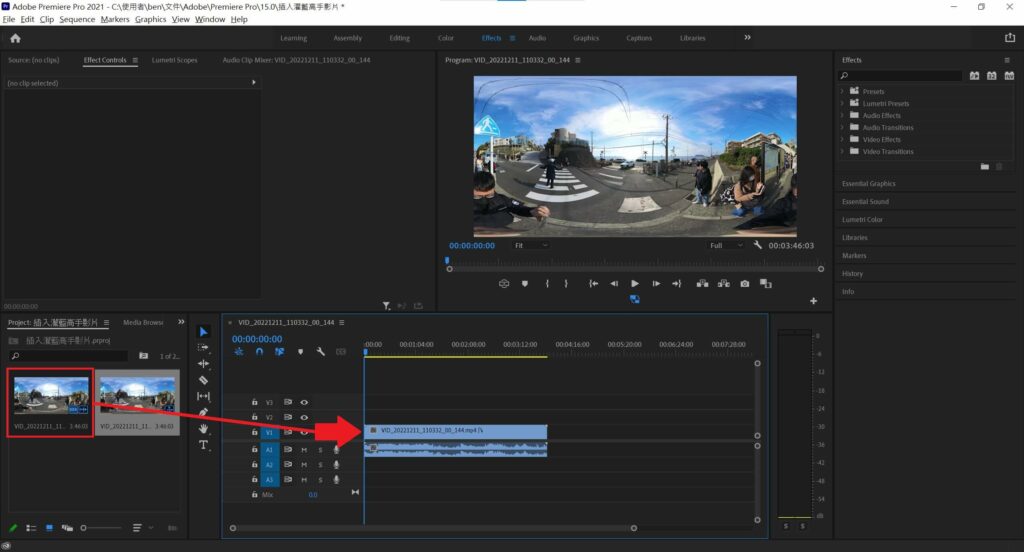
※Tips:如何設定360影片起始畫面方向?
如果你的全景影片起始畫面不是你想要的方向(通常發生在拍攝時,360相機前鏡頭沒有對準自己想要拍的方位時),也可以在這時候透過Premiere Pro來調整起始位置,詳細的方法我有寫在另一篇如何設定360度影片起始畫面文章中。
步驟5:裁切取出需要的片段
有時候不見得整段影片都會需要用到,這時我們就可以使用「鍵盤上的c鍵」,也就是刀片工具(Razor Tool)來切割片段,在想要的時間點上點一下滑鼠左鍵,就會出現切割片段的線了。
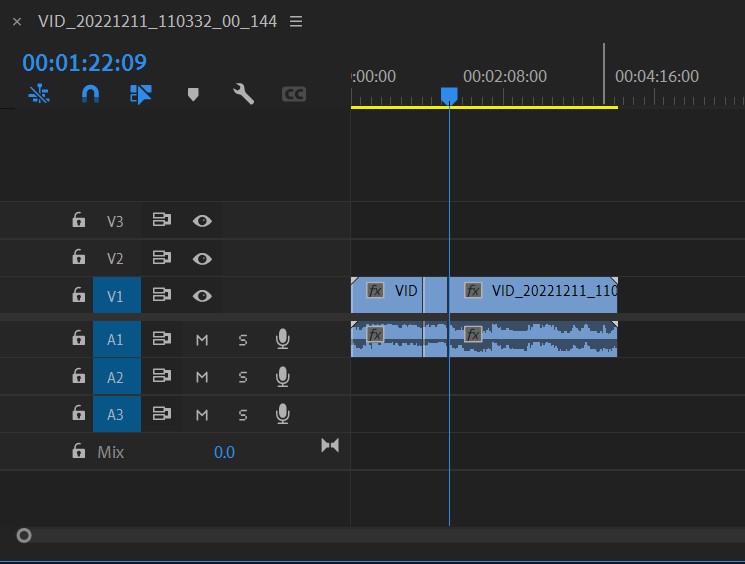
然後再按一下鍵盤V,回到選取工具(Seletion Tool),把不需要的頭尾片段按鍵盤Delete刪除掉,空白的部分也刪除掉,剩下的片段就是我們需要的部分了。

步驟6:匯入平面影片
接下來把想要插入的平面影片匯入,同樣的方式拖曳到時間軸上,建議放在V2軌,這時候預覽畫面上就會看到平面影片出現在全景影片的中間了。
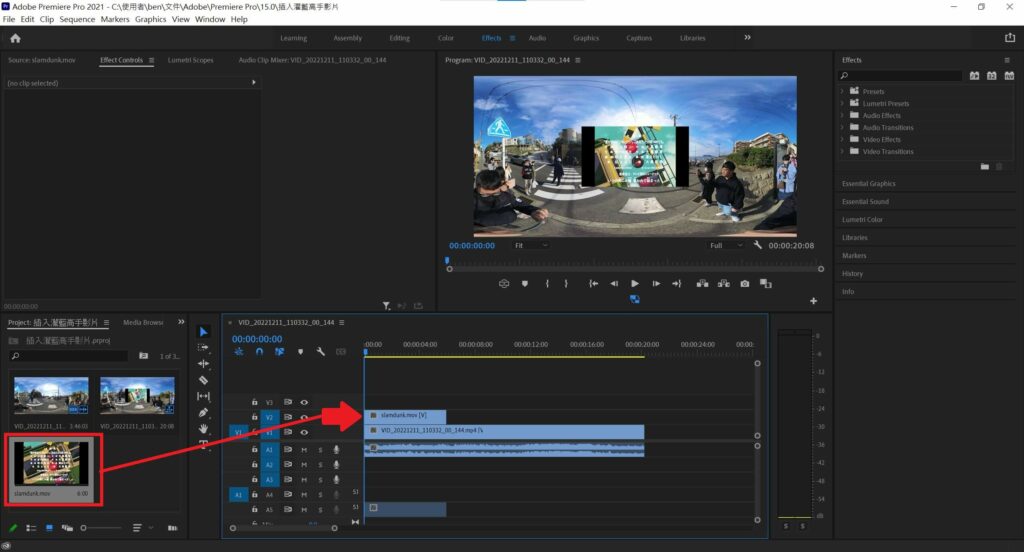
步驟7:預覽360全景畫面
再來我們要來預覽一下平面影片呈現在360全景影片中的感覺,先點一下+號,再把VR圖示拉到工具列中,然後點一下VR圖示觀看。
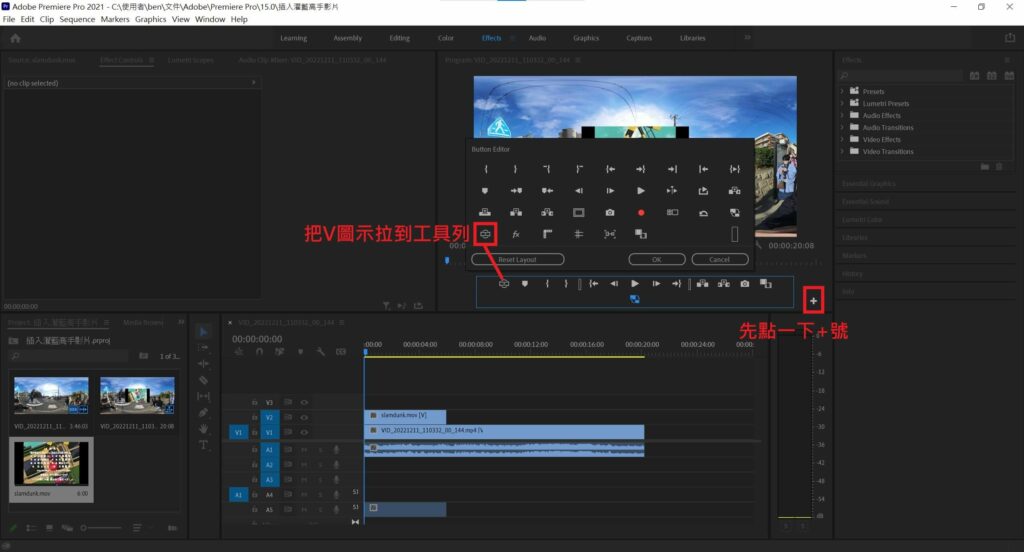
這時候預覽畫面就會變成360全景模式,可以自由拖曳畫面觀看視角,但它現在是1:1的畫面比例,我們要來調整成平時看影片常用的16:9比例,畫面會比較好看。
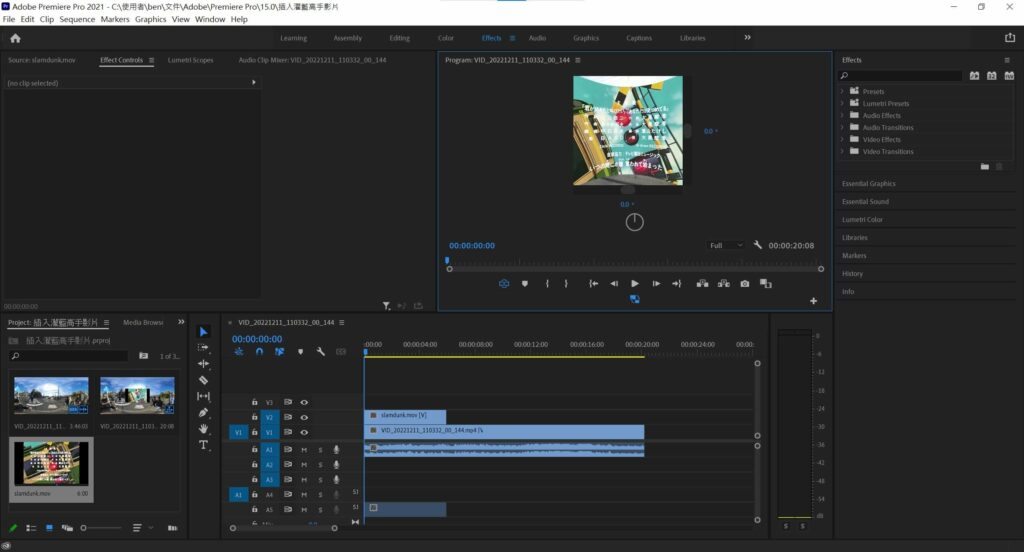
在預覽畫面中點一下滑鼠右鍵,選擇【VR Video】→【Settings】。
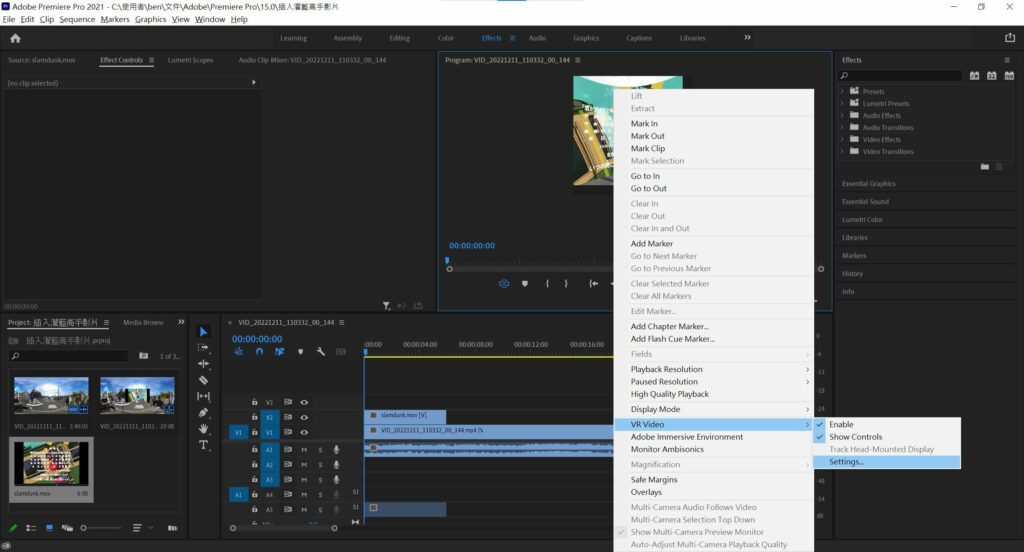
然後把水平視野改成160,垂直視野改成90,按下OK。
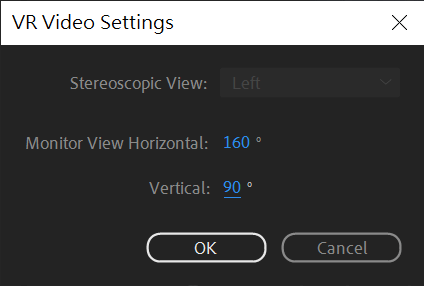
這時候預覽畫面看起來就會像是我們平常看到的16:9的影片長寬比例了,可以嘗試用滑鼠移動畫面視野看看,而剛剛插入的平面影片看起來應該會太大(或太小),並沒有在360全景影片中我們想要顯示的位置跟大小,而且影片也會是彎曲的狀態。
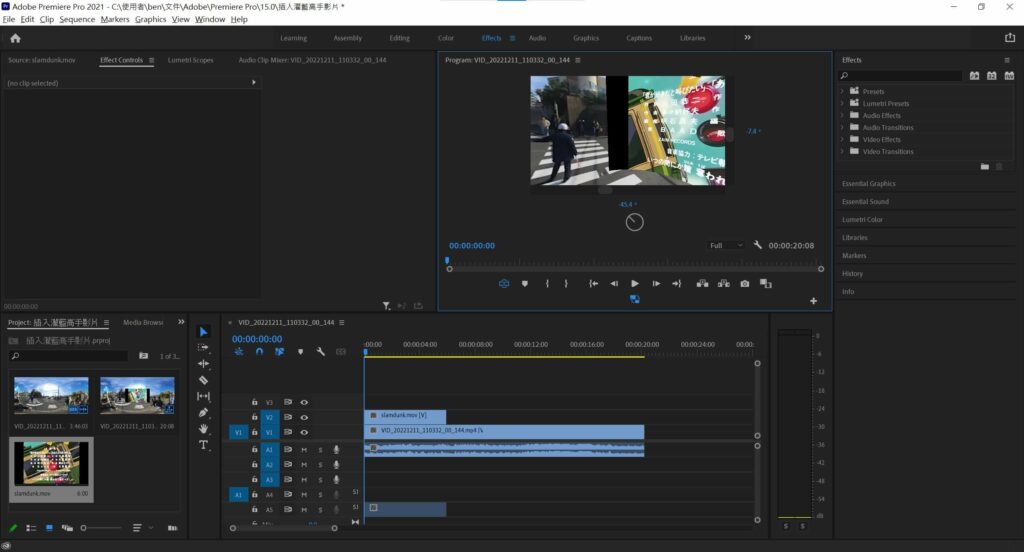
步驟8:調整平面影片尺寸與位置
接著我們來調整這段插入的平面影片尺寸跟位置,點一下Effects選項,輸入【vr plane to sphere】底下會找到這個工具,把它拖曳到剛剛插入的平面影片中,這時候彎曲的影片就會拉直了。
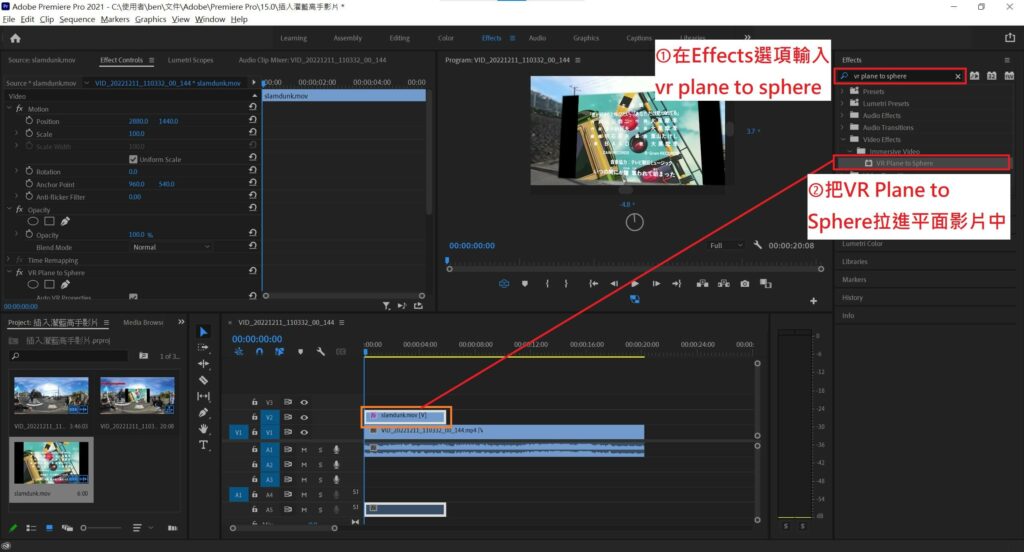
我們到Effect Controls標籤選項,找到剛剛拉進平面影片的VR Plane to Sphere,設定功能底下的Scale,數字改成60,這邊的數字是依照你匯入的平面影片尺寸來決定大小,如果覺得影片尺寸太大或太小,都可以再自由調整數字。
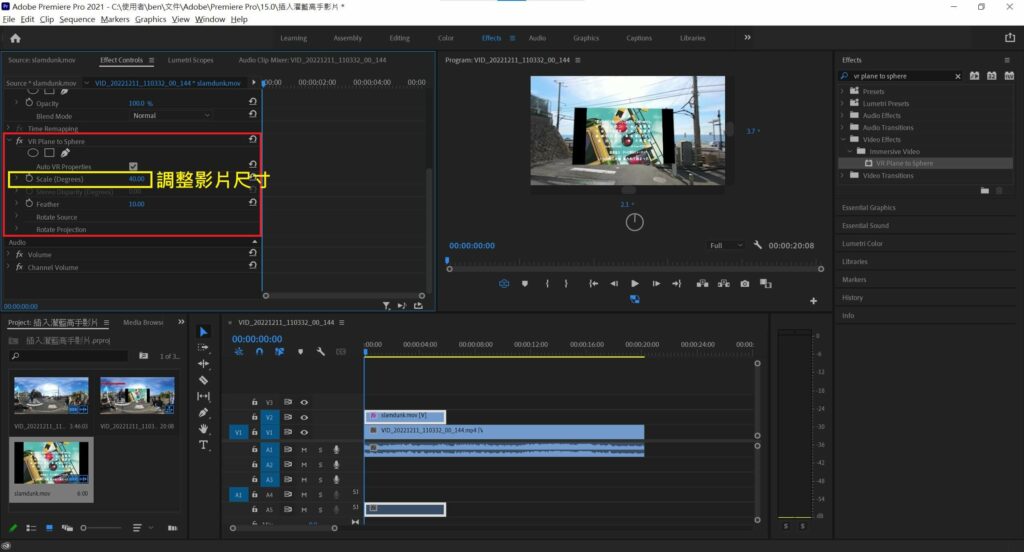
另外我們可以在Effects選單這邊搜尋輸入【vr rotate to sphere】,同樣把這項功能拉進平面影片當中。
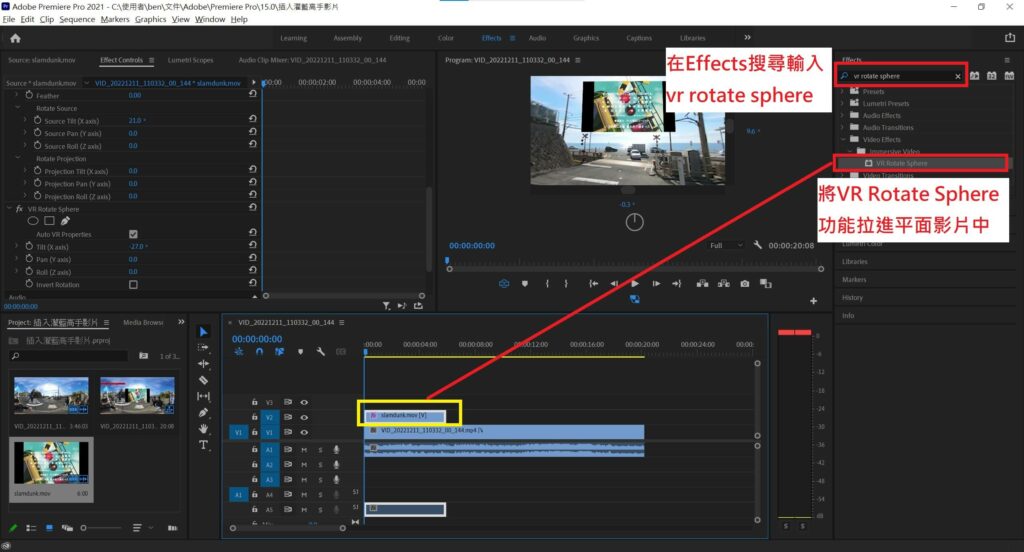
這樣所有在360全景影片中的平面影片各種旋轉角度,也都可以依自己的需求來調整了。
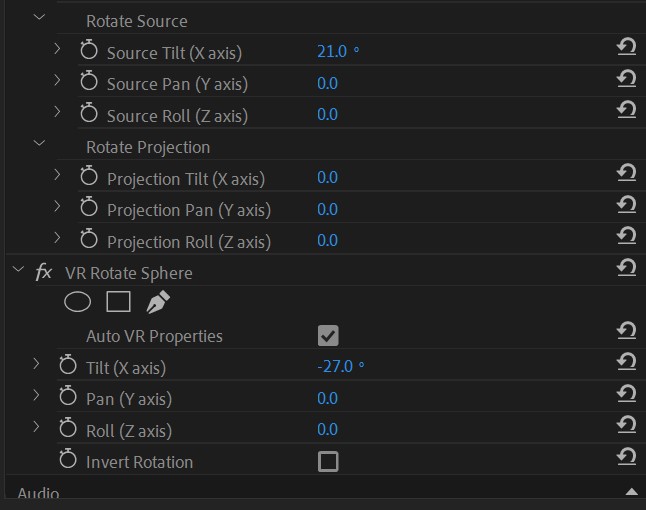
我稍微把平面影片都調整好要出現的角度和位置了,大小也確認沒問題,這時候就可以試著播放看看是不是自己想要的結果。
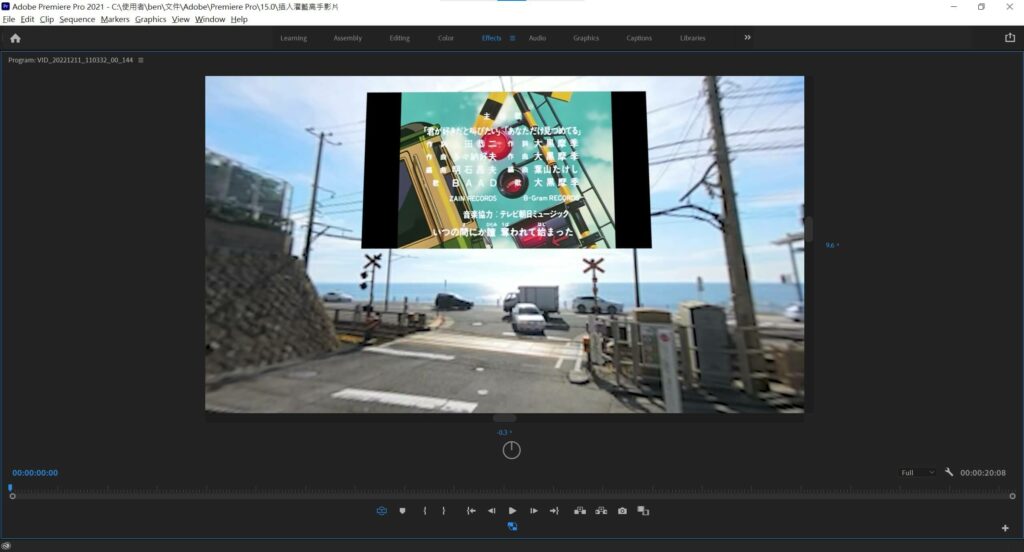
步驟9:插入影片開場動態效果
看起來都很完美了,但插入的影片突然跑出來似乎有點突兀,這時候就可以加入這個影片的開場動態效果,在Effects選項搜尋【vr mobius zoom】,然後將它拉進平面影片的開頭位置。
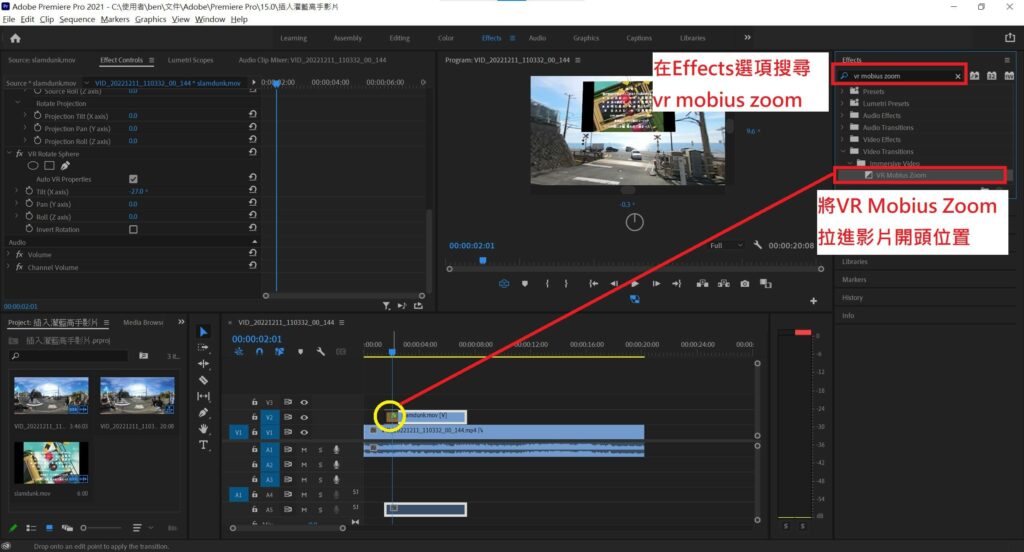
這時候影片就會出現由小到大的開場動態效果了,搞定!
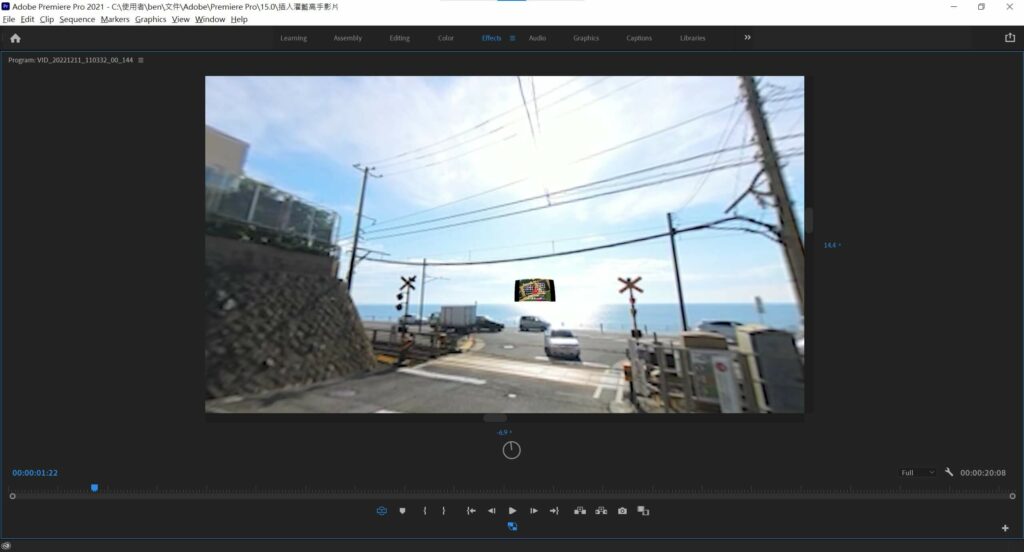
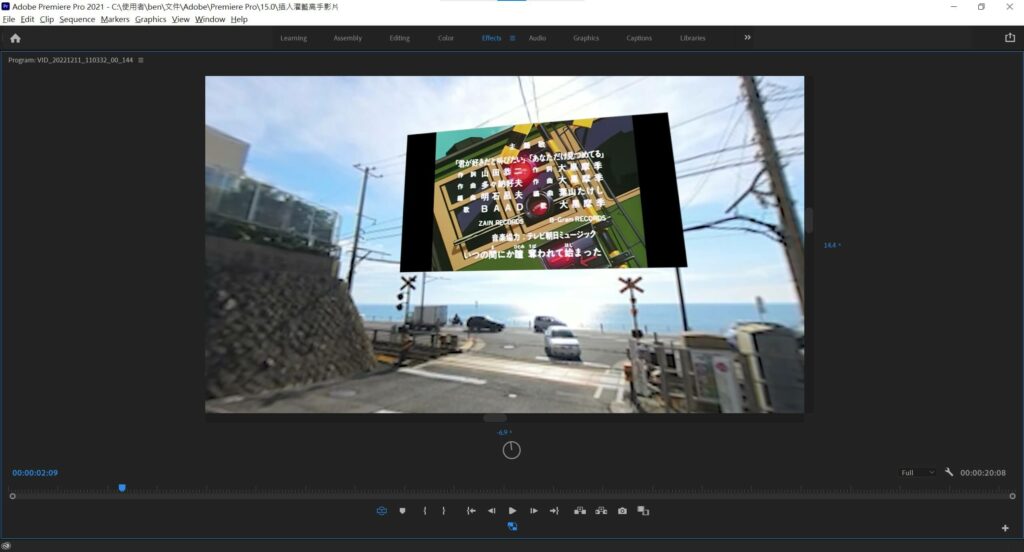
步驟10:輸出360全景影片
好了,所有的影片設定都完成了,再來就是要把全景影片輸出成mp4檔案。
點一下【File】→【Export】→【Media】。
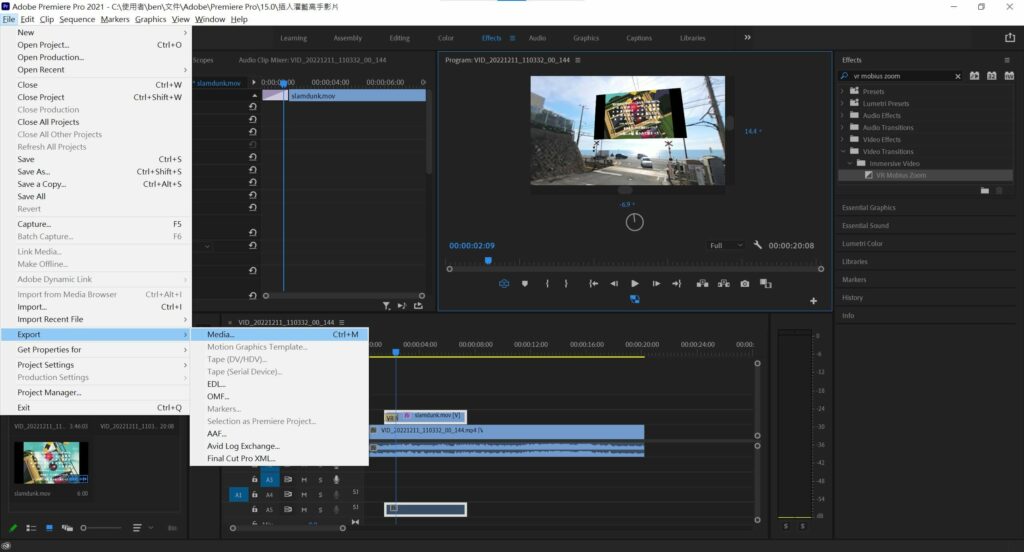
在Preset的選單打開,點選【Match Source – Adaptive High Bitrate】,這樣輸出的影片畫質會比較好,然後按下方的【Export】開始輸出全景影片,等待它輸出跑完就可以上傳YouTube啦!
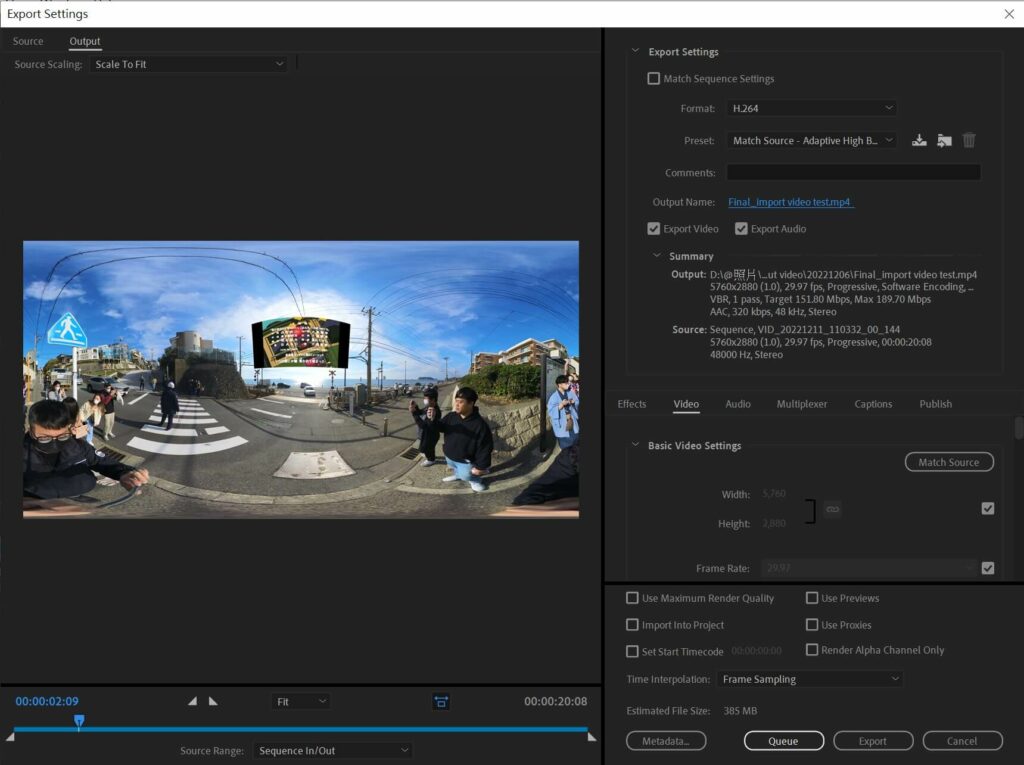
結語
透過Adobe Premiere Pro在360全景影片中適時的插入平面影片,可以幫助我們一邊體驗360度環景以外,也能達到輔助講解的效果,同時在全景中出現影片效果也是蠻酷炫的,不過要放影片進去的話我會建議不要同時一次放太多,這樣觀眾的注意力很容易分散而無法集中。
在需要出現的時候放一小段其實就有畫龍點睛的效果了,像是徒步旅行的景點影片介紹、古蹟介紹、小故事短片等等,都可以運用這種影片插入的方式來達到更好的體驗結果,不曉得你學會了嗎?
祝360愉快~
延伸閱讀:
- 如何在360全景影片加上立體文字?用Adobe Premiere Pro剪輯軟體馬上學會
- 如何提高影片解析度和畫質?Topaz Video AI 修復畫面品質和幀數教學
- 360全景影片也能自動調色?用LUT調色插件3分鐘馬上搞定
- 為什麼我的360全景影片是平的?3分鐘教你如何輕鬆轉檔
無版權素材相關文章
無版權音樂及音效 (含綜合素材庫)
- 【Artlist 評價及優惠碼】無版權音樂推薦使用心得《免費送2個月》
- 【Artlist Max】 影片創作素材平台方案,整合無版權音樂、影片模板插件工具、編輯軟體
- Artlist Max無版權素材網站值得訂閱?3年以上心得及優缺點分析
- 【Envato Elements】無版權素材庫心得評價:無限下載音樂、影片、圖片、模板
- 【Epidemic Sound】無版權音樂評價與使用心得
- 【MotionElements 評價與教學】影片創作必備的無版權素材平台
- 【PremiumBeat 評價】高品質無版權音樂素材庫,商用企業音樂最佳推薦選擇
- 【無版權音樂推薦】最佳音樂音效素材下載網站(免費/付費)
無版權影片素材
無版權剪輯模板
- 【Motion Array 評價】多合一無版權影片素材網站,影片模板/圖庫/音樂通通吃到飽
- Motion Array 影片剪輯模板素材新手教學,剪片只靠這網站就能搞定一切
- Motion Array Plugins 全新影片剪輯模板插件(安裝與使用教學)
無版權圖庫
- 6個最佳商用圖庫素材網站推薦,滿足你下載無版權圖片需求
- 【Shutterstock】圖片素材庫完整教學與評價心得(含免費下載)
- 【123RF】版權商用圖庫評價與使用心得 (內含7天免費試用)
- 【Adobe Stock】無版權照片圖像素材庫評價與教學(含免費下載)
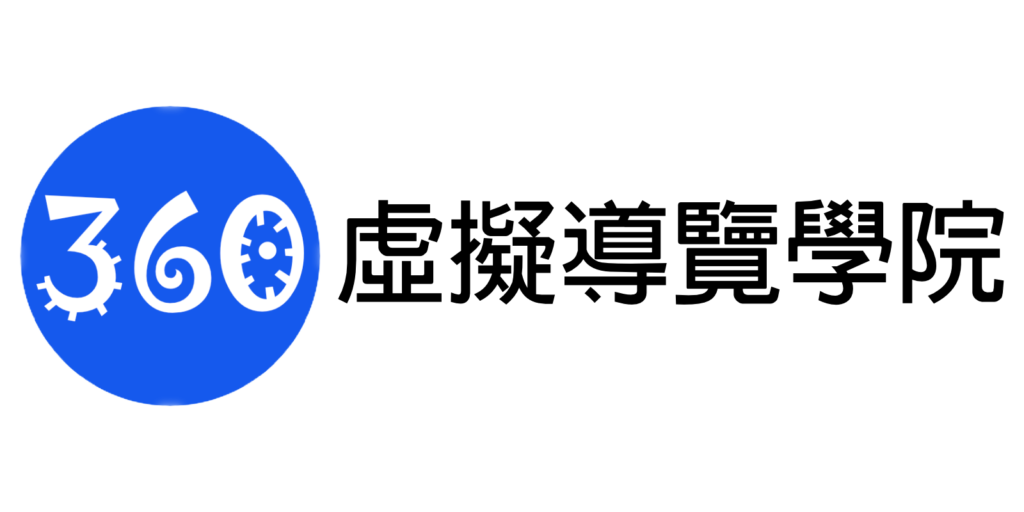

跟著班老大一起從零開始,到完整學會360全景攝影,並成功製作出具有品牌價值的虛擬導覽體驗。
免費訂閱班老大電子報
訂閱班老大YouTube

立即加入360互動星球臉書社團

班老大有成立一個360互動星球Facebook臉書社團,歡迎你一起加入討論交流!
360全景相機推薦文章
- 第一次聽到360相機?先看這篇360相機超完整介紹馬上認識
- 360相機基本裝備怎麼買?看這篇新手必知的360相機拍攝基本配備就搞定
- 考慮要買哪一台360相機?看這篇360度相機推薦專業指南就對了
- 如何檢查360運動相機?看這篇購買相機前後的基本檢測
- 360相機新手上路嗎?歡迎前往閱讀《360新手必看系列文章》
- 360相機初學者基本功:17個新手必知的360相機攝影技巧
- 虛擬導覽是什麼?看這篇VR-Tour超完整介紹
- 閱讀更多360全景相機教學文章
- 歡迎前往逛逛我的商店
歡迎追蹤班老大臉書粉專
班老大網站所有最新文章都會在這裡第一時間通知,歡迎追蹤我的粉絲專頁!
有任何問題可以在底下留言~
如果喜歡我的文章,歡迎分享~







