
Canon R5:3D VR180 實拍影片與拍攝後製輸出流程教學分享 (雙魚眼鏡頭相機)
Canon R5 搭配RF 5.2mm f/2.8L Dual Fisheye雙魚眼鏡頭,是由日本知名相機大廠佳能所推出的VR虛擬實境系統新產品線,在先前我就有分享過關於這台VR單眼相機的新聞文章,而這次正好有機會可以實測體驗到這台拍攝感受超棒的相機。
接下來我會分享關於Canon R5所拍攝的3D VR180實拍影片,以及完整快速的對焦方法、鏡頭校正設定、後製軟體拼接輸出的流程,如果你也對這台VR180單眼相機有興趣的話,就一起看下去吧!
Canon R5 3D VR180單眼相機 (RF 5.2mm f/2.8L Dual Fisheye)
Canon佳能所推出的 R5 + RF 5.2mm f/2.8L Dual Fisheye鏡頭 (查看價格),是一組專門為EOS VR系統所設計的3D VR180 8K高畫質相機,由於是單向雙魚眼鏡頭設計利用兩邊的視差,只需要這一台全片幅相機,就能同時拍攝到左右雙鏡畫面,完成具有3D立體景深效果的沉浸式影片。

Canon VR鏡頭官方介紹影片
Canon R5:3D VR180 實拍測試影片
這是3D VR180度影片體驗,建議使用VR虛擬實境眼鏡以得到最佳3D立體觀看體驗,記得先將影片畫質調整到最高解析度!

- 拍攝相機:Canon R5 + RF 5.2mm f/2.8L Dual Fisheye
- 拼接輸出軟體:EOS VR Utility
- 剪輯軟體:Adobe Premiere Pro
Canon R5:3D VR180 拍攝原理
Canon R5搭配RF 5.2mm f/2.8L Dual Fisheye這顆雙魚眼鏡頭的原理,是利用左、右兩個鏡頭影像間的視差(parallax),拍攝拼接輸出3D 180度VR影像。
就像下圖這樣左右兩邊看起來很相似的影像,但仔細看還是會發現兩邊有些微的視差,其實這就像是模擬我們的雙眼視覺一樣,你現在可以先嘗試只閉上左眼看看前方,然後馬上睜開左眼再閉上右眼,同樣看向前方。
此時應該會發現會有一小段的視差距離,而當我們只用一隻眼睛看時會覺得好像東西都沒那麼立體,但雙眼都睜開看就立體多了,就是這個原理。

Canon R5:3D VR180基本拍攝設定
接下來將會分享這台Canon R5,搭配這顆RF 5.2mm f/2.8L Dual Fisheye雙魚眼鏡頭的基本拍攝流程,上面那一段VR180影片整部都是使用Auto模式所拍攝的,這讓剛開始接觸學習這台相機的人都能更快上手,若是之後有更進階的畫質需求,也可以改使用M手動模式與C-Log來拍攝及後製處理。
首先,使用這台VR180單眼相機最重要的第一個任務,就是「對焦」(Focus)要做好,而這台相機因為有左右兩邊的魚眼鏡頭,所以對焦方式會跟一般相機不太一樣,如果沒有先做好對焦就拍攝,影片就會看起來像這樣相當模糊不太清楚,所以一定要先做好對焦動作。
那該怎麼做好對焦呢?
首先打開menu > 相機設定 > 選單7 > 斑馬條紋設定為「關閉」。
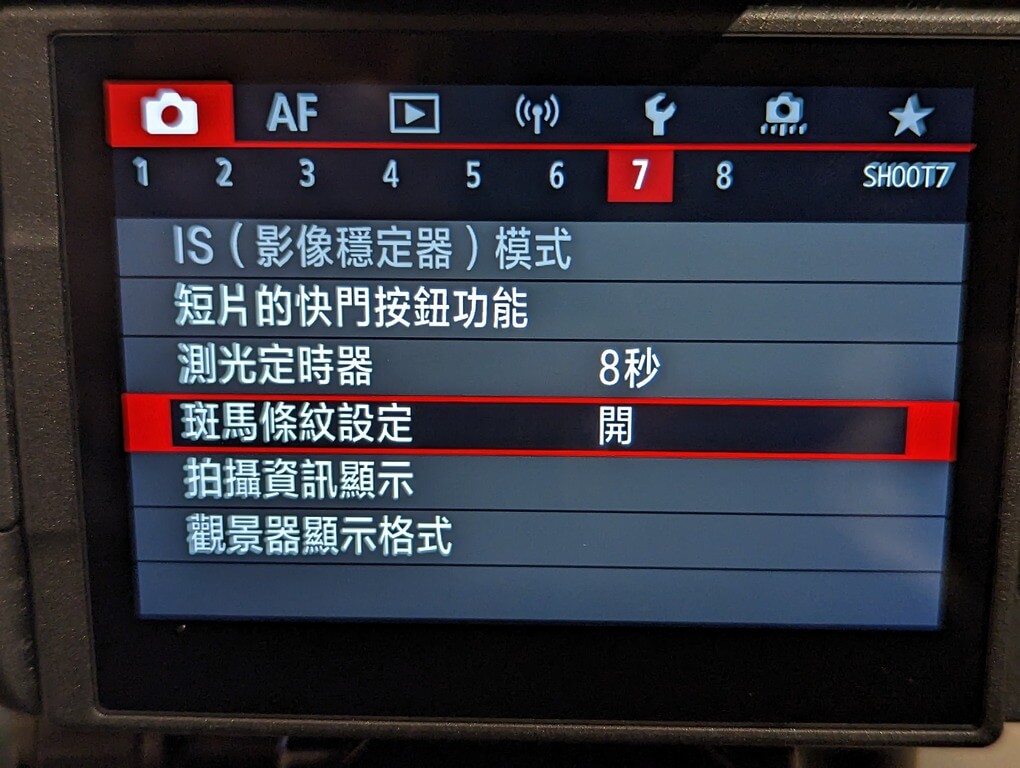

然後回到menu > AF設定 > 選單2 > 開啟對焦導引。
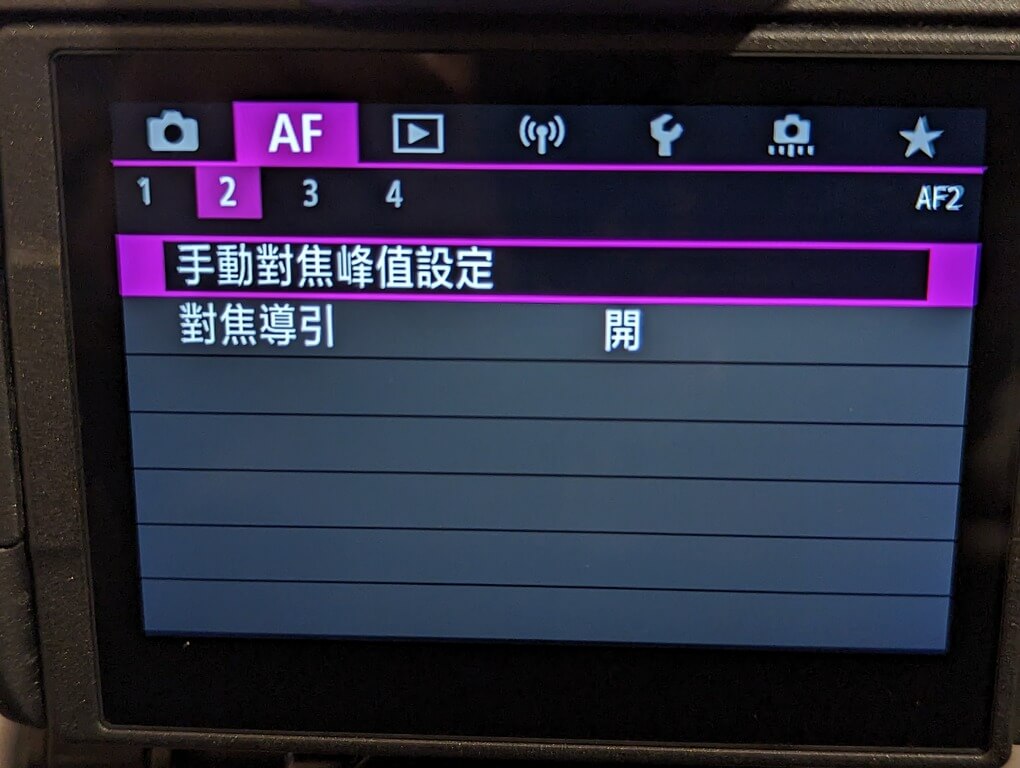
再進入手動對焦峰值設定 > 峰值打開、電平設為高、色彩設定你想要的顏色,那我這邊就用紅色。
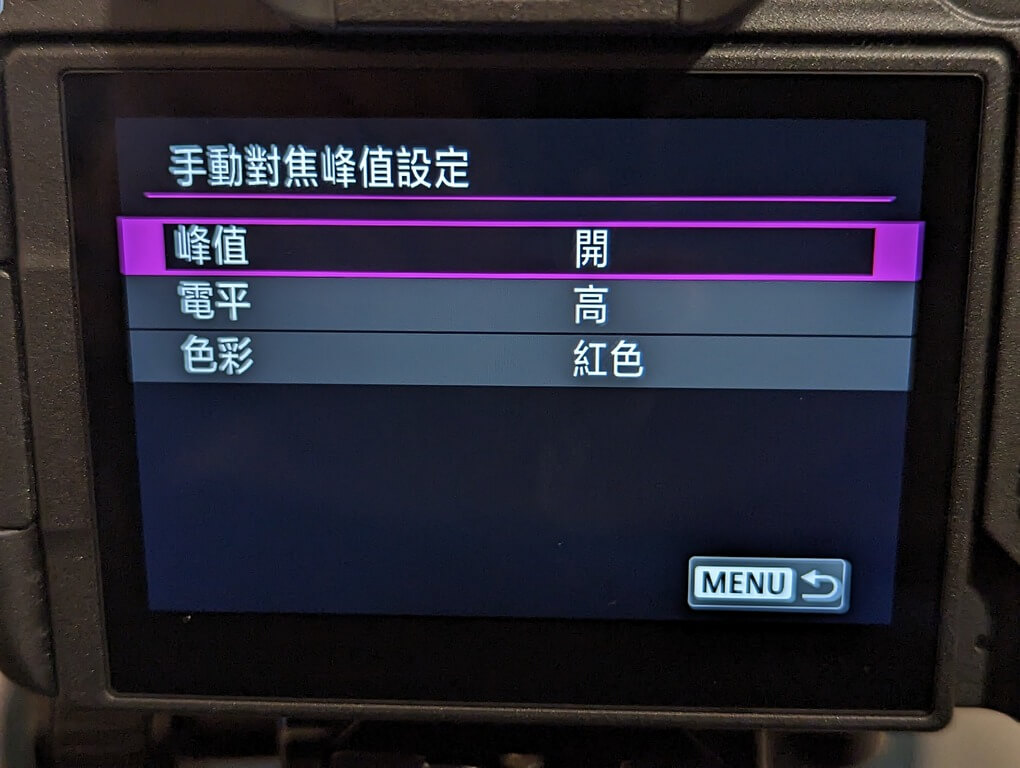
再來回到拍攝模式,建議將光圈設為F2.8來測試對焦,因為大光圈若對焦有準確,那其他光圈值就都會對到焦了。(但拍攝時建議使用F5.6 – F11光圈值)
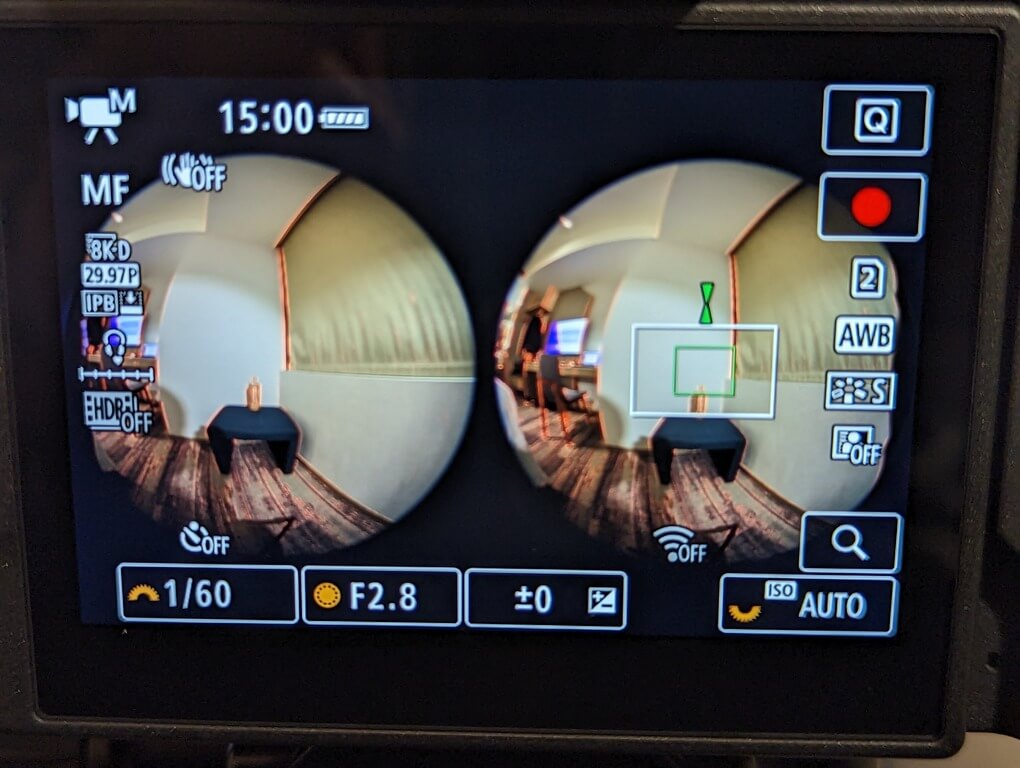
然後按放大鏡功能兩次,畫面此時會放大至15倍率,這是左鏡頭的畫面,我們要先來對焦左邊鏡頭。
利用觸控螢幕拖曳畫面找到拍攝主體,並且開始轉動鏡頭上的對焦環,找出最佳的峰值點,也就是剛剛我們設定的紅色,若在主體上顯示飽滿就是最佳對焦點。

像這樣就是沒有對焦到,沒有紅色的峰值,而且整個主體都是模糊的。
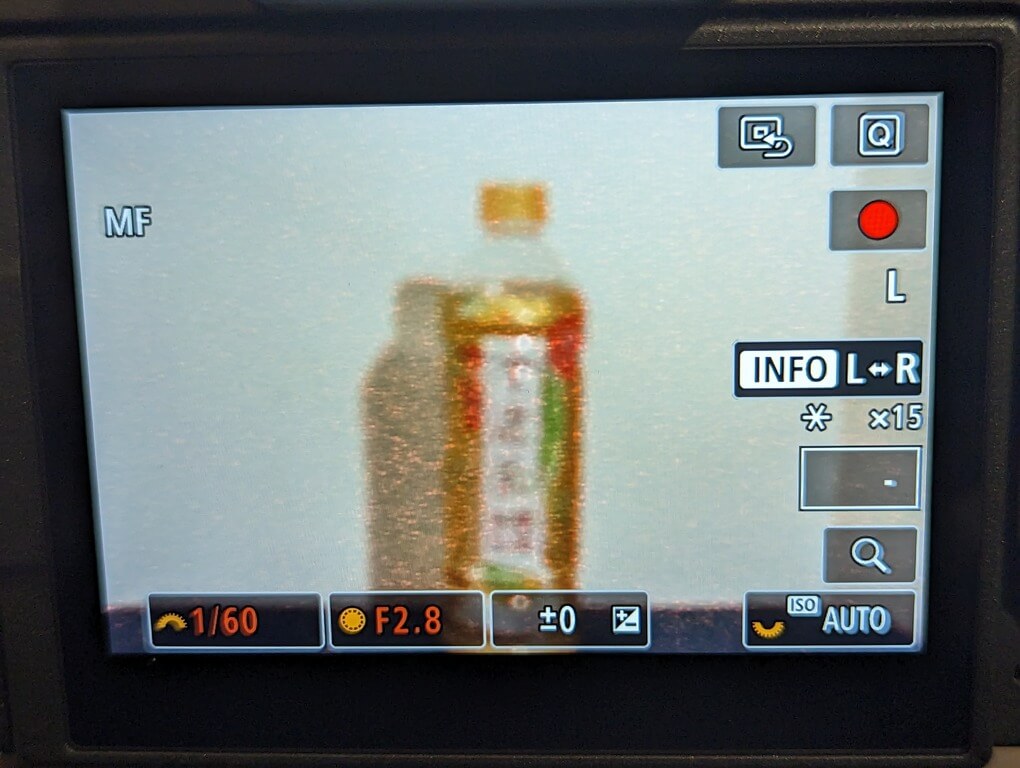
繼續轉動鏡頭上的對焦環,讓紅色的峰值佈滿整個主體就是有對焦準確了。
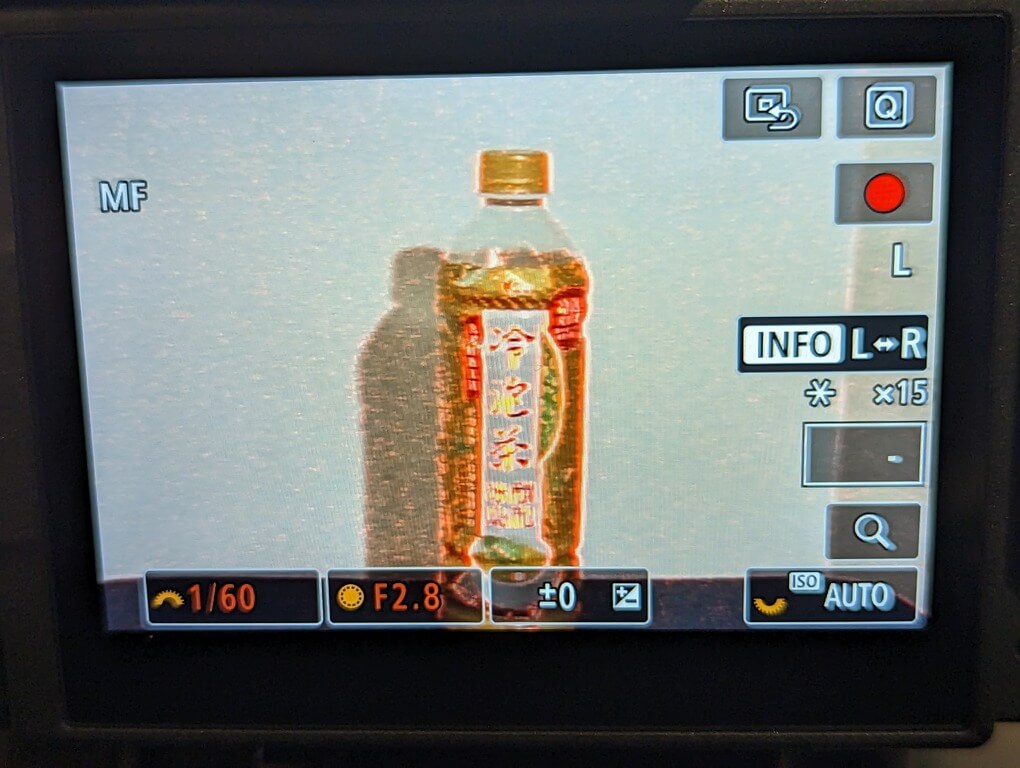
確認左鏡頭對焦沒問題後,再按一下INFO按鈕會切換為對焦右鏡頭,我們要確認兩邊鏡頭都有同步對焦到(紅色峰值皆為最飽滿的狀態),像下圖就是右鏡頭沒有對焦到,這時候就不要去轉對焦環了,因為左鏡頭已經有對焦好了,接著我們要做的是使用鏡頭附加的「內六角板手」(Hex Key)來微調右鏡頭對焦點。

在鏡頭右方會看到一個可以打開的蓋子。

開啟之後就會發現有一個可以插入內六角板手的孔洞。

把內六角板手插入並且開始轉動微調右鏡頭的對焦點,然後轉的同時也要一邊觀察畫面上的紅色峰值,是不是剛好在最飽滿的狀態,代表右鏡頭也對焦完成了。

像這樣紅色峰值也佈滿右鏡頭的主體,代表右鏡頭也對焦好了,這時候可以再按INFO按鈕確認左右鏡頭都有佈滿紅色峰值,雙魚眼鏡頭對焦完成。

而這時候也可以稍微記一下對焦環的白線位置,和相機Canon Logo本身的相對位置,不過要注意每一台相機和鏡頭都不一定會是相同的對焦位置,記住位置日後再進行對焦時就會快很多了!

雖然這顆鏡頭可對焦無限遠,但建議主體物在鏡頭前方1-1.5米是最佳對焦距離,也就是說1.5公尺的主體位置是甜蜜點,假如你的主體非常靠近鏡頭,通常就會需要再重新對焦一次。
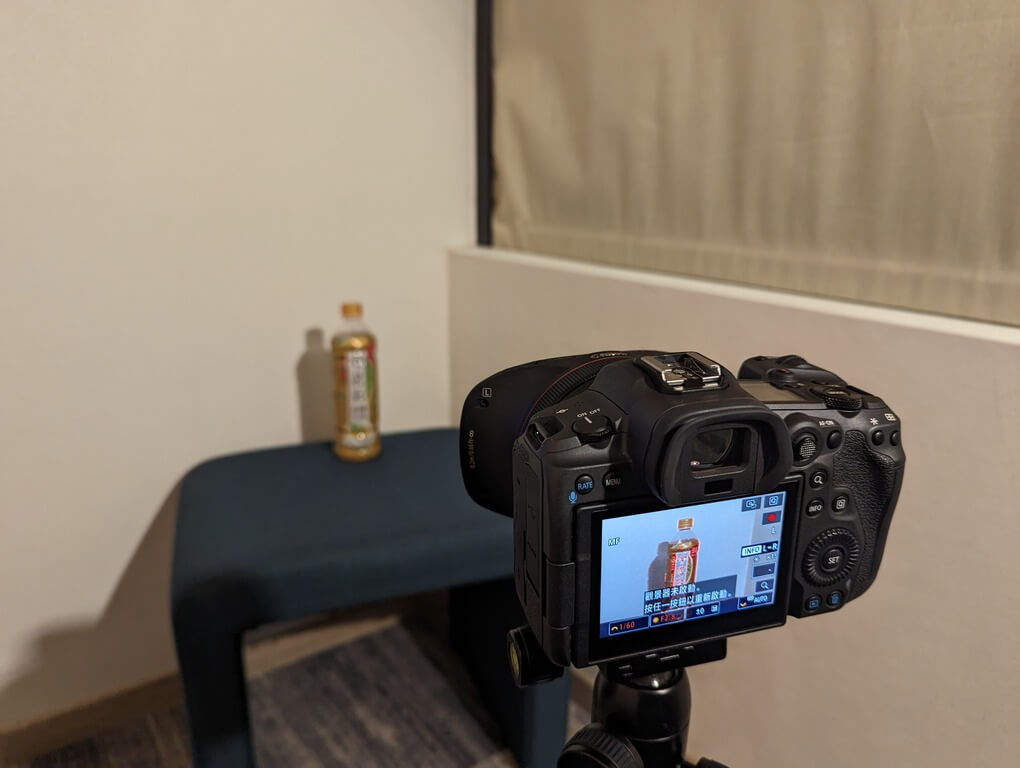
對焦完成後,就可回到menu > AF > 選單2,把手動對焦峰值設定給關閉,這樣在預覽拍攝畫面時會比較好看。
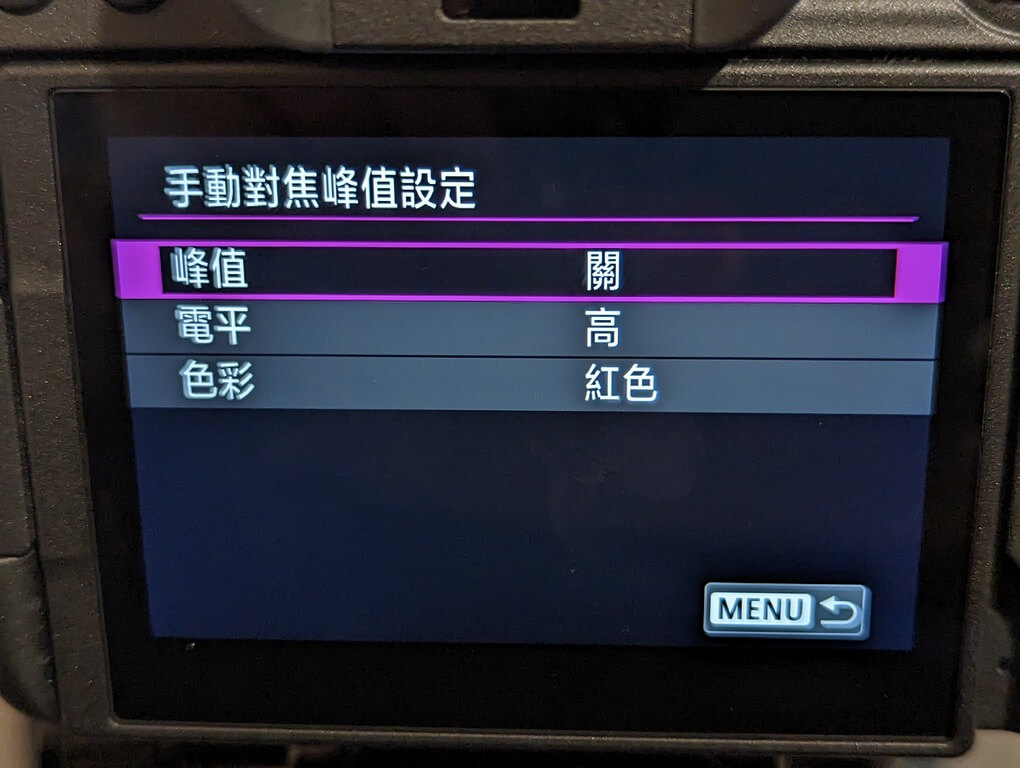
此時就可以直接使用Auto自動模式來拍攝了。
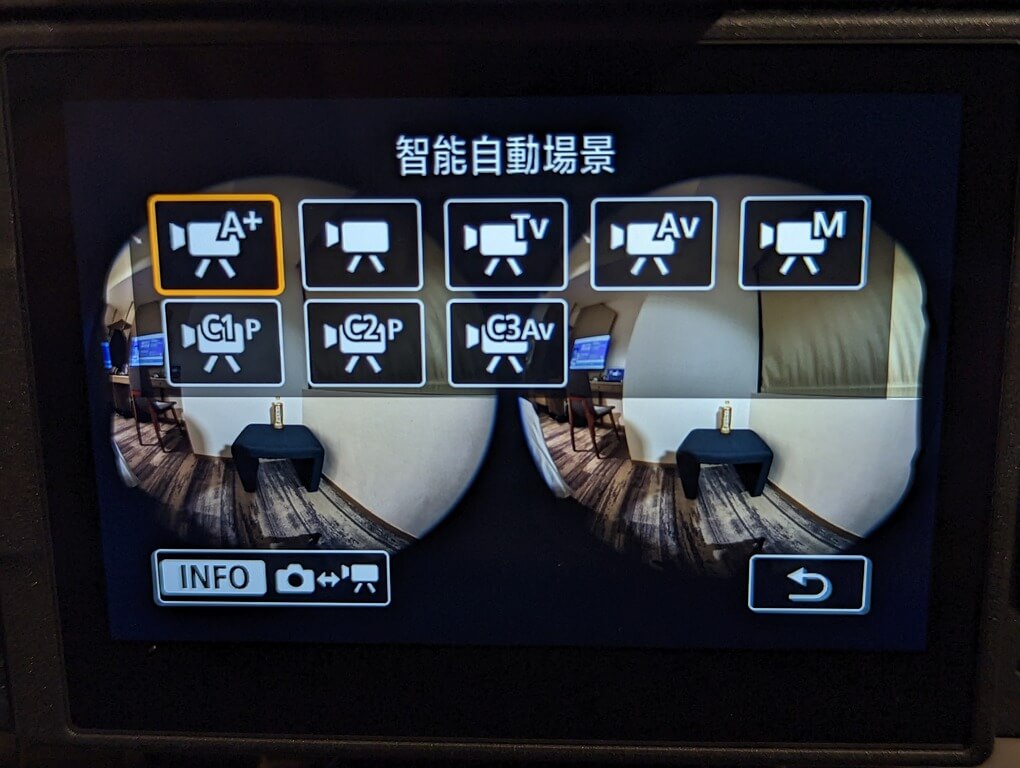
在短片記錄大小設定上,一般拍攝建議使用8K-D、29.97fps、IPB↓來錄製即可,確認設定沒問題後就可以開始架設腳架拍攝了!注意相機幀率至少要選29.97fps或以上,不要去選擇低幀率如24fps,因為這對於Meta Quest 2 VR眼鏡的刷新率來說,並不適合我們的眼睛觀看。

若是你有更進階的後製需求,也可以切換Canon Log設定為C-log或C-log3模式。
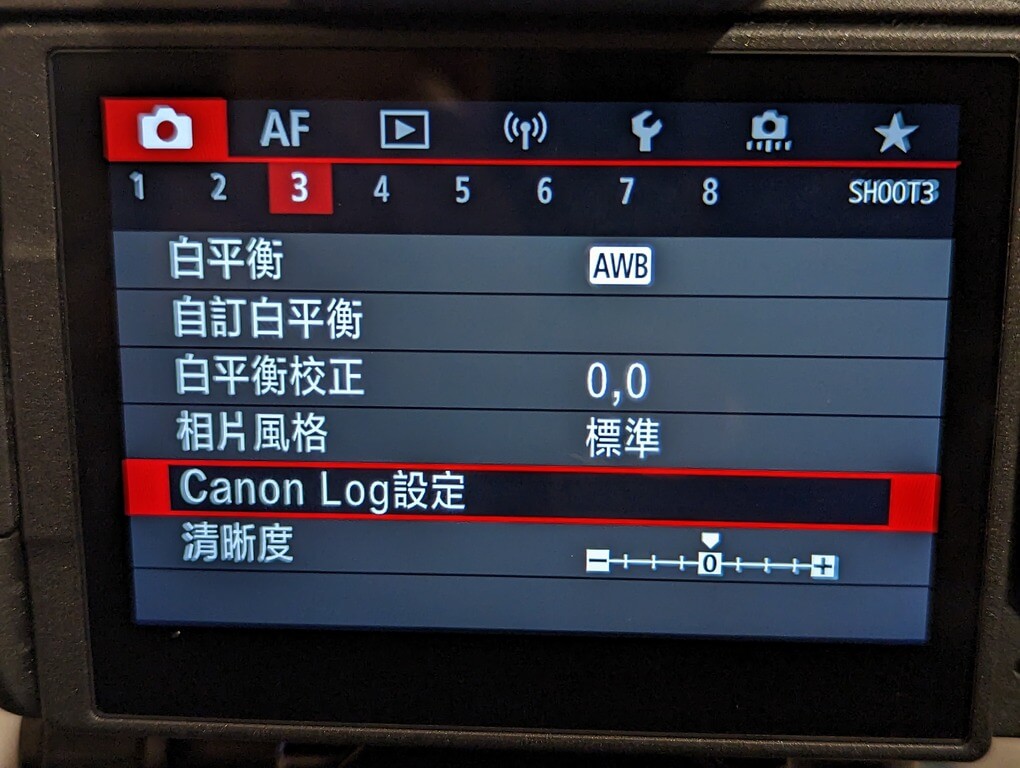
目前有提供C.LOG > ISO 400,而C.LOG3則是 > ISO 800,依個人需求來自行選擇。

Canon R5:3D VR180 拼接輸出影片
由於利用單眼相機拍攝3D VR180的案例比較少見,原本我以為會在輸出VR影片的流程上會很複雜,結果意外的相當簡單快速,這是因為Canon有針對EOS VR系統推出了專用的拼接輸出軟體。
目前Canon R5 3D VR180拼接輸出影片的方式有兩種選擇,一個是透過EOS VR Utility可以在軟體上預覽並編輯輸出VR180影片,免費版可提供最高2分鐘的單一影片處理,付費版則不限影片時間長度。
而另一個選擇是需付費訂閱的EOS VR Plugin for Adobe Premiere Pro,顧名思義就是提供給PR剪輯軟體的插件,自動將拍攝到的影像轉換成VR180等距長方投影,直接就能用來剪輯VR影片。
這次我是使用EOS VR Utility這套官方軟體來進行後製的處理,軟體操作簡單又方便,馬上就能快速完成3D VR180影片,流程教學如下:
EOS VR Utility 軟體安裝
首先先到EOS VR Utility下載頁面將軟體下載並安裝進電腦中,打開後選擇你的國家區域,那我選擇亞洲Asia。
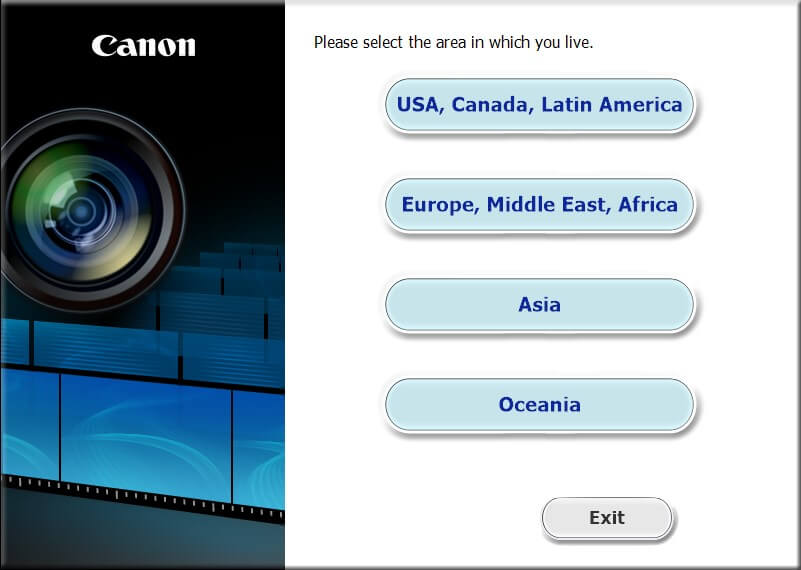
然後選擇你的所屬國家,我選Taiwan。
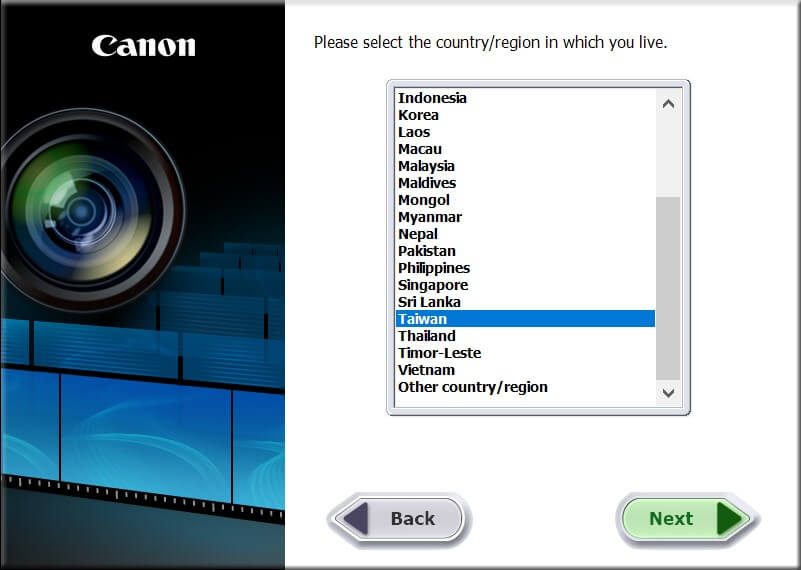
再來是關於使用者條款的部分,沒問題就按下Yes。
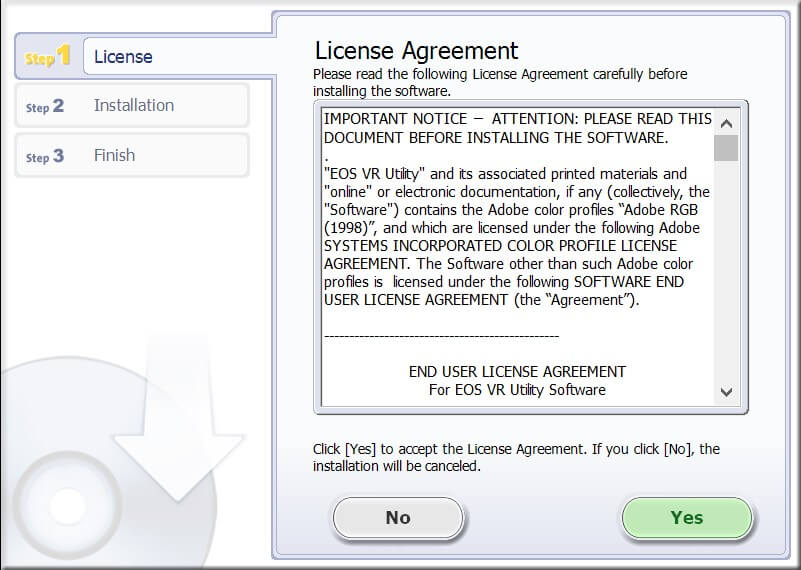
這時候EOS VR Utility軟體就會開始進行安裝了,需要一點時間稍微等它一下。
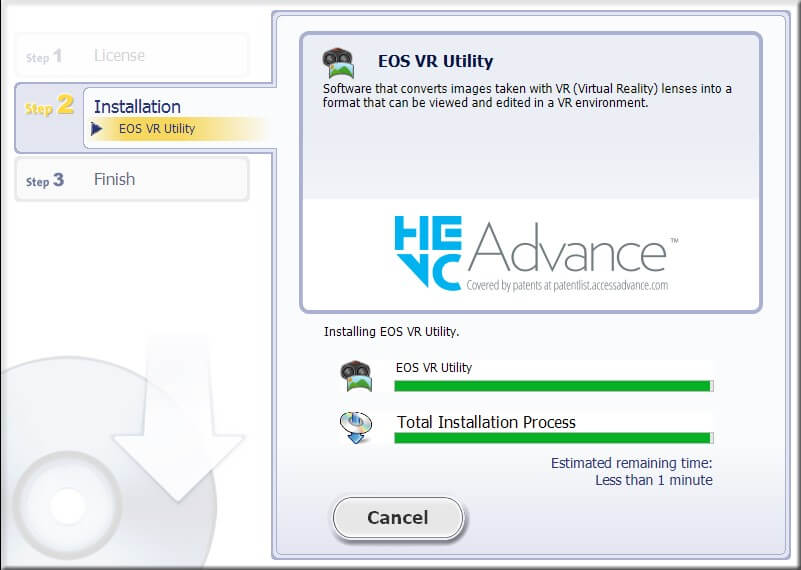
安裝完成後會顯示OK這樣的畫面,繼續按下Next。
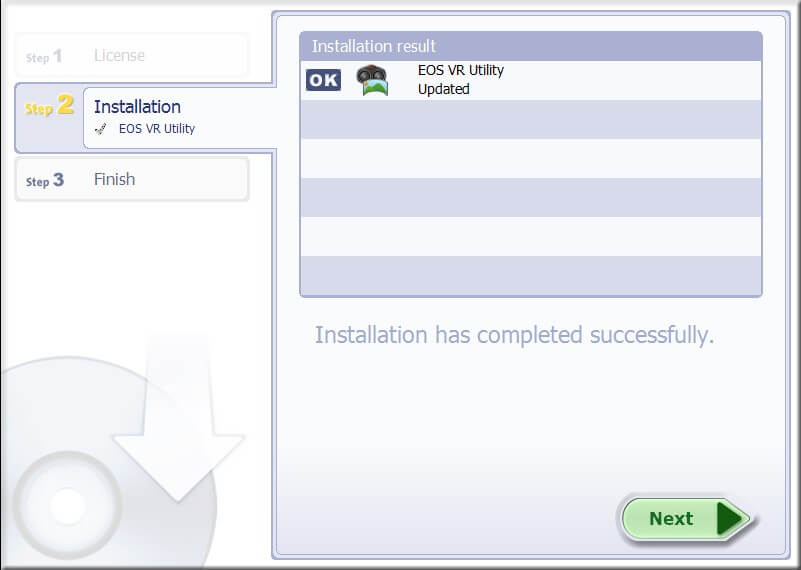
按下Finish把安裝程式給關閉,回到桌面上應該就會看到出現一個EOS VR Utility的程式可以開啟,到這邊就安裝成功!
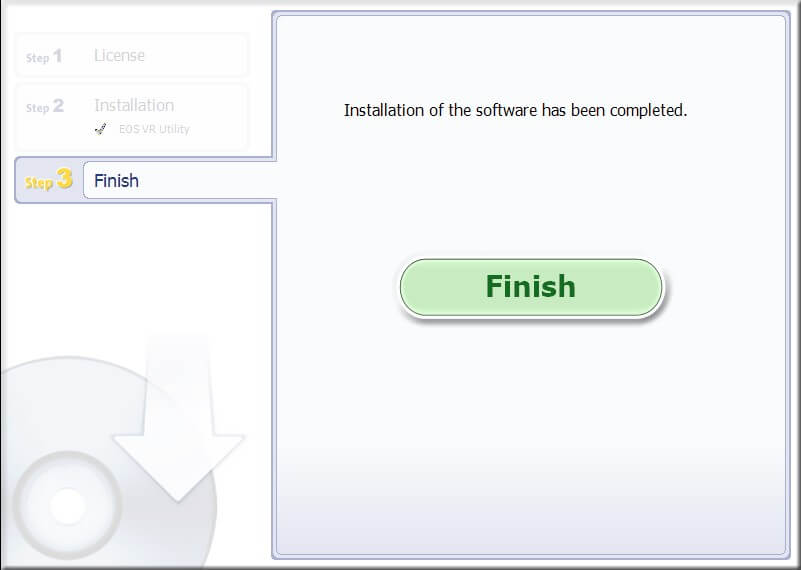
EOS VR Utility 拼接輸出影片流程
接下來我們要將稍早利用Canon R5 VR180雙魚眼鏡頭所拍攝的素材,透過這款EOS VR Utility軟體來進行拼接輸出,因為如果沒有做拼接處理的話,直接打開影片檔會是一個兩邊獨立拍攝的影片,並不是具有深度的3D VR180影片可以觀看。

好,那我們現在開啟剛剛安裝好的EOS VR Utility,這時畫面上應該會出現一個提示文字,大致上是說明必須要訂閱付費才可以使用所有功能不受限制,包括超過2分鐘的影片輸出限制,那如果是試用的話,最多就是單支影片只能輸出2分鐘。
按下OK後會再次問你要不要前往查看方案頁面,那我們第一次先試用就按下No就可以了,之後如果確認要訂閱再點Yes。
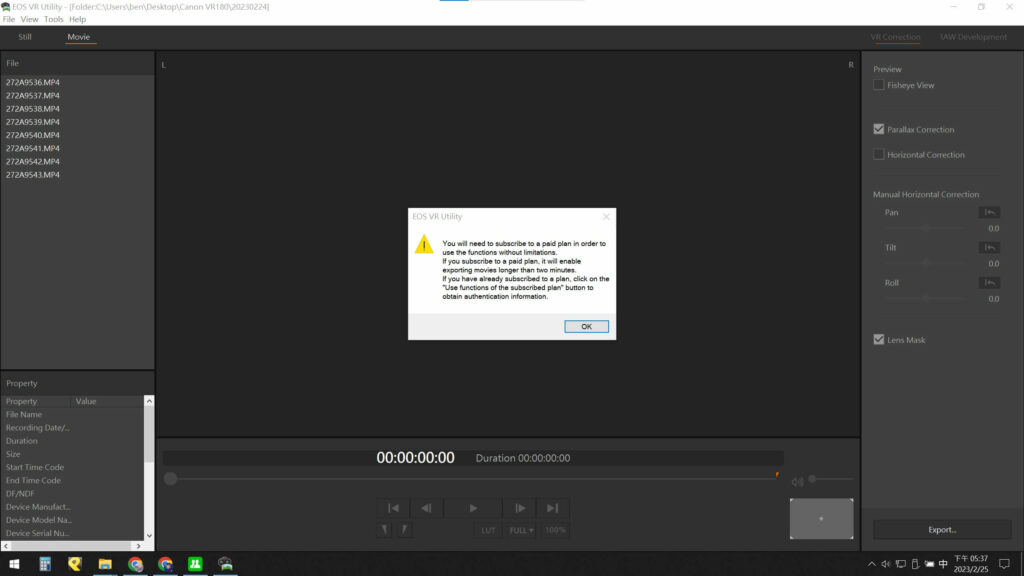
在主畫面會看到像這樣左邊是匯入素材的區域,分為Still照片和Movie影片兩種,因為我先前已經有匯入過影片了,所以會看到一些檔案,如果是第一次進來這邊會看到是空的。
那匯入素材的方式先點選左上方的【File】→【Select Folder】選擇你素材存放的資料夾,所以記得要將你想要匯出的所有VR180拍攝素材都放在同一個資料夾,這樣才方便選取資料夾。
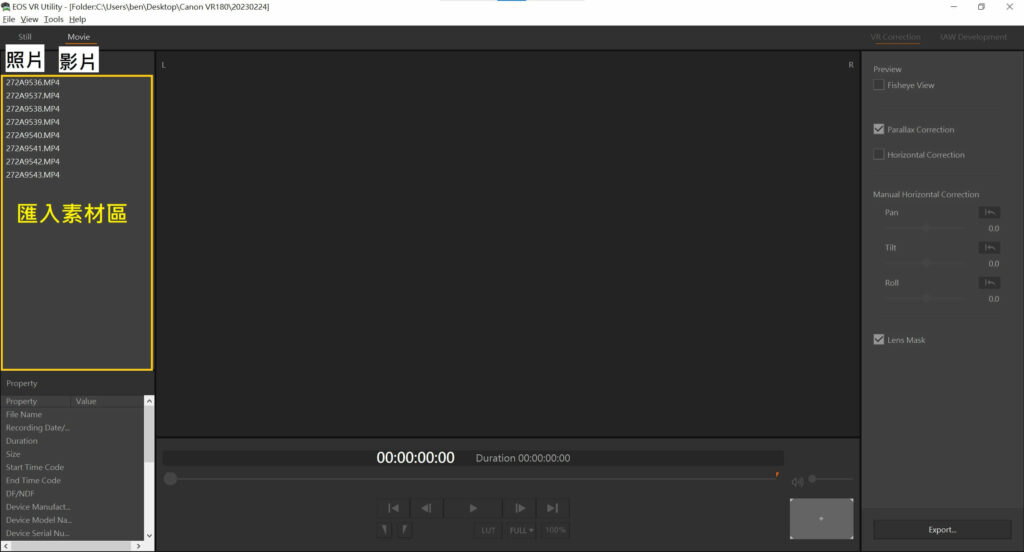
這時候任選一支影片,中間預覽畫面就會出現雙魚眼鏡頭所拍攝的影片素材了,可以嘗試按播放看看是不是正常,而下方也有簡單的控制功能,包括設定輸出影片的開頭和結尾等等都有;左下方則是每一支影片的檔案細節可以參考。
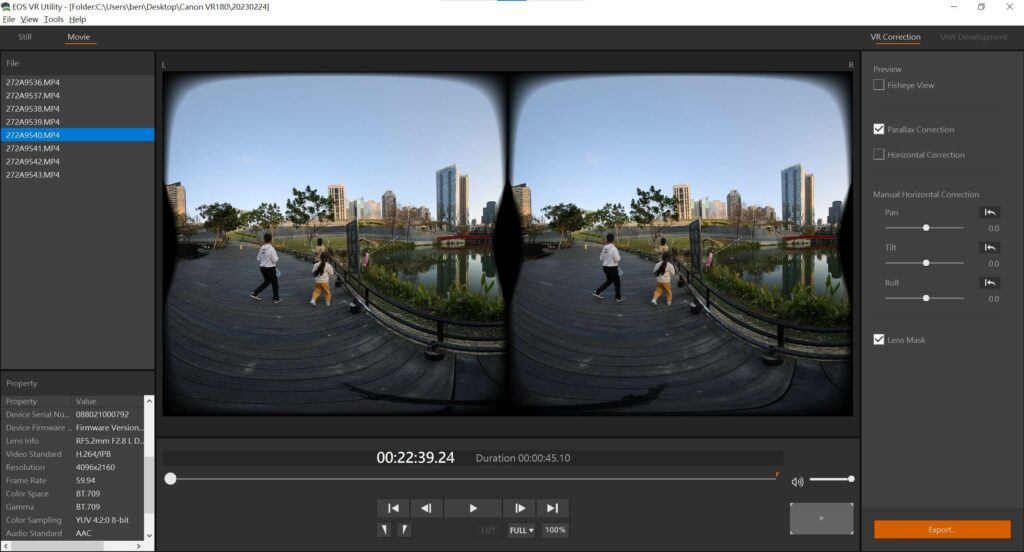
再來我們來看看右邊的VR校正設定:
- Preview Fisheye View 魚眼預覽
- Parallax Correction 視差校正,建議打勾
- Horizontal Correction 水平線校正,若拍攝時水平線不準確建議打勾
- Manual Horizontal Correction 手動調節,若畫面有歪掉可利用這功能
- Lens Mask 鏡頭遮罩
- Export 匯出影片
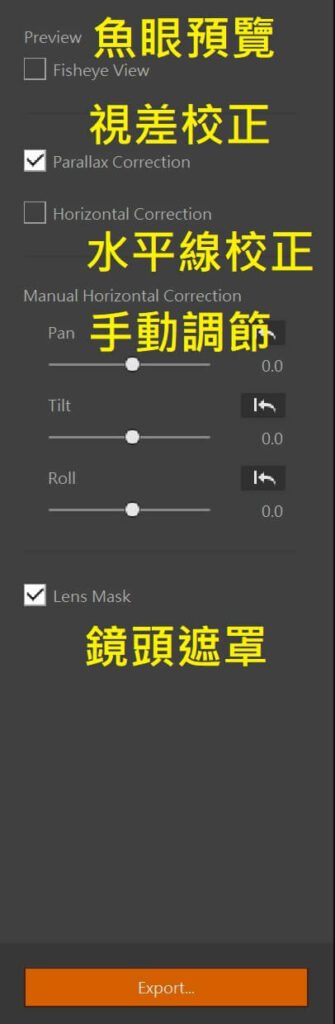
基本上設定好之後,就可以按下Export來進行拼接匯出影片,這邊包括檔名和輸出檔案路徑可以自己更改,然後要注意File Format這邊如果你是輸出影片,要記得選擇H.264或HEVC格式,MacOS的話會多ProRes 422可以選,不要去選到DPX圖片格式了。
Resolution解析度就看你想要輸出多大,那我這邊就選擇最高解析度Maximum resolution,然後確認沒問題就按下Export。
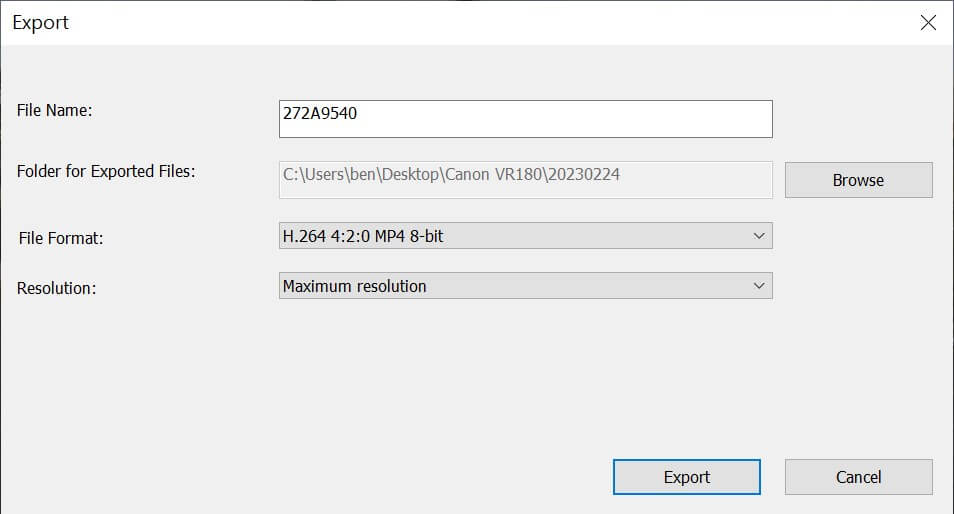
然後依你的影片拍攝長度,需要等待的時間都不一樣,完成後就會在你指定的路徑資料夾出現檔名後面顯示vr的mp4檔案,這個3D VR180影片檔就可以用來後續在Adobe Premiere Pro繼續剪輯,或是直接上傳至YouTube平台了。
Canon R5:3D VR180 體驗心得分享
這次體驗的Canon R5搭配雙魚眼鏡頭相機,由於VR180只有360全景的一半影像,這可以減少影像在處理上的數據量,只要集中在處理這180度的高畫質解析度影片就可以了,所以相當適合拍攝需要高畫質且富有3D深度的畫面作品。
另外用Canon R5搭配這顆魚眼鏡頭拍攝VR180時,因為只會拍到全景一半的畫面,另一半完全不會被拍攝進去,攝影師也就可以安心待在相機旁邊專注於拍攝,而不像一般360全景相機是一次拍到360度畫面,攝影師若不入鏡就得找地方躲避,相較來說Canon會更能讓我們掌控整個拍攝過程。

不過因為這台單眼相機本身沒有畫面防抖穩定的特性,不太適合直接手持移動拍攝,如果要移動拍攝的話,建議使用單眼相機三軸穩定器畫面才會穩一些,不過大部分的人還是會用這組相機鏡頭定點拍攝居多。
在體驗方面,因為3D VR180影片並非一般360相機拍攝的全景影片,若直接使用一般手機或電腦螢幕來看影片的話,是無法看出任何立體景深效果的,必須使用VR眼鏡(如Oculus Quest 2)來體驗觀看VR180影片,這樣才能真正感受到這台Canon R5所拍攝出3D VR180令人感動與震撼的立體感。

我認為Canon R5搭配雙魚眼鏡頭所拍攝的3D VR180影片,再使用EOS VR Utility軟體讓原本複雜的後製流程變的簡單多了!且因為是8K高畫質全片幅相機本身就有一定的優勢,即使是畫質要求較高的拍攝需求也都可輕鬆勝任,真的非常推薦給想要簡單輕鬆拍攝出高品質3D VR 180的朋友們。
Canon R5:3D VR180 適合什麼人入手購買?
從這一組Canon R5 + 雙魚眼鏡頭相機的設計,讓VR180的拍攝與後製門檻真的大幅降低了,適合入手的對象如下:
- 想要拍攝具有3D景深影片的人:目前能拍攝3D VR景深效果影片的裝置有VR360和VR180兩種類型,而這台透過單眼所拍攝的3D VR180可以讓攝影師更專注在鏡頭後操控。
- 想拍攝高畫質VR180影片的人:這台最高畫素可拍攝8K 30fps的3D VR180影片,若搭配使用EOS R5 C則可以拍攝到8K60P,對於有高品質要求的影片絕對足夠。
- 同時有其他單眼拍攝需求,又想拍攝VR180的人:Canon R5本身就是一台好相機,因此除了可搭配這顆雙魚眼鏡頭以外,也適用其他RF鏡頭可隨時替換使用。
- 拍攝人或動物令人感動的珍貴時光:在實際使用Canon R5搭配雙魚眼鏡頭拍攝VR180後,再透過VR眼鏡來觀看影片,真的會感動到人或動物的立體感,栩栩如生彷彿就在眼前一樣。
結語
這次非常高興有機會可以體驗到Canon R5 + RF 5.2mm f/2.8L Dual Fisheye這台3D VR180單眼相機,從佳能推出VR系統這條產品線就可以看出,未來單眼相機品牌也將逐漸開始重視AR VR實境市場了。
不論你是喜歡單眼相機的朋友,還是喜歡實境的夥伴們,這都是相當令人開心的消息,Canon讓我們有更多樣與豐富的好產品,可以幫助拍攝紀錄出美好的回憶畫面。
歡迎你一起加入8K高畫質VR180單眼拍攝的行列!
Canon R5:3D VR180 其他相關教學影片
- Film & Edit VR180 on Canon EOS VR System: Best Camera Settings, Clog vs Clog3, RAW 3D Photo Workflow
- NEW Canon EOS VR Utility ROCK! My SUPER FAST VR180 Workflow in 2023 (這支影片針對EOS VR Utility 1.2有非常詳細完整教學,包括解8K60P RAW檔)
- The Basics of Filming Stereoscopic 3D 180° VR (Canon RF5.2mm F2.8 L Dual Fisheye Lens)
- VR Just Got WAY Easier! Canon RF 5.2mm L Dual Fisheye
- An Introduction to Stereoscopic 3D 180° VR (Canon RF5.2mm F2.8 L Dual Fisheye Lens)
無版權素材相關文章
無版權音樂及音效 (含綜合素材庫)
- 【Artlist 評價及優惠碼】無版權音樂推薦使用心得《免費送2個月》
- 【Artlist Max】 影片創作素材平台方案,整合無版權音樂、影片模板插件工具、編輯軟體
- Artlist Max無版權素材網站值得訂閱?3年以上心得及優缺點分析
- 【Envato Elements】無版權素材庫心得評價:無限下載音樂、影片、圖片、模板
- 【Epidemic Sound】無版權音樂評價與使用心得
- 【MotionElements 評價與教學】影片創作必備的無版權素材平台
- 【PremiumBeat 評價】高品質無版權音樂素材庫,商用企業音樂最佳推薦選擇
- 【無版權音樂推薦】最佳音樂音效素材下載網站(免費/付費)
無版權影片素材
無版權剪輯模板
- 【Motion Array 評價】多合一無版權影片素材網站,影片模板/圖庫/音樂通通吃到飽
- Motion Array 影片剪輯模板素材新手教學,剪片只靠這網站就能搞定一切
- Motion Array Plugins 全新影片剪輯模板插件(安裝與使用教學)
無版權圖庫
- 6個最佳商用圖庫素材網站推薦,滿足你下載無版權圖片需求
- 【Shutterstock】圖片素材庫完整教學與評價心得(含免費下載)
- 【123RF】版權商用圖庫評價與使用心得 (內含7天免費試用)
- 【Adobe Stock】無版權照片圖像素材庫評價與教學(含免費下載)
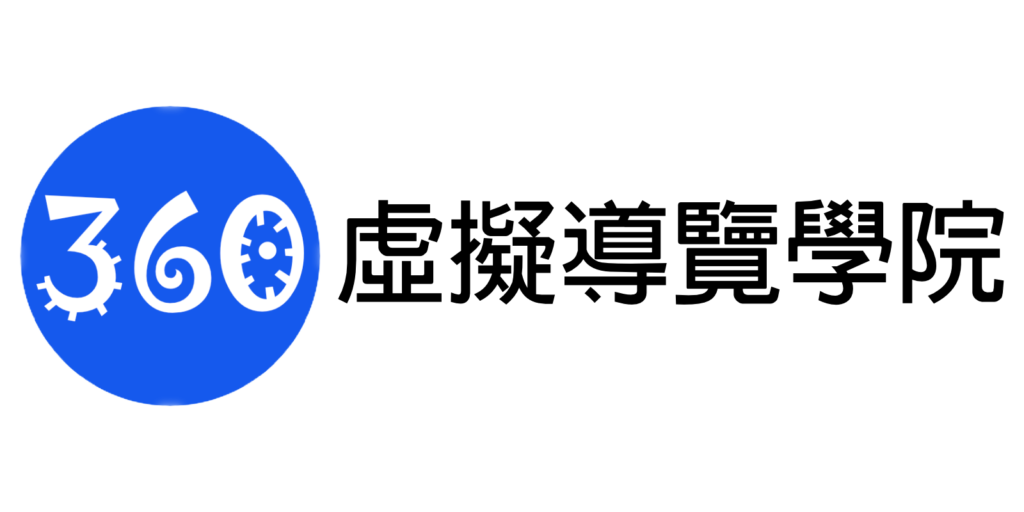

跟著班老大一起從零開始,到完整學會360全景攝影,並成功製作出具有品牌價值的虛擬導覽體驗。
免費訂閱班老大電子報
訂閱班老大YouTube

立即加入360互動星球臉書社團

班老大有成立一個360互動星球Facebook臉書社團,歡迎你一起加入討論交流!
360全景相機推薦文章
- 第一次聽到360相機?先看這篇360相機超完整介紹馬上認識
- 360相機基本裝備怎麼買?看這篇新手必知的360相機拍攝基本配備就搞定
- 考慮要買哪一台360相機?看這篇360度相機推薦專業指南就對了
- 如何檢查360運動相機?看這篇購買相機前後的基本檢測
- 360相機新手上路嗎?歡迎前往閱讀《360新手必看系列文章》
- 360相機初學者基本功:17個新手必知的360相機攝影技巧
- 虛擬導覽是什麼?看這篇VR-Tour超完整介紹
- 閱讀更多360全景相機教學文章
- 歡迎前往逛逛我的商店
歡迎追蹤班老大臉書粉專
班老大網站所有最新文章都會在這裡第一時間通知,歡迎追蹤我的粉絲專頁!
有任何問題可以在底下留言~
如果喜歡我的文章,歡迎分享~







