
如何在360全景影片加上立體文字?用Adobe Premiere Pro剪輯軟體馬上學會
你有想過在360全景影片中加上文字嗎?不論是標題文字、字幕、圖片、地標名稱等等,都可以利用Adobe Premiere Pro這套萬用的影片剪輯軟體,來把這些圖文效果加進360度的全景影片當中。
這篇文章我將會快速教你如何利用Premiere Pro,在全景影片中加入立體文字效果,如果有興趣學習的話就繼續看下去吧!
360全景影片加上文字效果
在可以自由移動觀看視角的360全景影片中,加入文字標題的效果,就像下面這段全景影片的開頭10秒鐘,先來看一段示範影片。

如何用Premiere Pro在360全景影片加上文字?
我使用的剪輯軟體是Adobe Premiere Pro,這套軟體非常適合給一般平面影片來剪輯使用,也很適合直接剪輯360全景影片,包括常常有人問到要怎麼把不同片段的全景影片接在一起,用Premiere Pro就可以輕鬆做到。
步驟1:下載並安裝Adobe Premiere Pro剪輯軟體
首先先到Adobe Premiere Pro官網下載並安裝Premiere Pro剪輯軟體,不論你是使用Windows或Mac電腦都適用,目前也有提供免費七天可以試用。
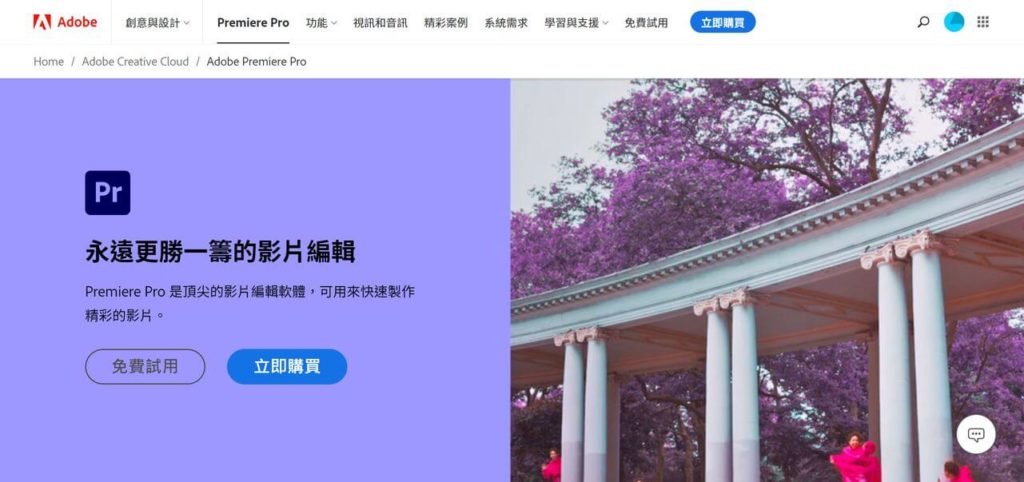
步驟2:安裝GoPro FX Reframe Plugin插件(Premiere Pro)
在開始用Premiere Pro剪輯全景影片之前,要記得先安裝GoPro FX Reframe插件,這是為了讓Premiere Pro可以順利讀取全景影片的重要工具,在Insta360官網就有免費提供GoPro FX Reframe插件連結。
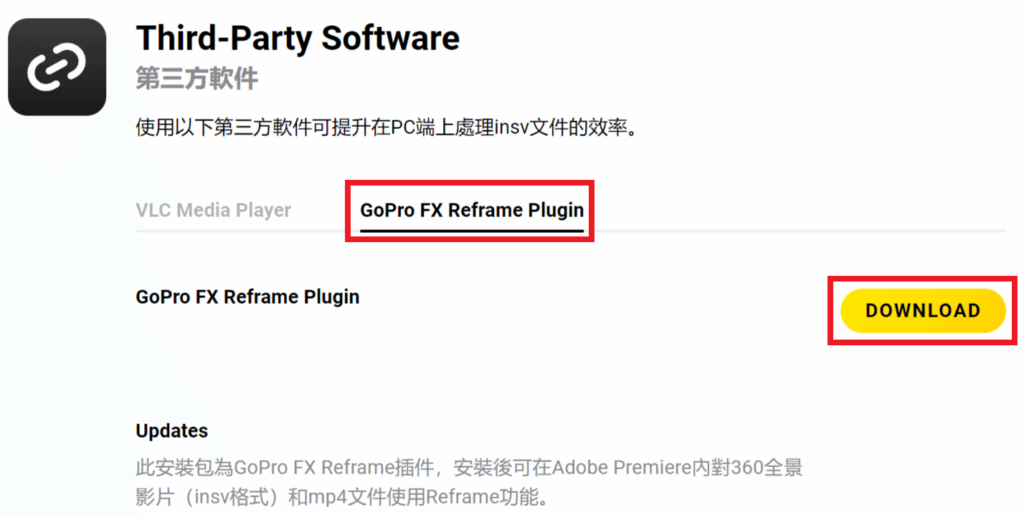
看你是使用Mac或Windows電腦作業系統,都有對應的下載連結,下載完成後直接打開執行安裝就可以了。
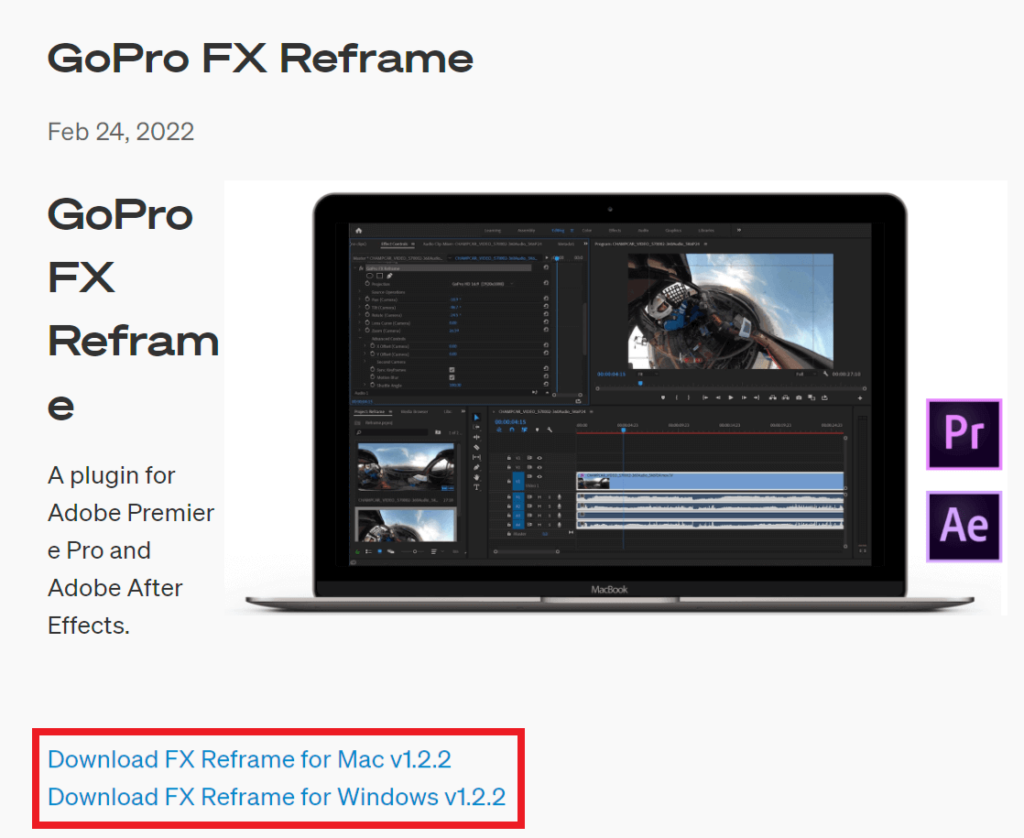
步驟3:打開Premiere Pro軟體,創一個新專案
插件下載並安裝完成後,就可以打開Premiere Pro剪輯軟體,並且創一個新專案進入剪輯的主畫面。
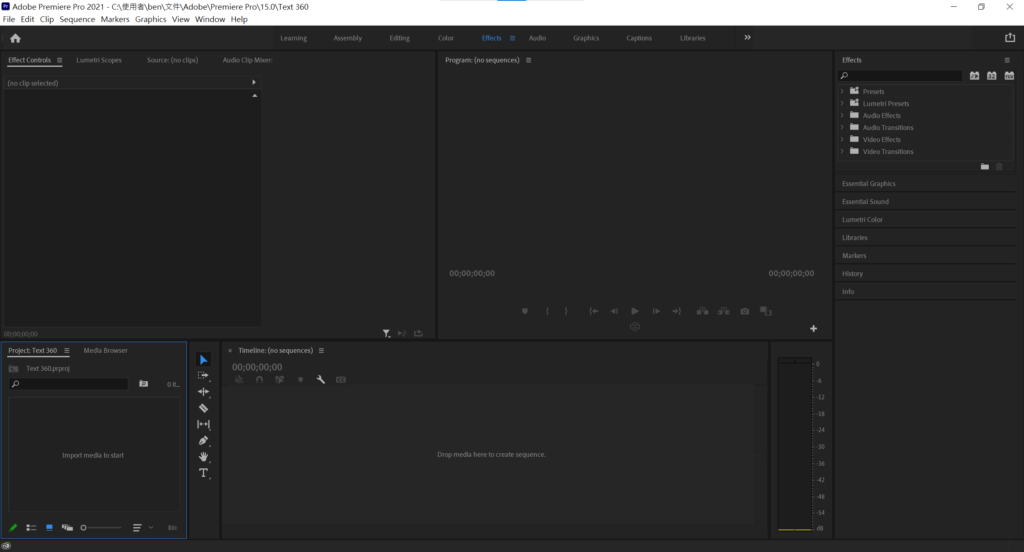
步驟4:匯入360全景影片
然後把你想要上文字的360全景影片匯入,可以把影片檔直接拉到素材框的地方。
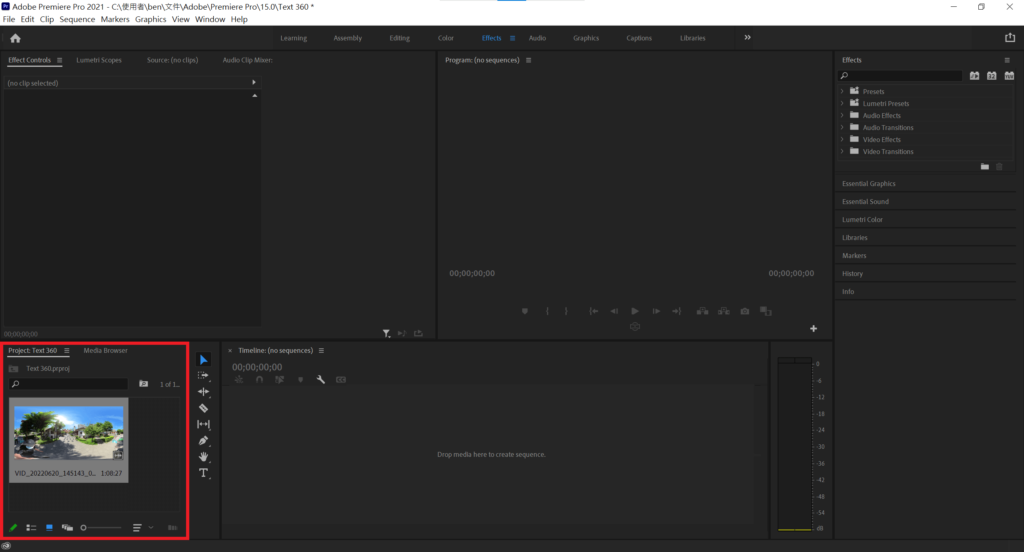
再把影片素材拖到時間軸內,這時候就可以看到全景影片出現在上面的預覽畫面了。
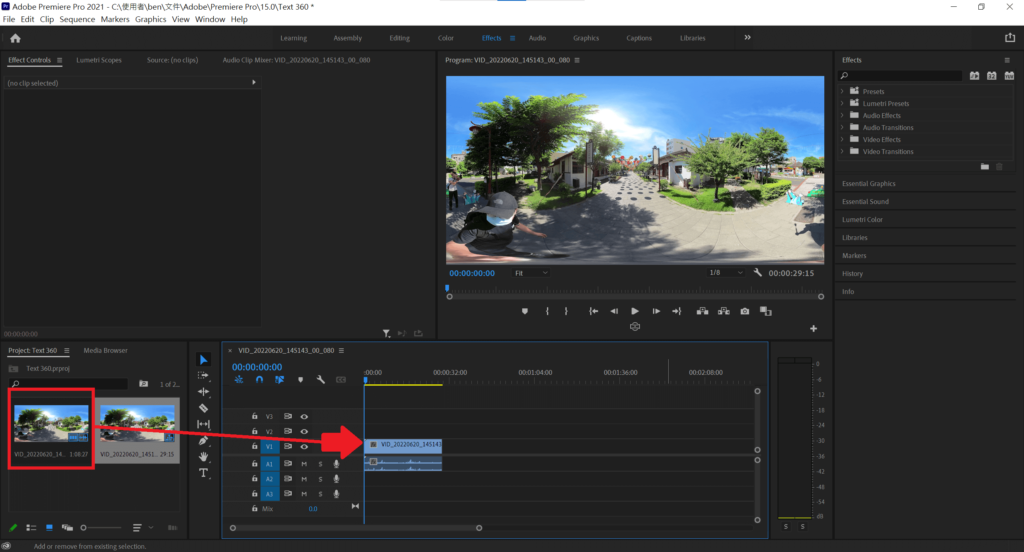
※Tips:如何設定360影片起始畫面方向?
如果你的全景影片起始畫面不是你想要的方向(通常發生在拍攝時,360相機前鏡頭沒有對準自己想要拍的方位時),也可以在這時候透過Premiere Pro來調整起始位置,詳細的方法我有寫在另一篇如何設定360度影片起始畫面文章中。
步驟5:新增文字
再來我們要來新增文字,在工具列的「T」符號點一下,然後在預覽畫面隨意拉出一個方框。
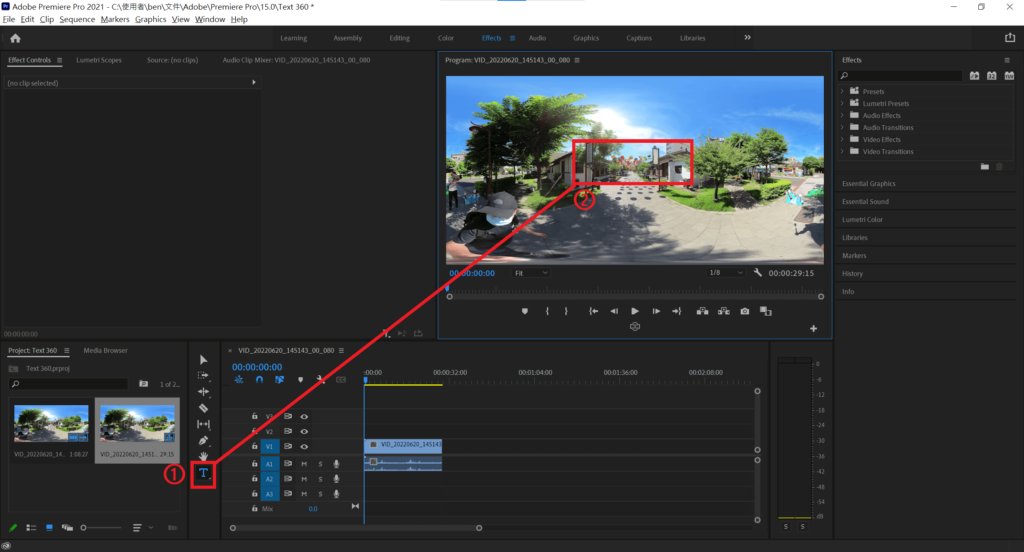
然後打上你想要顯示的文字,例如我這邊輸入「鹿港桂花巷藝術村」,字看起來會很小沒關係,等下我們會來調整字體大小。
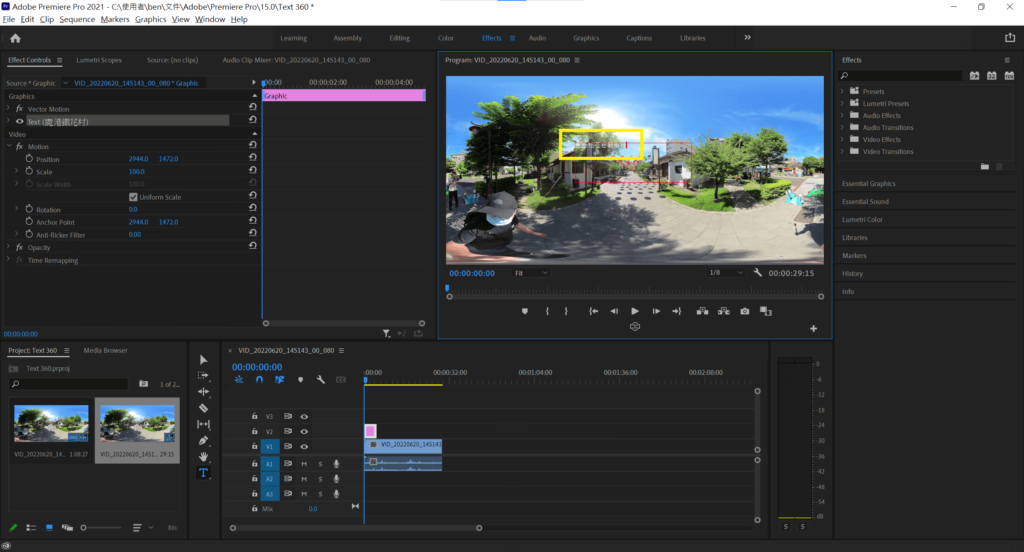
再來全選剛剛輸入的文字讓它反白(或者按ctrl + A or Command-A快速全選文字)。
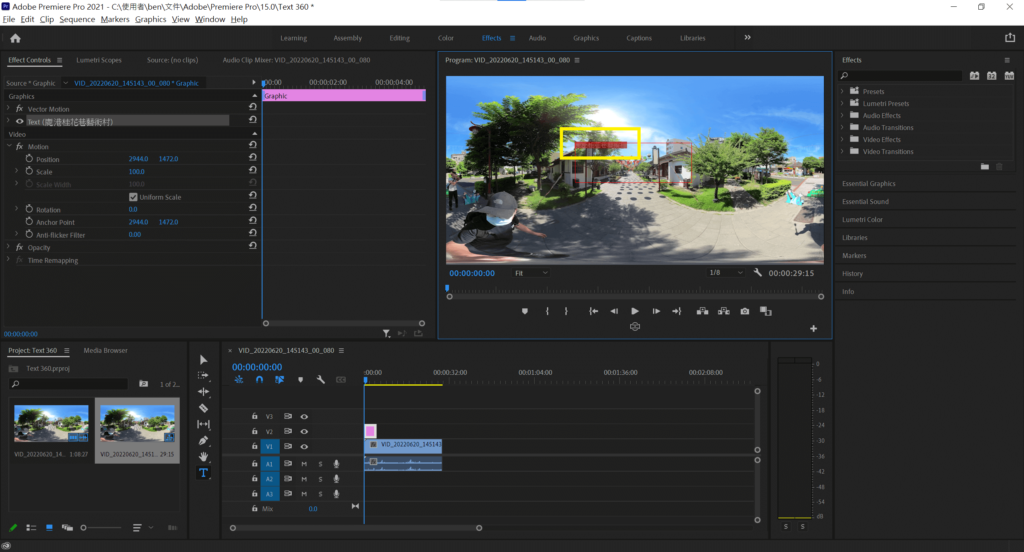
然後我們到Essential Graphics的選項點一下剛剛輸入的文字,準備來進行編輯。
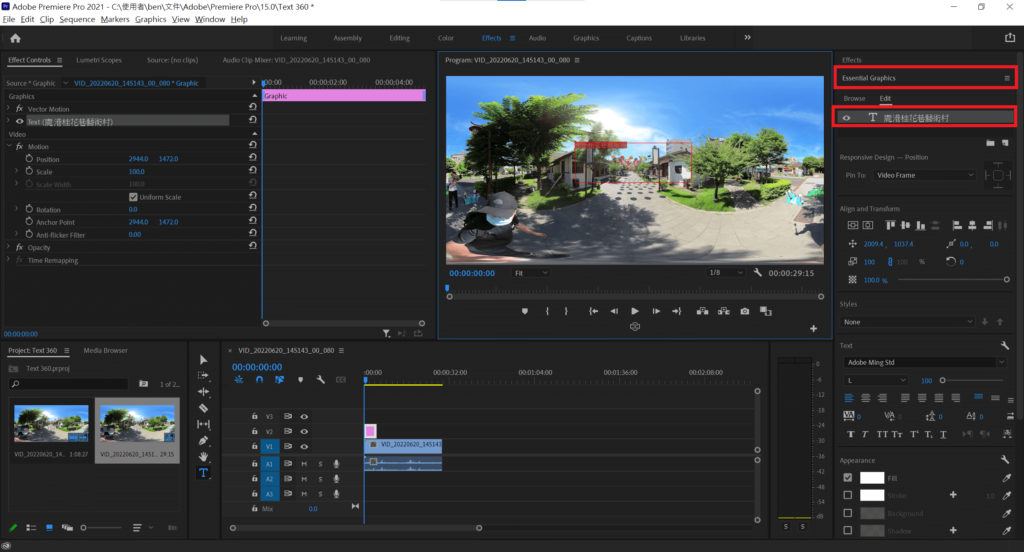
可以先選擇你想要使用的字體。
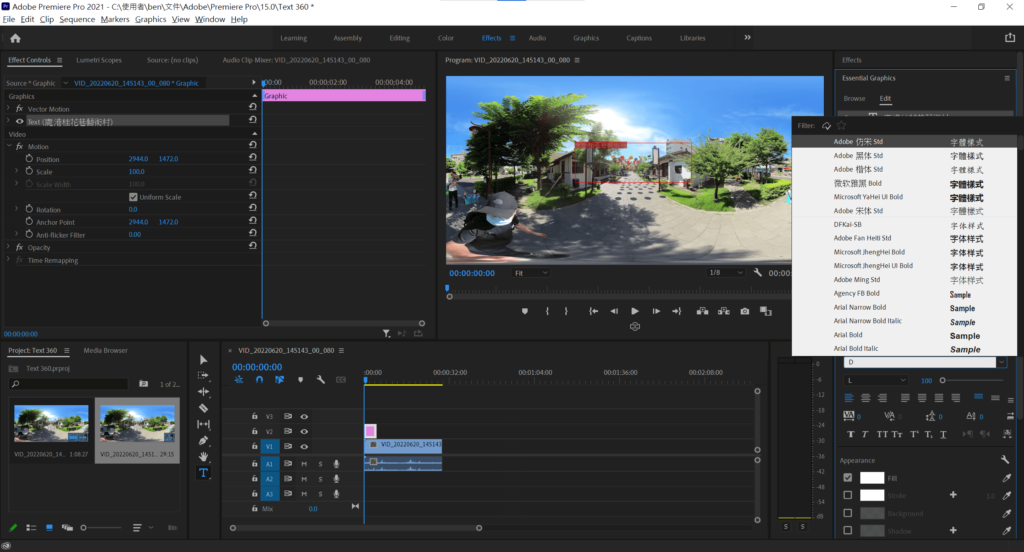
然後將字體大小改成【200】。
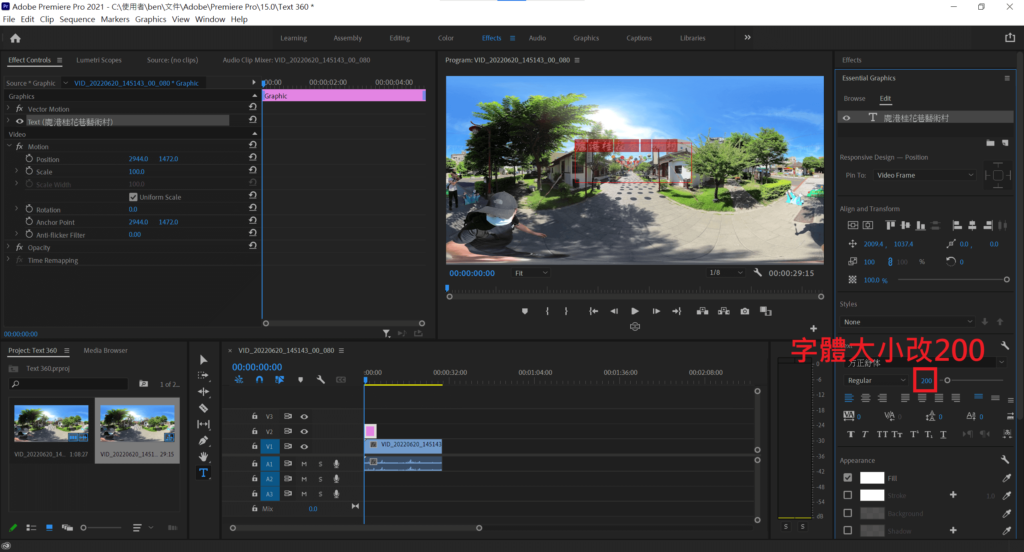
點一下置中符號,讓文字置中。

然後把文字陰影Shadow打勾,這樣字體看起來會比較立體。

點一下選取工具,然後把文字框拉到跟預覽畫面上的字一樣大小。
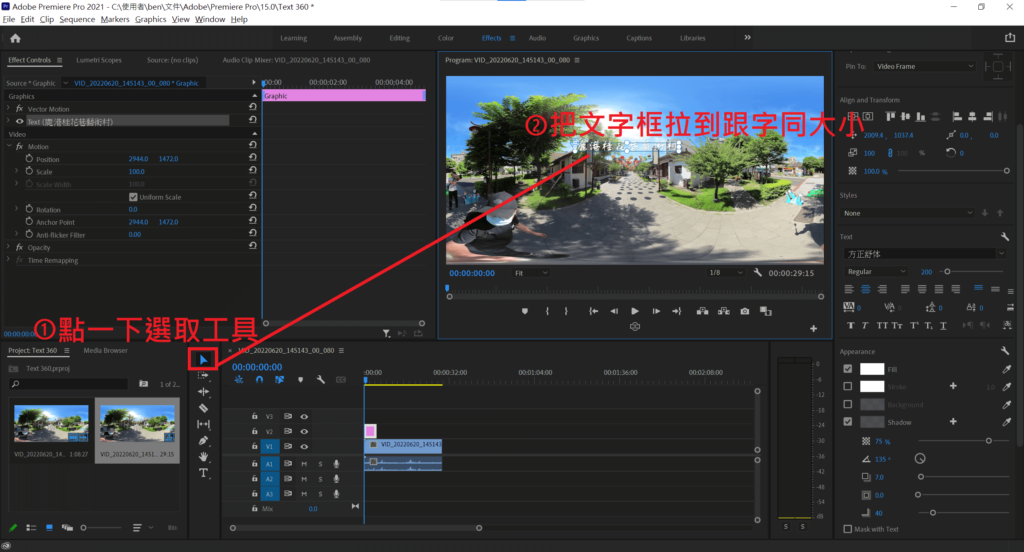
分別在「垂直置中」和「水平置中」的符號各點一下,讓文字呈現在影片的正中央。
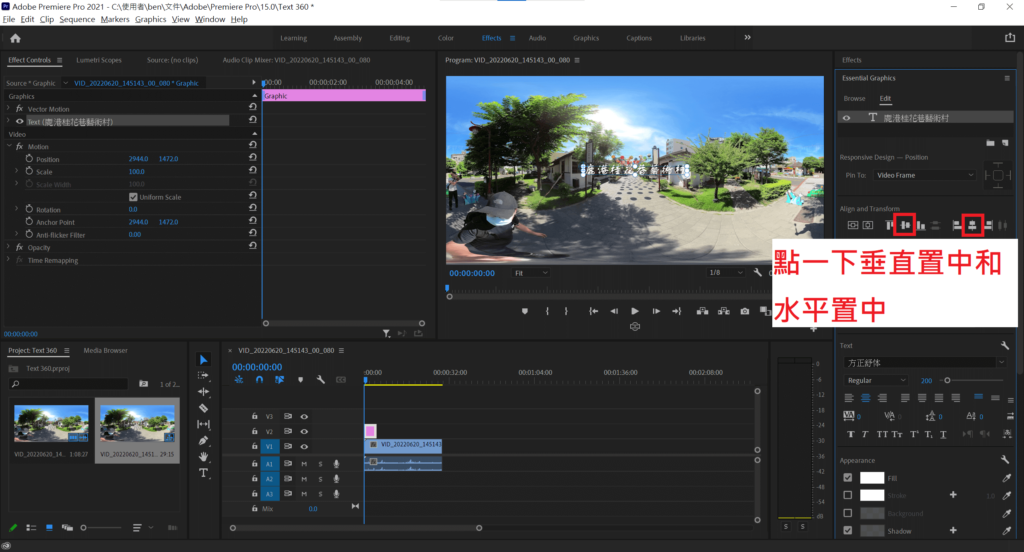
步驟5:預覽360全景畫面
再來我們要來預覽一下文字呈現在360全景影片中的感覺,先點一下+號,再把VR符號拉到工具列中,然後點一下VR符號。
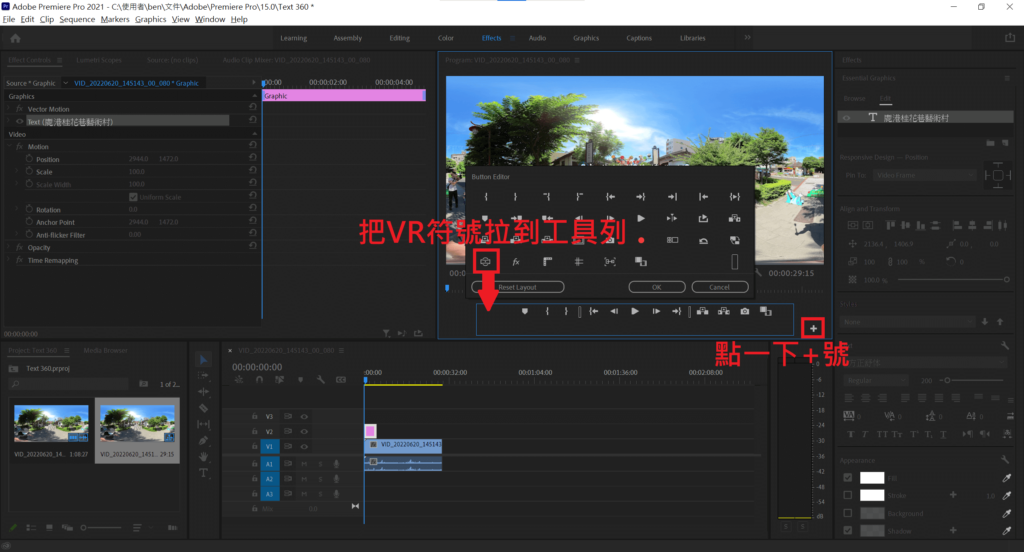
這時候預覽畫面就會變成360全景模式,可以自由拖曳畫面觀看視角,但它現在是1:1的畫面比例,我們要來調整成常用的16:9比例畫面比較好看。
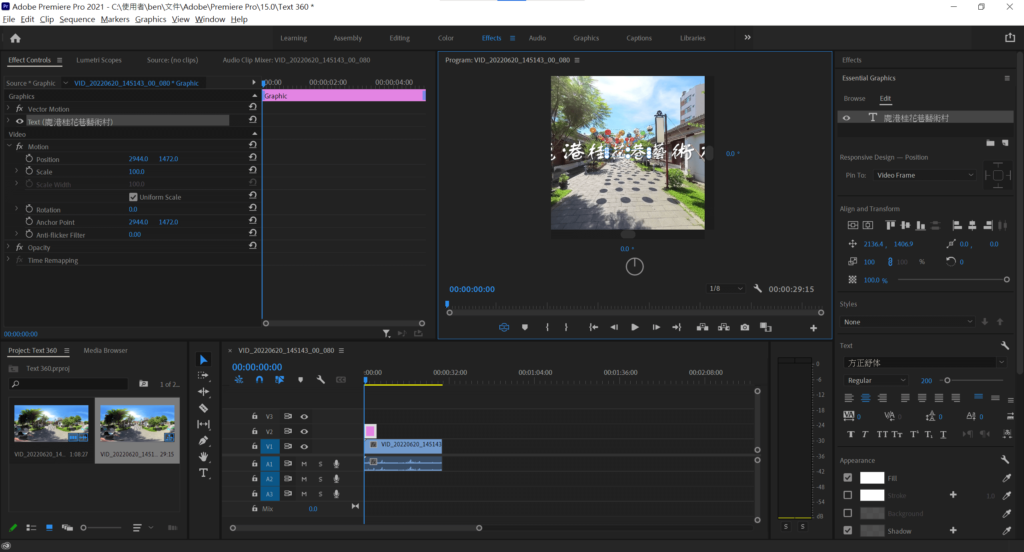
在預覽畫面中點一下滑鼠右鍵,選擇【VR Video】→【Settings】。
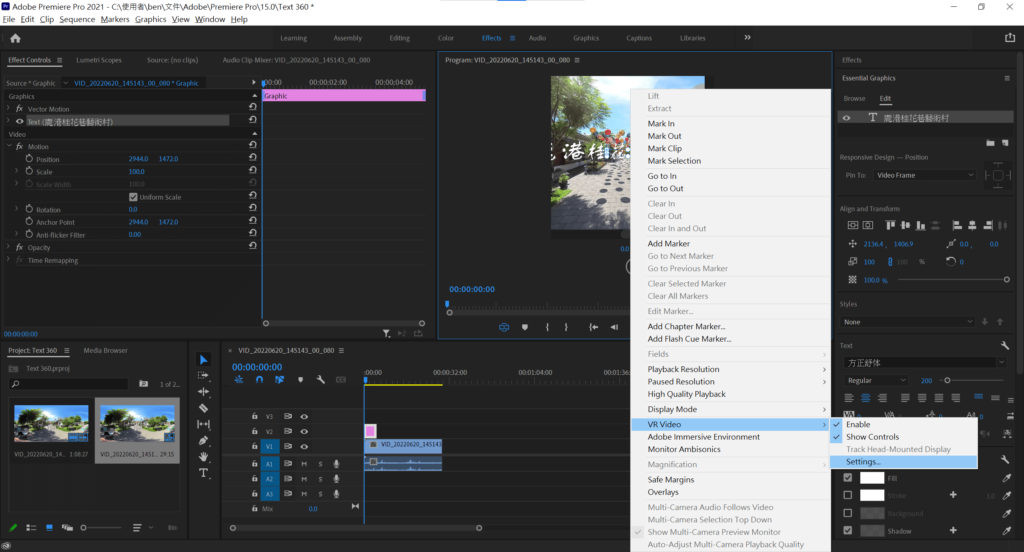
然後把水平視野改成160,垂直視野改成90,按下OK。
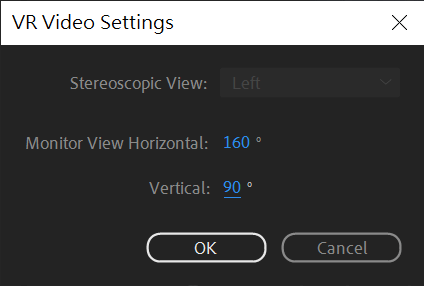
這時候預覽畫面看起來就會像是我們平常看到的16:9的影片比例了,可以嘗試用滑鼠移動畫面視野看看,文字看起來應該會是沒有貼齊360全景影片。
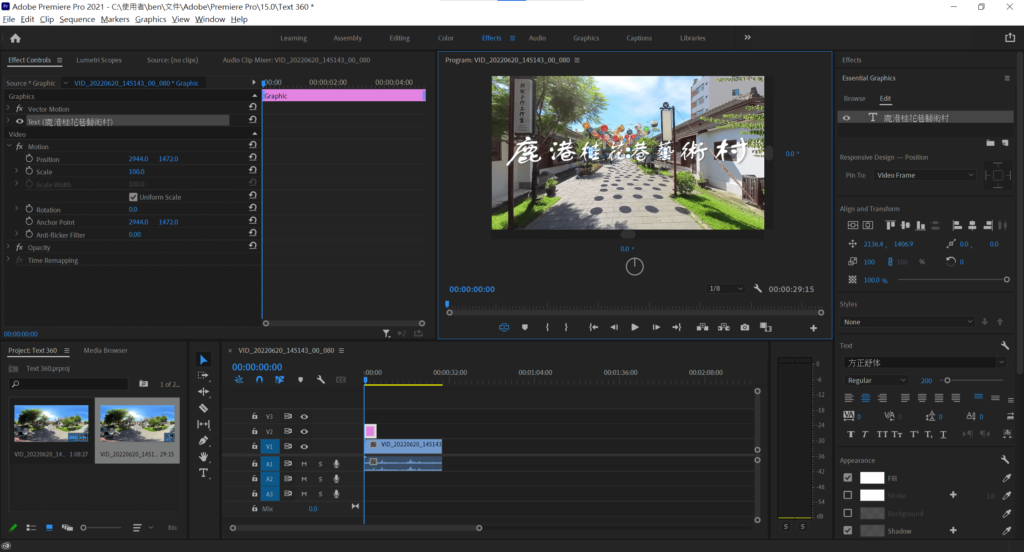
步驟6:在文字加入VR Plane to Sphere
再來我們要讓文字貼齊全景影片,點一下Effects選項,輸入【vr plane to sphere】底下會找到這個工具,把它拖曳到剛剛建立的文字圖中。
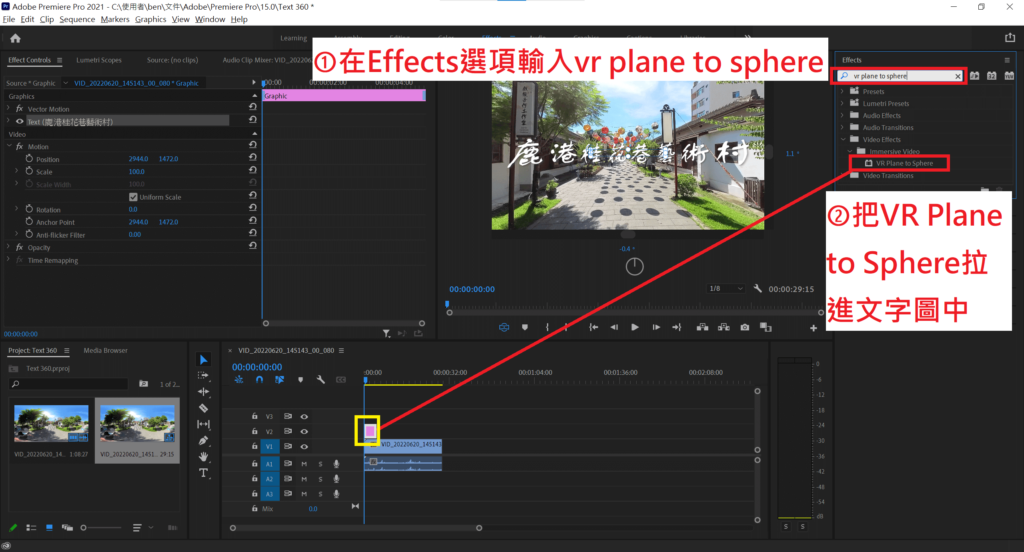
這時候預覽畫面上的文字應該會變小。

我們到Effect Controls選項,找到剛剛新增的VR Plane to Sphere功能底下的Scale,數字改成100,如果覺得字太大或太小都可以自己再自由調整數字大小。
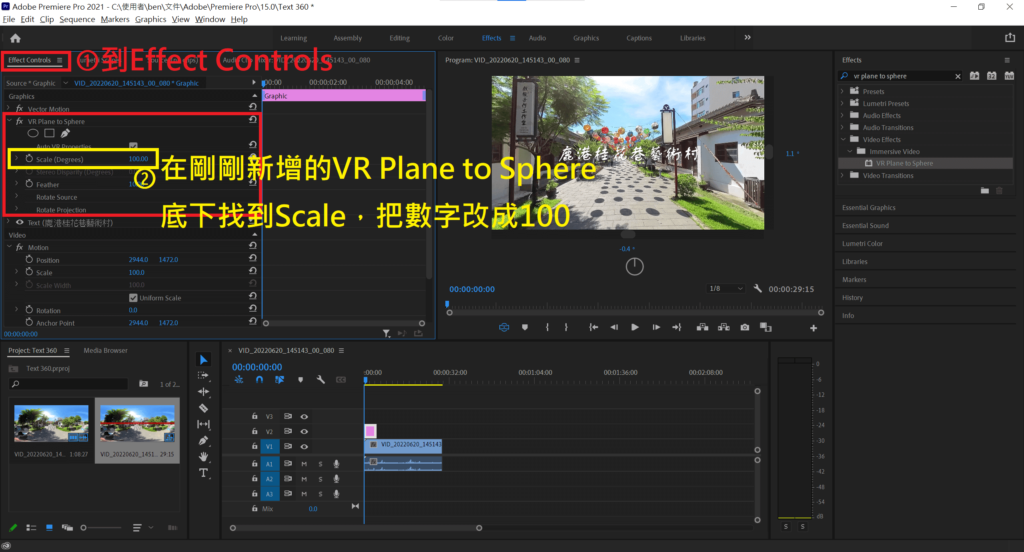
這時候預覽畫面上看到的字體就會變大了,然後記得在時間軸上的文字圖拉長或拉短調整你想要它出現的時間長度,這樣就完成了。
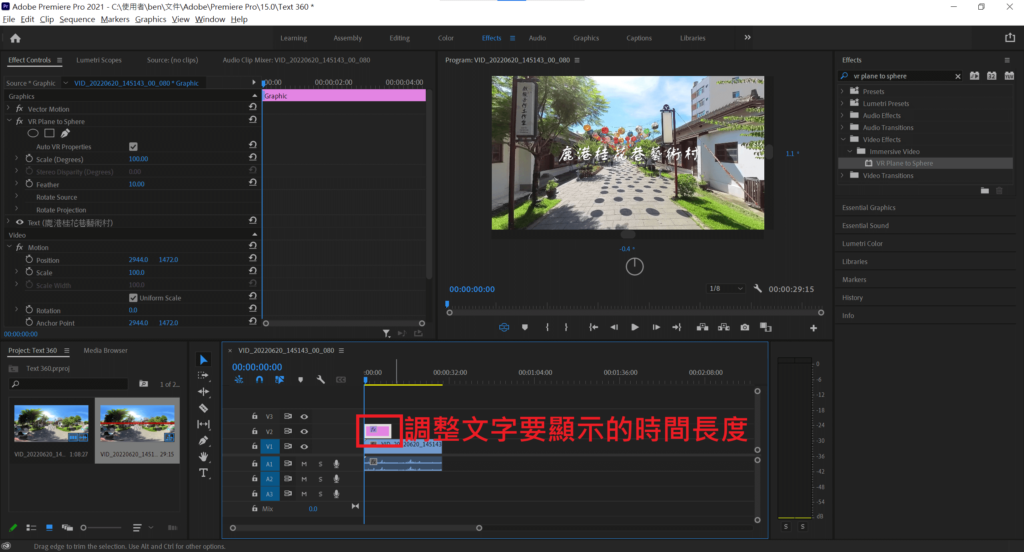
步驟7:輸出360全景影片
好了,所有文字的設定都完成了,再來就是要把全景影片輸出成檔案。
點一下【File】→【Export】→【Media】。
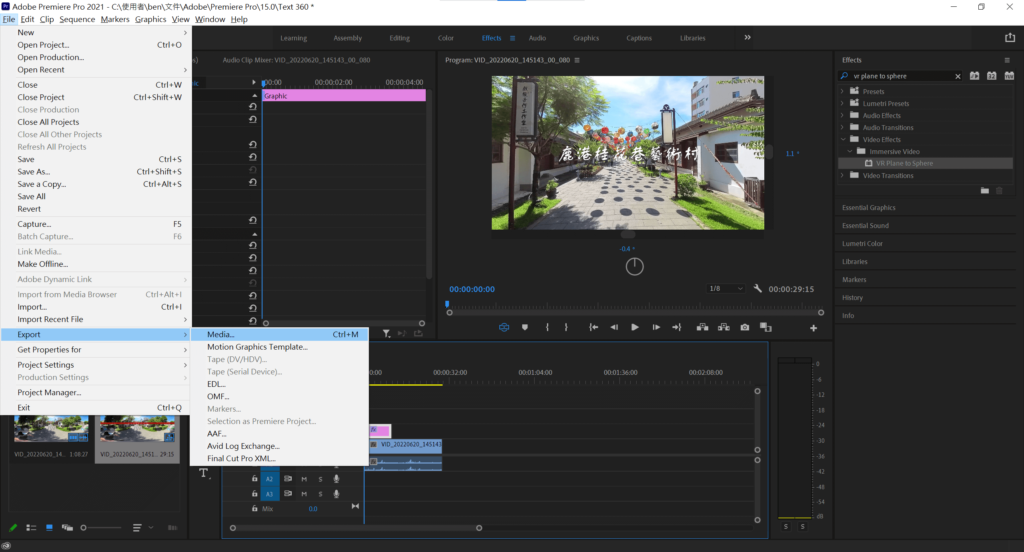
在Preset的選單打開,點選【Match Source – Adaptive High Bitrate】,這樣輸出的影片畫質會比較好,然後按下方的【Export】開始輸出全景影片,等待它輸出跑完就搞定啦!
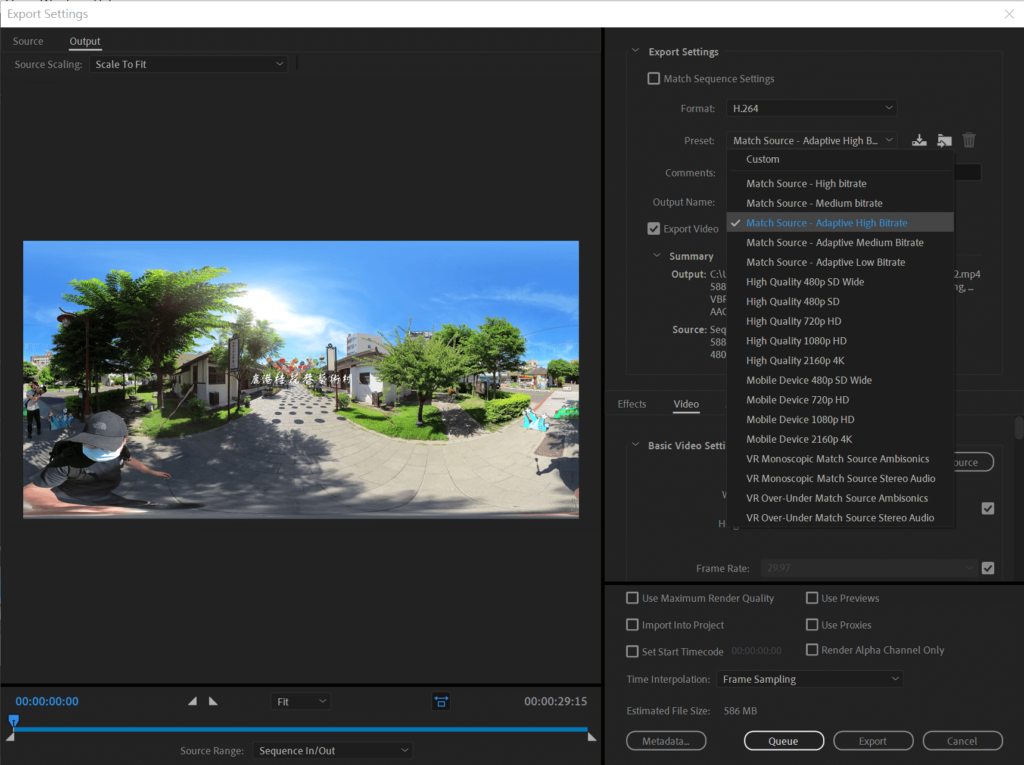
結語
在360全景影片中加入文字是一個很不錯的工具,以後不論是要加入標題、字幕、圖片,甚至可以在不同角度都放上字幕,或者是地標名稱等等都可以任由你來發揮了。
Adobe Premiere Pro算是一個相當完整的影片剪輯軟體,尤其是對於編輯全景影片來說相當方便好用,這次的影片加文字功能我覺得非常實用,不妨就跟著文章流程做做看吧!
祝360愉快~
延伸閱讀:
- 如何在360度全景影片中插入一般平面影片?用Adobe Premiere Pro三分鐘馬上搞定
- 如何提高影片解析度和畫質?Topaz Video AI 修復畫面品質和幀數教學
- 360全景影片也能自動調色?用LUT調色插件3分鐘馬上搞定
- 為什麼我的360全景影片是平的?3分鐘教你如何輕鬆轉檔
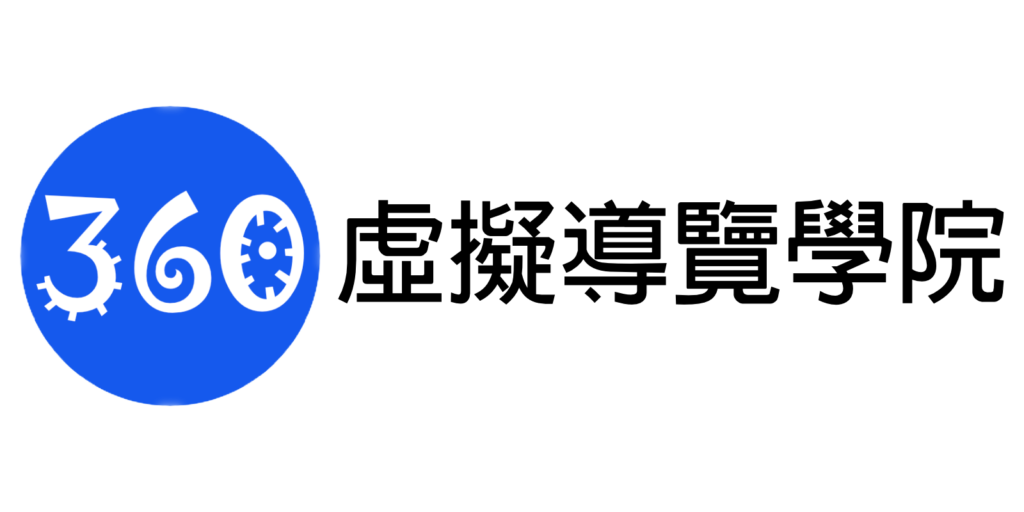

跟著班老大一起從零開始,到完整學會360全景攝影,並成功製作出具有品牌價值的虛擬導覽體驗。
免費訂閱班老大電子報
訂閱班老大YouTube

立即加入360互動星球臉書社團

班老大有成立一個360互動星球Facebook臉書社團,歡迎你一起加入討論交流!
360全景相機推薦文章
- 第一次聽到360相機?先看這篇360相機超完整介紹馬上認識
- 360相機基本裝備怎麼買?看這篇新手必知的360相機拍攝基本配備就搞定
- 考慮要買哪一台360相機?看這篇360度相機推薦專業指南就對了
- 如何檢查360運動相機?看這篇購買相機前後的基本檢測
- 360相機新手上路嗎?歡迎前往閱讀《360新手必看系列文章》
- 360相機初學者基本功:17個新手必知的360相機攝影技巧
- 虛擬導覽是什麼?看這篇VR-Tour超完整介紹
- 閱讀更多360全景相機教學文章
- 歡迎前往逛逛我的商店
歡迎追蹤班老大臉書粉專
班老大網站所有最新文章都會在這裡第一時間通知,歡迎追蹤我的粉絲專頁!
有任何問題可以在底下留言~
如果喜歡我的文章,歡迎分享~







