
【影片剪輯軟體推薦】2024剪片軟體評價比較與心得(免費/付費)
你是不是想要學習影片剪輯軟體呢?
拍了許多影片但卻不曉得要怎麼把這些片段剪輯成精彩的影片?
這篇影片剪輯軟體推薦文章就是專為你分享的,文中各款影片剪輯軟體我都有實際去操作剪片過了,並且我會用新手入門的思維去觀察這些工具軟體是不是有符合初學者的期待,如果你對影片剪輯軟體有興趣的話,相信這篇內容一定可以幫助到你!
新手影片剪輯軟體快速推薦
- Filmora:最適合新手入門的剪輯軟體
- Adobe Premiere Pro:最正統專業扎實的影片剪輯軟體
影片剪輯軟體的用途
在談到影片剪輯軟體的用途之前,我們先來認識一下「影片」到底是什麼?
我們每天起床睜開眼睛所有看到的一切文字、圖片和影片等等,這些早就已經習以為常的媒介其實就是一種訊息,每一個字詞都有它各別和組合的意義,每一張圖片都有各自的意義,而影片當然也是一種乘載及傳遞資訊的媒介之一。
比起文字和圖片來說,影片所帶來的感覺更直接更有力量,因為在影片中可以有文字出現,影片本身其實也是由數以千計萬計的連續圖片所組成的,因此所有文字和圖片的優點都可以同時出現在影片當中。
一般來說,我們要取得影片的來源有兩種方法,一種是利用電腦動畫設計的方式製作出虛擬的影片,另一種則是我們平時最常見的透過手機或相機鏡頭所拍攝出來的攝影片段。
從我們手機或相機所拍攝出來的影片稱為原始影片,畫面拍了多久,影片就是多長,聲音也是還原現場收音的結果,這就是未經後製剪輯的片段(Footage),但如果我們想要製作出精彩又吸引人的影片(Video),那就要透過影片剪輯軟體來後製處理這些原始影片。
影片剪輯軟體可以將我們拍攝的原始影片素材進行片段裁切,可以任意剪出最精采的片段,可以在影片中加入無版權音樂節奏搭配畫面更加生動,可以上字幕讓觀眾更融入影片場景敘事中,還有更多的影片剪輯軟體功能像是轉場、調色,甚至是重疊合成多部影片等等都可以做到,而這就是影片剪輯軟體誕生的目的了。
為什麼要使用影片剪輯軟體?
我在上面提到了影片剪輯軟體可以針對影片進行各式各樣的重製和加工,讓原本的影片素材經過處理之後滿足各式各樣的需求,每個人對於影片的需求都不一樣,常見的影片用途像是作為廣告行銷的資源、記錄生活成長的影像畫面保存、有意圖的娛樂大眾影片等等,所有目的都是要將我們想要傳達的訊息放進影片當中,再將影片以個人保存或公開展示的方式加以利用,這樣一來,透過影片剪輯軟體所製作出來的影片,就可以解決並滿足各式各樣的需求了。
所以影片剪輯軟體可以說是為了達成各種影片目的所必學的工具,我認為現代每一個人都應該要至少學會最簡單基礎的影片剪輯工具,這也是接下來我將分享的新手入門影片剪輯軟體推薦與比較,幫助你選擇出最適合自己的影片剪輯軟體。
Filmora ─ 新手最佳首選影片剪輯軟體
Filmora
- 推薦度:★★★★★
- 適合對象:影片剪輯入門初學者到中階等級
- 適合用途:適合無腦簡單輕鬆就能製作出還不錯的影片
- 主要特色:有大量的模板範例可以套用,中文語言介面,幾乎馬上就能學會
- 影片模板素材:有
- 無版權影片庫:有
- 作業系統:Windows、Mac、iOS、Android
- 免費試用:免費版提供全功能(有浮水印)
- 付費方式:年度訂閱制、一次終身買斷
- 推薦方案:Filmora 方案 (限時折扣優惠)
Filmora 介紹
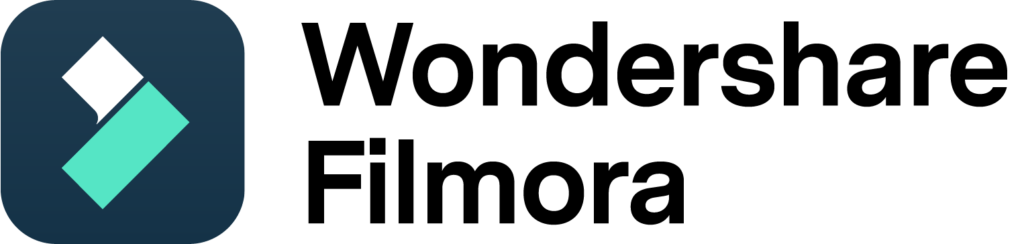
Filmora是一款超簡單好上手的影片剪輯軟體,從基本的剪輯片段、標題上字、轉場效果、好萊塢等級特效,甚至提供高達800多樣的素材庫任你使用,而且重點是完全中文化介面,不需要用英文剪輯軟體搞得霧煞煞了!
Filmora是由一家軟體公司名叫Wondershare所推出的其中一款影片剪輯軟體服務,而公司旗下也有相當多知名且實用的軟體讓大家使用,其中Filmora是最廣為人知的影片剪輯軟體,全球上百個國家的用戶都在使用這套軟體。
Filmora 特色
- 中文化界面:全中文介面操作對大部分的人來說真的是超級無敵重要,基本上要學習一套軟體就已經需要一些時間了,如果用自己熟悉的語言來操作真的會快上很多,而這也是Filmora提供中文介面讓大家快速學會的最大優點之一。
- 快速入門教學:在安裝好Filmora第一次打開後,就會自動演示基本教學,讓你清楚知道怎麼將影片匯入、拉到影片時間軸、編輯和輸出片等等基本功,不用自己慢慢摸索。
- 超多濾鏡和轉場等效果:Filmora最大的特色除了是中文語言介面以外,我認為另一個最棒的地方,就是提供大量的模板可以直接套用,從影片素材、轉場效果、標題字幕、濾鏡等等都可以自由任意快速使用。
- 完整的線上影片教程:以上這些優點都是我相當重視的,而最令我感到驚訝的就是官方有提供相當完整的線上影片教程,從一開始的Filmora軟體安裝、基礎剪輯、加入特效、進階編輯、運鏡剪輯、輸出設定與分享,甚至是素材庫的教學、浮水印去除(付費版)等等全部都免費教你,後面的連結中我也會完整教你如何操作Filmora基本剪輯影片流程。
Filmora 使用心得評價
我在評測了這麼多款影片剪輯軟體後,其中我認為對新手最友善,又能剪輯出相當有水準的影片工具,絕對是這套Filmora影片剪輯軟體莫屬了!
除了剛剛提到的整套軟體有繁體中文介面以外,還有大量的模板可以直接套用編輯,幾乎不需要研究太久就能馬上學會使用這些功能,而對於影片剪輯新手來說,第一次開啟軟體如果看到密密麻麻的功能面板,又沒人教你怎麼操作的話真的會很難學習,但Filmora在開啟軟體當下就會透過步驟引導你怎麼操作基本功能了,相當貼心。
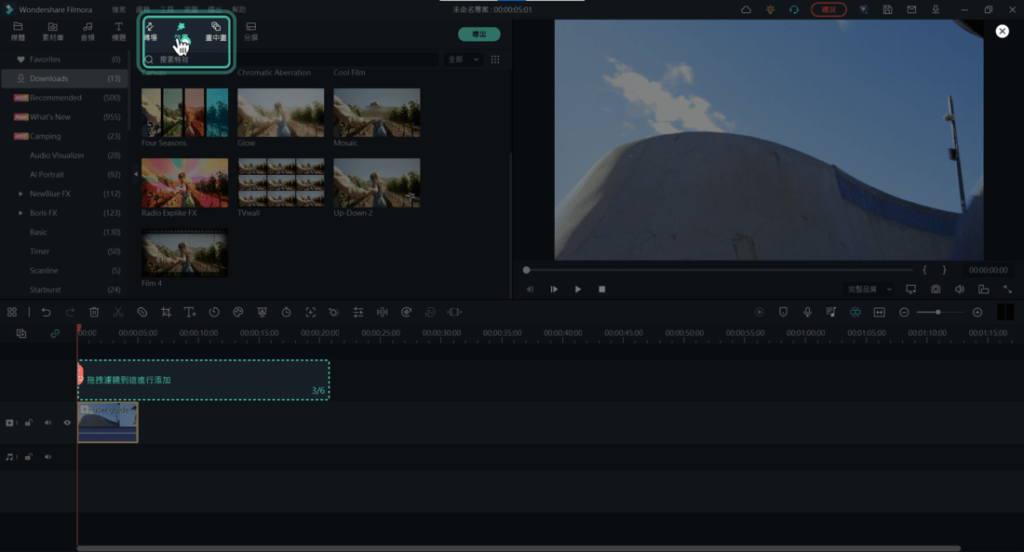
我認為Filmora被我列為新手最適合入門的影片剪輯軟體,最主要的原因就是功能顯示非常的清楚,工具列上從影片媒體庫、素材庫、音頻、標題、轉場、效果等等都直接依序排列出來了,你只要選擇當下需要編輯的項目去套用模板就可以了。
而且這些工具模板都是可以直接用滑鼠點選編輯的,例如標題或字幕,甚至影片都可以直接點它來放大縮小,完全就是新手最需要的直覺操作。
我最常使用Filmora剪片的時機,就是需要它大量的轉場和特效模板時,幾乎不需要花費太多心思就可以直接套用到影片當中,這在其他影片剪輯軟體中是相當少見的。
如果你是初學者想要學習影片剪輯,或者是只會一點點剪輯能力,想要輕鬆快速製作出相當不錯的影片的話,我真的很推薦使用Filmora影片剪輯軟體。
Filmora 教學學習資源
我在Filmora評價及教學這篇文章中,有非常完整的基礎剪輯影片教學,歡迎前往閱讀學習,如果有任何不懂的地方也歡迎下面留言或來信詢問。
Filmora 方案價格費用
Filmora目前有三種付費方案可以選擇,Windows PC方案主要差別在一個是每年繳費,另一個是一次性買斷終身使用,兩種方案軟體都是同一套,基本上該有的包括剪輯功能和重要的浮水印消除,還有免費官方技術支援都有。
那如果你是使用Mac電腦,或者是想跨多平台像是Windows、Mac、Android、iPhone、iPad裝置要使用的話,那就選擇跨平台方案。
【Filmora 年繳方案】(Windows)
- NT$1,480/年
【Filmora 跨平台方案】(Windows、Mac、Android、iPhone、iPad)
- NT$1,880/年
【Filmora 永久方案】(Windows)
- NT$2,380 (Windows電腦最推薦划算的方案)
延伸閱讀:【Filmora 評價及教學】超簡單上手的影片剪輯軟體,7分鐘學會製作專業影片
FXhome HitFilm ─ 最佳免費影片剪輯軟體
FXhome HitFilm
- 推薦度:★★★★☆
- 適合對象:影片剪輯入門初學者到中高階等級
- 適合用途:入門學習基礎正規剪輯流程,並自由製作出相當有品質的影片
- 主要特色:內鍵大量的模板範例可以套用,與專業的Premiere Pro介面非常相似,適合想入門學習正規剪輯影片流程的人
- 影片模板素材:有
- 無版權影片庫:有
- 作業系統:Windows、Mac
- 免費試用:免費版可輸出上限至1080p,無浮水印
- 付費方式:免費版、訂閱制、一次終身買斷
- 推薦方案:HitFilm Pro plan
FXhome HitFilm 介紹
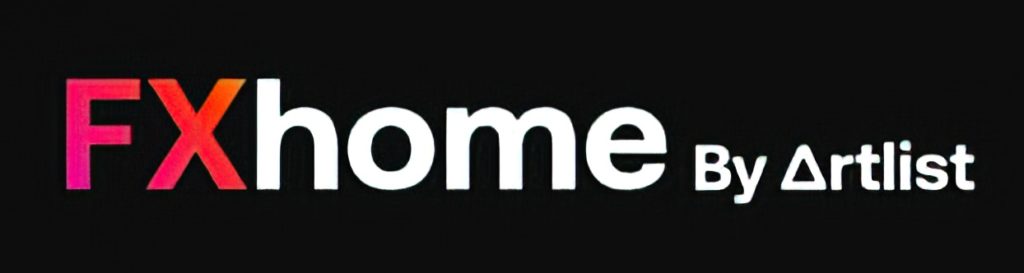
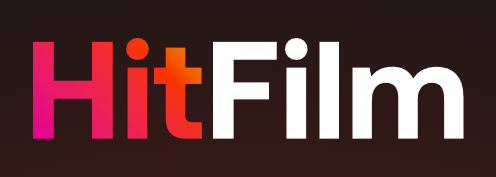
FXhome HitFilm是一款主打任何人都可以快速上手的影片剪輯軟體,功能非常強大,從影片裁切與拼接剪輯、音樂及音效設定、影片及各式模板套用等等,幾乎任何常見的影片剪輯需求都可以在HitFilm上面完成。
FXhome HitFilm最大的優點就是提供免費基本剪輯軟體,並免費提供包括10首音樂、25個音效及5款模板套用,免費版可以輸出至HD畫質(1080p)的影片,且完全沒有浮水印,這對於新手學習剪輯軟體來說是一個非常棒的入門選擇。
而對於進階使用的剪輯工具來說也很豐富,像是影片合成、標題與字幕、運鏡、3D工具等等,FXhome HitFilm內建相當完整的無版權素材庫,搭配直接拖曳的方式來使用預設的各種效果,影音同步工具等等,馬上就能快速完成理想的影片作品。
FXhome HitFilm 特色
- 內建教學影片:FXhome HitFilm這款剪輯軟體巧妙結合了簡單的操作介面,但又提供相當完整的功能工具,尤其是內建的教學影片,可以讓你邊學習邊操作更快上手。
- 超完整的模板素材:FXhome HitFilm身為知名無版權音樂素材Artlist的子品牌,不難想像這款剪輯軟體所能提供的內建素材相當多元且品質也相當好,不論是各種背景音樂、SFX音效及影片模板,都可以直接在軟體中挑選匯入,節省另外查找素材的時間與使用門檻。
- 直覺的操作介面:FXhome HitFilm剪輯軟體的介面設計相當簡單直覺,透過軟體上的各式工具就可以將腦中想像的畫面給製作出來,基本上可以滿足各種社群平台的影片格式規格,讓親朋好友都能看見你的影片。
- 更快完成高品質影片:FXhome HitFilm這款剪輯軟體主打的就是速度性能,幾乎不會有Lag延遲的等待狀況,可輸出高達8K解析度,比一般剪輯軟體輸出速度更快上2倍。
FXhome HitFilm 使用心得評價
FXhome HitFilm是一款相當簡單好上手的影片剪輯軟體,因為我一直以來都是用他們家的Artlist無版權音樂,整體品質相當滿意,因此第一次接觸這款旗下的FXhome HitFilm剪輯軟體時,覺得應該也相當不錯。

實際下載安裝後就發現其實很好上手,這套FXhome HitFilm剪輯軟體的介面跟Adobe Premiere Pro真的是87%相似,如同整個功能搬移過來一樣,但有簡化整體介面,所以初學者操作起來也會快很多,如果你有稍微接觸過Premiere的話,這款軟體幾乎可以說是無縫接軌直接學會了。
我認為就算你不會使用Premiere Pro,直接來學這款剪輯軟體會更容易操作上手,因為這套本身就有內建大量的教學影片在上面,加上各式各樣的素材庫可以直接套用選擇,功能又可以擴充到專業完整度,所以不論是新手或老手都很適合用這套FXhome HitFilm來剪影片,我自己用起來還蠻順手的,相當推薦初學者使用FXhome HitFilm。
FXhome HitFilm 教學學習資源
FXhome HitFilm 方案價格費用
FXhome HitFilm共有四種方案可以選擇,基本的Free免費版就可以剪輯到HD 1080p畫質影片,並且也有送少量的免費素材可以使用,而如果要剪輯4K以上的影片,並且需要更多的功能工具和素材,依個人需求可以再升級到Creator或Pro版本
【FXhome HitFilm Free 免費方案】
- 永久免費
【FXhome HitFilm Creator 創作者方案】
- HitFilm Creator 創作者方案 $12.99美元/月,或$95.88美元/年(等於1個月$7.99)
【FXhome HitFilm Pro 進階專業方案】
- HitFilm Pro 進階專業方案 $19.99美元/月,或$155.88美元/年(等於1個月$12.99)
【FXhome HitFilm Pro Perpetual plans 一次買斷終身方案】
- HitFilm Pro 一次買斷終身方案$349美元
延伸閱讀:【FXhome】HitFilm影片剪輯軟體評測與教學
Adobe Premiere Pro ─ 最專業的影片剪輯軟體
Adobe Premiere Pro
- 推薦度:★★★★★
- 適合對象:影片剪輯初學者到專業等級
- 適合用途:從入門影片剪輯學習,到最專業的影片製作等級
- 主要特色:影片剪輯軟體當中功能最多最完整的,學會這套幾乎可以掌握所有影片剪輯製作的關鍵技能
- 影片模板素材:有 (Adobe Stock Templates)
- 無版權影片庫:有 (Adobe Stock Videos)
- 作業系統:Windows、Mac
- 免費試用:7天免費試用期
- 付費方式:訂閱制
- 推薦方案:Adobe Premiere Pro 訂閱方案
Adobe Premiere Pro 介紹

Adobe Premiere Pro(簡稱PR)是由美國一家知名軟體公司Adobe所推出主打的影片剪輯軟體,公司主要致力於開發多媒體相關工具,而Premiere Pro這款剪輯軟體可以說是無人不知無人不曉,非常的有名,從一般影片入門製作學習,到專業剪輯師等級都在用這套軟體剪片。
目前大部分的知名YouTuber和影片創作者也都是使用Premiere Pro,我自己也是最常使用這套軟體來剪片,主要是因為它的功能最完整也最強大,幾乎所有你想要的影片成果都可以在這套剪輯軟體上達成。
Adobe Premiere Pro 特色
- 可支援360度全景影片:由於我經常會有拍攝和剪輯360全景影片的需求,所以需要一套可以支援全景素材的軟體,Premiere Pro就是一套可完全支援全景影片編輯的工具,從匯入、剪輯、預覽到輸出都可以輕鬆搞定,當然Premiere Pro在一般平面影片剪輯的功能上有多強大,就不需要我多說了。
- 專業的轉場和特效工具:剪輯出來的影片要好看,轉場和特效是一個相當關鍵的工具,而Premiere Pro提供了大量的轉場和特效可以直接套用且都非常專業,客製化程度相當高,可以讓自己的影片調整到相當精緻的細節。
- 可自由調整工作區:大部分一般剪輯軟體都是有固定的操作版面設計,例如工作列的位置和區塊、素材位置、特效工具列等等,但Premiere Pro卻可以讓人自由調整自己習慣的工作區域,每一個區塊都可以自訂,符合每一個人在剪片時的使用習慣都能得心應手。
- 同步整合多種素材:一般我們在剪片時,不見得只有影片素材本身一軌,往往還會有音樂軌、圖片軌、環境音軌、B-roll軌等等,甚至還有字幕軌、標題軌等都可以讓人在Premiere Pro當中新增在時間軸上,這只有在專業的剪輯軟體上才做得到。
- 影片調色與後製工具:Premiere Pro在影片後製上有相當豐富的工具可以使用,像是調整影片的色溫、飽和度、曝光值,各種曲線手動自由調整都沒問題,因此在影片後製處理上非常有彈性空間。
Adobe Premiere Pro 使用心得評價
Premiere Pro是我目前最常使用的影片剪輯軟體之一,主要是因為它有支援360全景影片的剪輯和預覽,而一般其他剪輯軟體大部分都是沒有辦法支援全景影片的。
那如果是一般平面影片,我也經常會用Premiere Pro來剪輯,因為PR的功能是最完整的,從匯入高畫質影片後,就可以搭配Adobe Media Encoder自動轉成Proxy代理檔,也就是讓高畫質影片在剪輯的時候,為了不讓電腦運算太吃力而跑不動,暫時先降為一般畫質的影片來剪輯,等到完成剪輯的流程後,最後輸出影片時再自動切回原本高畫質如4K的影片來輸出結果。
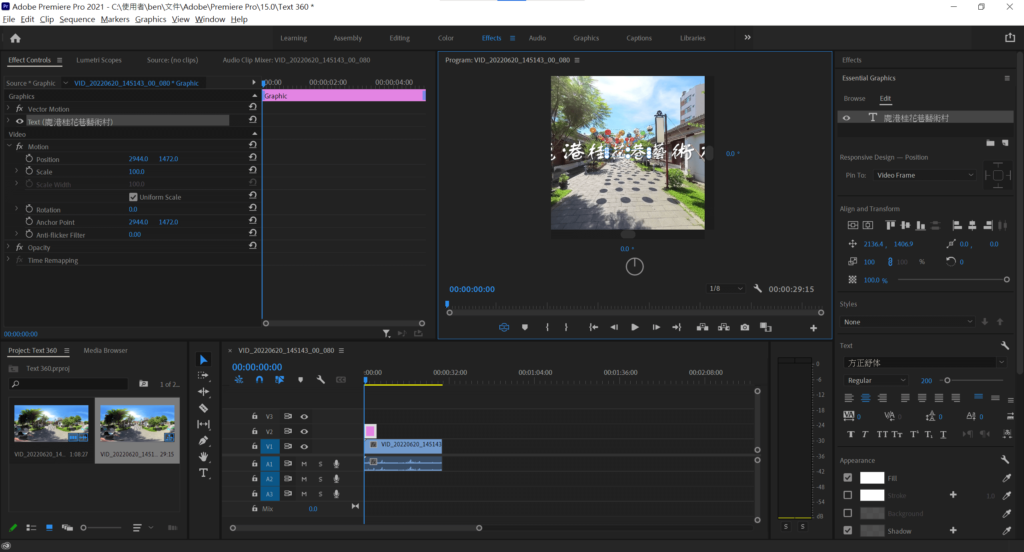
而PR在剪輯影片的時候,各種豐富的工具列我就不多做解釋了,幾乎所有你想得到和想不到的功能都有,但也因為這樣,我覺得很多人可能第一次看到PR的操作面板畫面就暈了,因為它的功能太多太豐富了,有時候不一定馬上清楚知道要怎麼操作,往往都要再慢慢學習才會理解怎麼運用。
我認為Premiere Pro這套影片剪輯軟體,不論是從零開始學習的新手,或者是已經有剪輯經驗的人都非常適合,這也是目前想要學習剪片最正統扎實的流程,那我的建議是可以先從網路上找相關的學習資源來一步一步練習,每次學一點學一點運用在自己影片剪輯上,因為老實說這套軟體不會是讓你在短時間內就能完全摸熟的剪輯工具,但只要你慢慢學會了這套軟體所有功能之後,就會發現它有多強大,可以說是對影片剪輯完全開竅,而這也是為什麼許多專業的剪輯師都用Premiere Pro這套剪輯軟體了。
Adobe Premiere Pro 教學學習資源
PAPAYA 電腦教室錄製的一系列Premiere Pro基礎教學影片,初學者可以跟著影片中的步驟操作馬上就能上手了。
如果你對學習使用Premiere Pro製作剪輯360全景影片有興趣的話,我有和資策會合作拍攝一堂VR360度影片製作免費線上課程,歡迎你一起加入學習。(下面影片是我的線上課程第一片段)
Adobe Premiere Pro 方案價格費用
Adobe Premiere Pro的方案為訂閱制,主要有單一套軟體訂閱或Adobe全套訂閱,如果你會使用超過兩套以上的Adobe軟體,那我會比較推薦訂閱全套,因為價錢每月只差三百塊卻可以完整使用Adobe全部20多套軟體。
像是學習圖片設計的Photoshop、向量設計的Illustrator、印刷出版設計的InDesign都有包含在內,我有寫過一篇關於繪圖設計軟體評測文章,當然如果你很確定只需要剪輯影片的話,訂閱Premiere Pro就可以了。
【Adobe Premiere Pro 訂閱方案】
- NT$672/月
【Adobe Creative Cloud 完整應用程式】
- NT$966/月
NT$1,680(限時6折優惠特價中)
VideoProc Vlogger ─ 最適合Vlog影片剪輯軟體
VideoProc Vlogger
- 推薦度:★★★★
- 適合對象:影片剪輯初學者到中高階等級
- 適合用途:剪輯製作Vlog影片
- 主要特色:大量視覺化模式可以套入影片剪輯,快速製作出簡單的Vlog影片
- 影片模板素材:無
- 無版權影片庫:無
- 作業系統:Windows、Mac
- 免費試用:7天免費試用期
- 付費方式:免費
- 推薦方案:VideoProc Vlogger
VideoProc Vlogger 介紹

VideoProc Vlogger是一套免費的影片編輯軟體,尤其是特別適合給Vlog影片創作者來剪輯使用,一般我們常用的Insta360相機、GoPro相機、DJI相機、Canon單眼相機等等,所拍攝出來的各種影片類型,例如4K解析度影片、HDR影片、慢動作影片等等,全都可以利用VideoProc Vlogger並搭配硬體加速來進行高效剪輯。
VideoProc Vlogger 特色
- 視覺化曲線調速控制:可以讓影片的片段速度調整定速或變速的功能,讓畫面看起來更生動有活力,包括超過20種速度預設模板套用、可調式貝茲曲線手動調整速度、自動關鍵影格不須切割分段,彈性加速或放慢影片片段,重點是全部都視覺化的控制相當容易上手。
- 影片與照片裁切運鏡:不論你是攝影新手或老手,都可以用現有的影片素材來裁切並加入運鏡特效,包括像是直搖、翻轉、拉近推遠、平移等等,還有像是搖晃、快焦及旋轉效果,讓原本普通的影片都能一秒變專業。
- 調色及校正色彩:提供3D LUTs和濾鏡可以快速套用影片中,讓影片看起來更接近自己想要的感覺,進一步調整功能包括HSL色彩值、曝光值、對比度、飽和度等等,讓影片整體表現更豐富自然。
- 音訊編輯:聲音可以說是影片最重要的元素之一,在VideoProc Vlogger軟體中提供視覺化音源波形圖來協助進行音訊精準編輯與調整,基本包括等化器、淡入淡出、音樂節拍及音效都有,基本上功能都設定好只要一鍵點擊就完成。
VideoProc Vlogger 使用心得評價
我覺得VideoProc Vlogger這套影片剪輯軟體相當適合新手入門,除了有全中文語言介面操作以外,裡面也有相當完整的工具可以使用,像是各式各樣的轉場效果套版,直接選取然後插入影片片段之間就會自動生效,另外像是影片上的標題文字,也都有內建各種呈現效果,直接修改上面預設的文字就可以使用,相當方便。
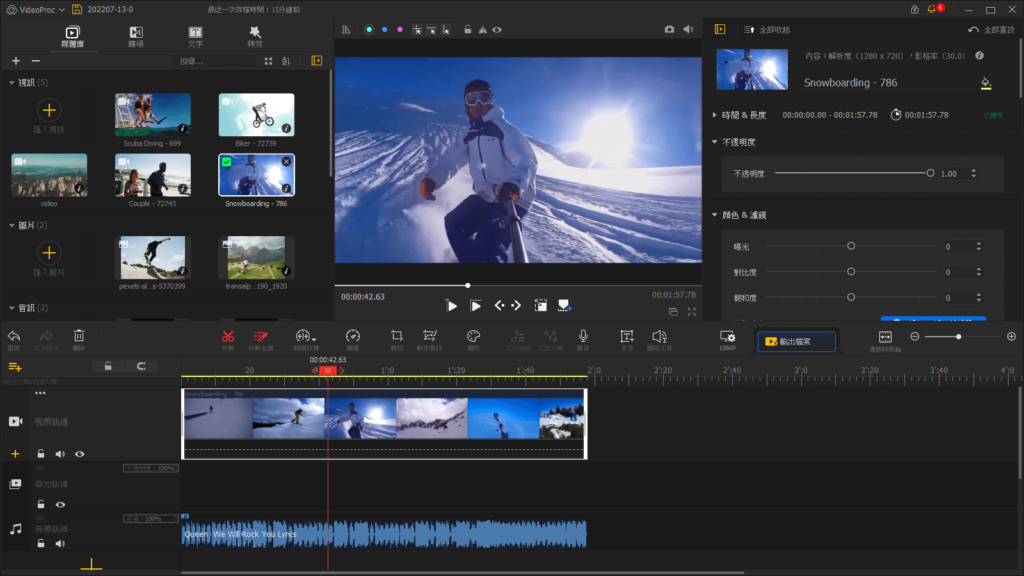
而VideoProc Vlogger這套軟體因為是專為Vlog影片剪輯所設計的,還有提供錄音的功能,也就是當你影片拍攝完開始剪片的時候,有些人會加上旁白的聲音在影片中,這時候就可以用它錄音的功能來直接生成聲音檔,然後加進影片內了。
整體來說,VideoProc Vlogger非常適合給新手,或者是想要單純剪輯一般Vlog影片的人來使用,或許工具和功能沒有多到跟其他專業剪輯軟體比較,但基本一般影片所需要的都有了,而且軟體也是免費無浮水印,如果只是單純要快速做出簡單的影片的話,那這套VideoProc Vlogger也很夠用了。
VideoProc Vlogger 教學學習資源
VideoProc Vlogger 方案價格費用
免費影片剪輯軟體
延伸閱讀:【Vlog剪輯軟體】VideoProc Vlogger免費影片製作工具
FlexClip ─ 線上影片剪輯軟體
FlexClip
- 推薦度:★★★★
- 適合對象:影片剪輯初學者到一般等級
- 適合用途:線上快速剪輯製作影片
- 主要特色:不須安裝軟體直接線上剪片,大量模板素材可套用
- 影片模板素材:有
- 無版權影片庫:無
- 作業系統:線上網頁
- 免費試用:免費版可輸出上限至480p,有浮水印
- 付費方式:免費
- 推薦方案:商業套餐
讀者專屬30%優惠折扣碼:benic30
FlexClip 介紹
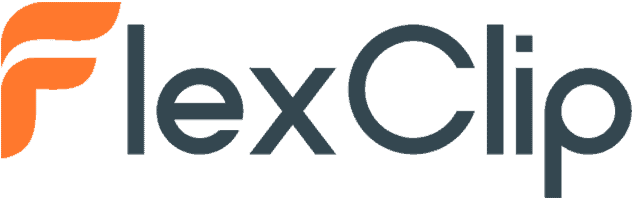
FlexClip是由PearlMountain公司所推出的一款免費線上影片製作工具,功能相當完整強大,透過線上網站就能從零開始製作出你想要的影片內容。
FlexClip線上工具可以將圖片、影片及聲音通通整合在一起,基本上任何商業用影片、社群平台創作影片、活動或節日影片等等,各種需求都能透過FlexClip在線上製作完成。
FlexClip 特色
- 全中文介面:FlexClip這款線上影片製作軟體有全中文化的操作介面,所以完全不用擔心不知道怎麼操作,這對初學者來說非常重要,用自己熟悉的語言也能加快製作影片的速度。
- 大量免費主題模板範本:FlexClip有內建大量的各式主題模板影片,可以讓你任選套用這些範本影片來製作你的需求,只要在搜尋欄位輸入你想要的影片類型,馬上就會出現超多套板可以選擇,重點是這些影片都是免費無版權可以商業使用。
- 完整的影片製作教程:FlexClip官網也提供了非常完整的影片剪輯製作教程,從開始新增影片素材、影片剪輯與處理、照片編輯、上文字、上LOGO及特效、過場動畫、加入音樂及浮水印,最後成果設定及輸出,一步一步教你怎麼剪輯製作出專業的影片,不過可惜的是目前只有英文版教程。
- 簡單上手的影片編輯器:FlexClip最大的特色除了是線上就能編輯製作影片外,還有它的編輯器非常簡單上手,幾乎玩一下很快就能學會了。
- 雲端儲存影片檔案:所有在FlexClip所製作的影片都會自動存放在雲端雲台當中,下次只要登入FlexClip帳號進去,就會看到之前所有的影片檔案了,這個好處是不論你到哪裡使用哪台電腦都可以輕鬆的繼續編輯影片,也可以隨時隨地下載影片檔。
FlexClip 使用心得評價
我認為FlexClip是一款超級方便的線上影片製作工具,不需要下載任何軟體就可以直接在網頁上製作影片,而且整個操作介面設計非常簡單,我也很推薦給完全沒接觸過影片剪輯的人,第一次想要學習影片製作用FlexClip來入門非常適合。
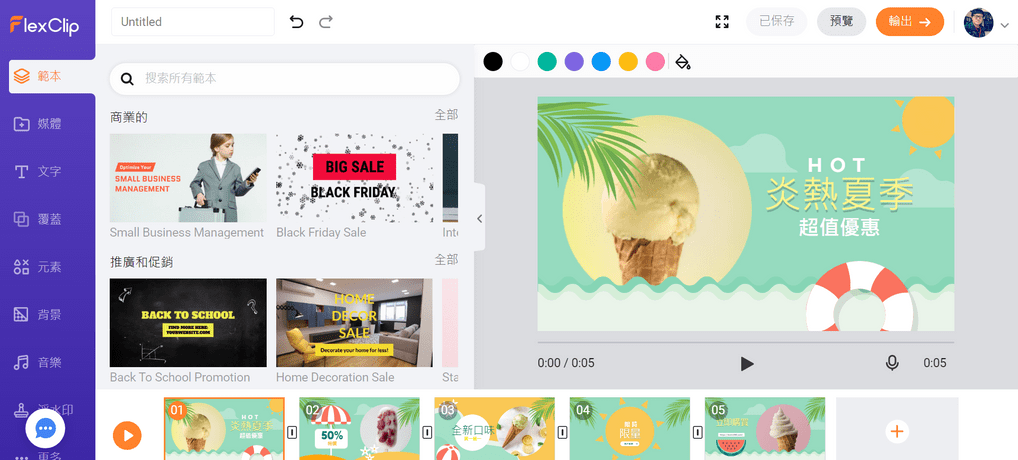
而如果是有一些影片製作基礎的人,用FlexClip來做影片肯定會超快完成,因為製作影片的必要流程都清楚的話,照著工具列一步一步檢查馬上就知道漏掉哪個部分。
FlexClip除了非常適合將自己拍攝的影片用來剪輯以外,內建大量的媒體素材範本,讓各種社交平台創作的影片需求,都能透過FlexClip來完成任務,現在我只要是想快速製作素材影片,第一時間想到的就是用FlexClip,推薦!
FlexClip 教學學習資源
FlexClip 方案價格費用
FlexClip總共有四種套餐方案,建議可以先用免費版體驗看看,確定這套軟體工具是自己需要的再來升級付費套餐,因為免費版只能輸出480p解析度相當小,基礎套餐是720p,我會比較建議至少升級高級套餐1080p,對於一般影片像素來說比較夠用,詳細的各項方案細節可以前往查看這篇FlexClip完整評價與教學文章。
【FlexClip 免費套餐】
- US$0/月
【FlexClip 基礎套餐】
- US$5.99/月
【FlexClip 高級套餐】
- US$9.99/月
【FlexClip 商業套餐】
- US$19.99/月
讀者專屬30%優惠折扣碼:benic30
新手如何挑選影片剪輯軟體?
現在人人都有手機或相機,隨時隨地就能拍出許多影片,但是要怎麼把這些零碎的影片片段剪輯成一部精采好看的影片,就是要靠影片剪輯軟體工具了,但影片剪輯工具對許多人來說並不簡單,往往功能複雜又很難學會,因此我寫這篇文章就是為了幫助想要剪輯影片的新手,挑選出最適合自己的影片剪輯軟體。
以下是我認為初學者在挑選影片剪輯軟體時,可以先確認的項目:
用電腦或手機行動裝置剪輯影片
雖然現在手機行動裝置可以用APP來剪輯影片,但其實除非臨時需要影片,不然我會建議用電腦來剪輯影片會比較好,最主要的原因就是電腦的螢幕比較大,不論是在剪輯影片時對眼睛比較舒服,操作工具功能也往往比手機APP還要完整,而且電腦的效能通常都會比手機還要更好,因此輸出的影片結果畫質會是最好的,而這篇文章也是以推薦電腦影片剪輯軟體為主。
影片片段的來源
影片剪輯主要可以分成許多種片段來源,分別像是素材套版影片、螢幕錄影影片和自由剪輯影片,如果你是想要用軟體提供的影片素材來剪輯影片,那就可以盡量挑選有提供模板或無版權影片素材的剪輯軟體會比較方便,直接挑選你需要的片段來製作成影片,或如果要求更高品質的影片素材及模板庫,可以考慮使用Artgrid和Motion Array。
那如果是使用電腦螢幕錄影的片段來剪輯影片,可以參考閱讀這一篇15款最佳電腦螢幕錄影軟體推薦(Windows/Mac)。
一般如果是手機或相機拍攝出來的影片,通常會是使用剪輯軟體空白的專案來自由剪輯影片,而這時候就要挑選最適合自己操作上手的剪輯軟體工具了。
影片轉場及特效功能
影片轉場和特效是一部精彩影片不可或缺的元素,所以要挑選適合自己使用的轉場特效工具,像是Filmora就有相當豐富有趣的轉場效果,直接拖曳進去影片片段就會自動完成效果,非常的方便。
除了這些特效的數量會決定自己要使用的工具以外,用起來手不上手也很重要,因為特效工具多不代表都能真正用到影片當中,只有自己真的運用在影片當中,而且也滿意這些效果,這樣才是適合自己的剪輯軟體。
剪輯一般平面影片或360全景影片
大部分的人都是以剪輯一般平面影片為主,因此所有的影片剪輯軟體都能符合一般平面影片剪輯,但如果你像我一樣有在使用360全景相機拍攝影片的話,會需要剪輯360度的全景影片,它跟一般平面影片不一樣,是以等距長方投影的方式來剪輯影片,因此就必須要挑選符合VR影片格式的剪輯軟體如Premiere Pro才可以順利剪片了。
延伸閱讀:360相機是什麼?和一般相機差別在哪?
新手如何從拍攝到剪輯完成一部影片流程
以下流程是我認為影片剪輯新手可以依序檢查的剪片流程,可以依自己的需要增減項目:
- 拍攝影片並匯入電腦儲存空間中(建議用SSD固態硬碟剪片讀取速度較快較穩定)
- 選擇並開啟一套影片剪輯軟體
- 選擇範本模板或空白工程
- 優先確認影片比例(長寬比和解析度)
- 匯入所有影片檔案
- 確認片段數量及順序正確
- 編輯片段轉場效果
- 加入影片文字
- 加入影片LOGO、片頭、片尾
- 加入圖片元素(若有需要)
- 加入無版權音樂或音效
- 加入浮水印(若有需要)
- AI優化影片畫質(推薦)
- 檢查播放影片
- 輸出影片檔案(完成!)
影片剪輯軟體心得評價
在多年來使用過這麼多款影片剪輯軟體後,我發現其實已經有相當多款對新手友善的選擇了,以往我們的剪輯影片工具通常都相當受限,不論是功能或操作上都不太容易上手,但現在YouTube影片越來越盛行,影片剪輯的需求也逐年大幅度的增加,甚至專業的影片剪輯師可說是人人都搶著要的熱門職業,由此可見影片剪輯已經是一項非常值得投入學習的技能了。
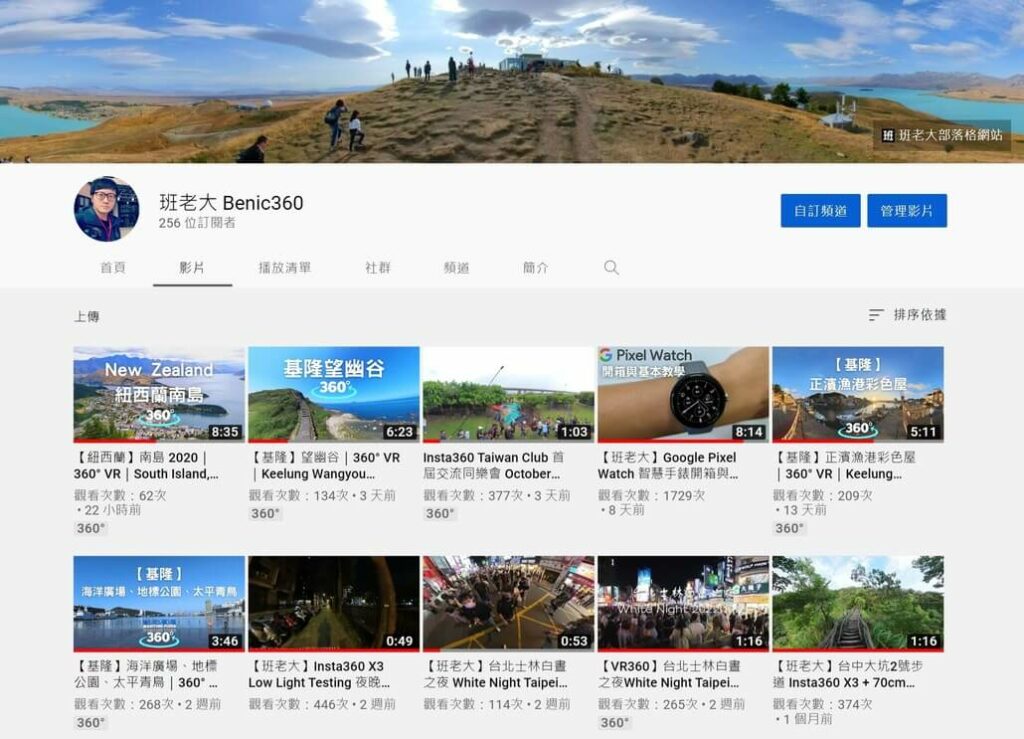
早期我也從平面影片到360全景影片都有接觸過剪輯,雖然自己剪輯的功力不是很厲害,但最基本的流程只要弄懂後,其實就可以剪出一般符合「大家會想看」的成果了,這也是我希望想要學習影片剪輯的新手不需要太過擔心的地方,因為你只要學會影片怎麼把片段接在一起,並且適度加入轉場和文字其實就可以滿足大部分的影片需求了。
影片剪輯軟體常見問題FAQ
一般剪一部影片要多久?
影片的剪輯時間取決於很多因素,包括像是剪輯者自己對於軟體的熟悉度和剪輯功力,影片想要剪出什麼樣的成果,例如只是單純將片段剪接在一起,簡單加入一些音樂和轉場效果,其實只要幾分鐘就搞定了,但如果要加入像是字卡、特效、字幕等等,就會需要花更多時間,因此剪片時間因人而異。
拍攝影片時要注意什麼?
在影片剪輯之前,我們會先用手機或相機拍攝許多影片片段,而在拍攝影片以前建議要注意一些事項,這樣才能確保在影片剪輯時更加順暢,像是手機或相機拍攝的規格要統一,例如你這次拍攝影片的解析度是用4K,那就全程都要用4K來拍攝,不要一下降1080p,一下又用4k解析度。
而在fps幀數方面也會影響到剪輯影片,影片的fps一般來說會是用30fps最為常見,因此在同一支影片剪輯時,素材拍攝也都要用相同的fps才不會產生視覺上的差異,除非是需要做慢動作片段的需要,才會用更高的fps來拍攝。
剪輯影片時要注意什麼?
在剪輯影片時,建議將所有剪輯同一支影片的素材統一資料夾管理,這樣才不會東找西找素材路徑跑掉,萬一下次你整理資料夾時發現素材路徑不一樣,剪輯軟體就無法讀取到檔案了。
還有一點要特別注意,就是在剪輯影片時沒事就儲存檔案,因為我們無法保證電腦什麼時候會突然當機,養成隨時存檔的好習慣才可以避免憾事發生時,還能夠降低風險做最好的補救措施。
影片檔案太多要怎麼保存?
拍了大量的影片檔案超多,不曉得該存放在哪裡安全?一般我會存放在兩個地方,分別是網路雲端硬碟和實體行動硬碟,像我目前是用pCloud雲端硬碟搭配廣穎SP A60 5TB的外接硬碟,這樣的組合等於是網路和實體都有保存到,不論任何一邊故障或檔案消失,都還有另一個保障。
影片檔案太大,電腦剪輯時跑不動怎辦?
如果你拍攝的影片檔案太大,例如4K以上的解析度影片,電腦可能在剪輯時跑不太動的話,建議先把影片用Proxy代理轉換為較小的影片來剪輯,而這項功能並不是每一款剪輯軟體都有提供,只有比較專業的剪輯軟體例如Premiere Pro和Fxhome Hitfilm才有提供。
影片剪輯軟體值得用付費版嗎?
我只能說一分錢一分貨,付費影片剪輯軟體不是沒有道理的,免費的剪輯軟體通常功能和效能都比較受限,在影片剪輯時比較沒有彈性空間,通常都會是以預設模板的方式來套用,所以如果想要學會扎實完整的影片剪輯,我還是會建議付費購買影片剪輯軟體來學習最好,也當作是支持這些影片剪輯軟體廠商能夠繼續開發與更新優化這些好用的工具。
結語:我最推薦的影片剪輯軟體
在這一個科技不斷進步的年代,拍攝影片對於一般人來說其實門檻相當低,而剪輯影片更是每一個人都應該要學會的基本技能,我認為記錄自己的日常生活和成長經驗,不需要過多的刻意與創造,只要把本來就在進行式的生活點滴拍攝出來,把當下的一切人事物和每分每秒珍貴的時刻給保留下來,將最純粹的表情和空間都記錄下來,這就是證明自己曾經存在這一個世界最美好的價值。
其實剪輯影片一點都不困難,只要願意投入時間慢慢一點一滴的學習,很快就能學會製作出精彩有趣的影片了!
以入門新手初學者來說,我最推薦的影片剪輯軟體分別是以下這幾款:
- Filmora:最適合新手入門的剪輯軟體
- Adobe Premiere Pro:最正統專業扎實的影片剪輯軟體
祝影片剪輯愉快~
無版權素材相關文章
無版權音樂及音效 (含綜合素材庫)
- 【Artlist 評價及優惠碼】無版權音樂推薦使用心得《免費送2個月》
- 【Artlist Max】 影片創作素材平台方案,整合無版權音樂、影片模板插件工具、編輯軟體
- Artlist Max無版權素材網站值得訂閱?3年以上心得及優缺點分析
- 【Envato Elements】無版權素材庫心得評價:無限下載音樂、影片、圖片、模板
- 【Epidemic Sound】無版權音樂評價與使用心得
- 【MotionElements 評價與教學】影片創作必備的無版權素材平台
- 【PremiumBeat 評價】高品質無版權音樂素材庫,商用企業音樂最佳推薦選擇
- 【無版權音樂推薦】最佳音樂音效素材下載網站(免費/付費)
無版權影片素材
無版權剪輯模板
- 【Motion Array 評價】多合一無版權影片素材網站,影片模板/圖庫/音樂通通吃到飽
- Motion Array 影片剪輯模板素材新手教學,剪片只靠這網站就能搞定一切
- Motion Array Plugins 全新影片剪輯模板插件(安裝與使用教學)
無版權圖庫
- 6個最佳商用圖庫素材網站推薦,滿足你下載無版權圖片需求
- 【Shutterstock】圖片素材庫完整教學與評價心得(含免費下載)
- 【123RF】版權商用圖庫評價與使用心得 (內含7天免費試用)
- 【Adobe Stock】無版權照片圖像素材庫評價與教學(含免費下載)
雲端硬碟相關文章
最佳網路雲端空間推薦
雲端硬碟評價與教學
- 【pCloud評價與完整教學】最新終身雲端硬碟使用心得及感想
- pCloud 雲端硬碟方案價格全攻略:比較6大雲端硬碟品牌方案費用
- 【pCloud優惠】最新即時優惠活動方案雲端硬碟折扣連結
- 【MEGA評價與完整教學】容量最巨大的雲端硬碟使用心得及感想
- 【OneDrive 評價與完整教學】可搭配Microsoft365的雲端硬碟使用心得及感想
- 21個新手必知的雲端硬碟使用技巧,發揮網路硬碟儲存空間最大效益
- 如何將雲端硬碟檔案轉移到其他雲端硬碟?用MultCloud管理移動資料超簡單
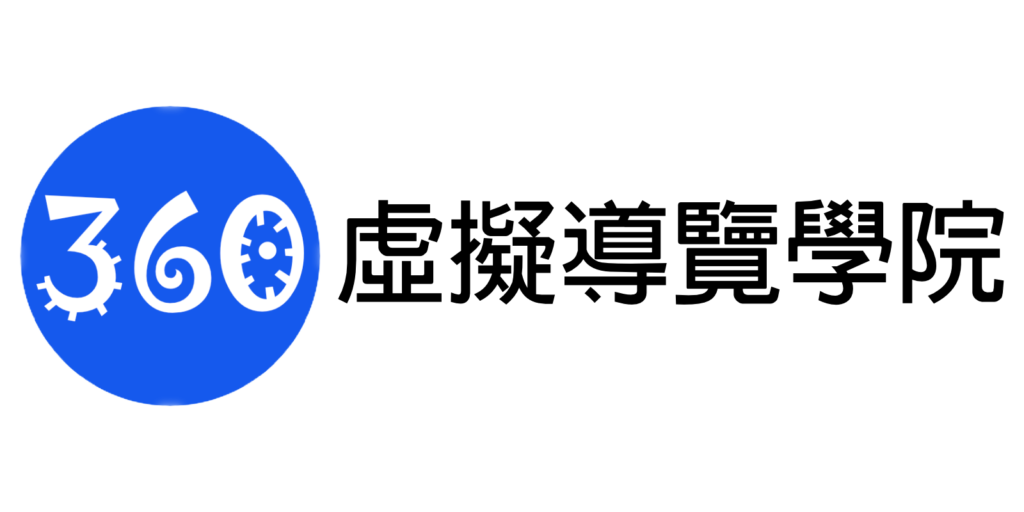

跟著班老大一起從零開始,到完整學會360全景攝影,並成功製作出具有品牌價值的虛擬導覽體驗。
免費訂閱班老大電子報
訂閱班老大YouTube

立即加入360互動星球臉書社團

班老大有成立一個360互動星球Facebook臉書社團,歡迎你一起加入討論交流!
360全景相機推薦文章
- 第一次聽到360相機?先看這篇360相機超完整介紹馬上認識
- 360相機基本裝備怎麼買?看這篇新手必知的360相機拍攝基本配備就搞定
- 考慮要買哪一台360相機?看這篇360度相機推薦專業指南就對了
- 如何檢查360運動相機?看這篇購買相機前後的基本檢測
- 360相機新手上路嗎?歡迎前往閱讀《360新手必看系列文章》
- 360相機初學者基本功:17個新手必知的360相機攝影技巧
- 虛擬導覽是什麼?看這篇VR-Tour超完整介紹
- 閱讀更多360全景相機教學文章
- 歡迎前往逛逛我的商店
歡迎追蹤班老大臉書粉專
班老大網站所有最新文章都會在這裡第一時間通知,歡迎追蹤我的粉絲專頁!
有任何問題可以在底下留言~
如果喜歡我的文章,歡迎分享~







