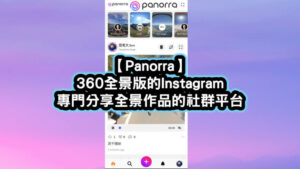【Windows快捷鍵大全】3分鐘馬上學會鍵盤快速鍵,提升97%工作效率
當我們在使用Windows作業系統時,鍵盤上的單一按鍵或多個組合鍵,往往可以取代我們實際用滑鼠左右鍵所點選的功能,或是取代從視窗選單中找到的功能來使用。
「在Windows查找功能」本身就是一件很花時間的事情,但如果能運用鍵盤熱鍵,就可以在任何使用時機時派上用場了,使用鍵盤快速鍵幾乎可以說是提升工作效率的關鍵因素,甚至提升兩倍以上的速度都不為過,趕快把這篇文章按Ctrl+D加入書籤列吧!
文字輸入常用的Windows快捷鍵
在文字輸入時最常用到的Windows快捷鍵,例如像是需要常常複製貼上的動作,用鍵盤快速鍵絕對會比你用滑鼠慢慢點選還要快上許多,而這些功能在多數軟體如Word、Excel等只要是文字輸入的地方幾乎都可以使用,絕對是快速鍵必學中的必學!
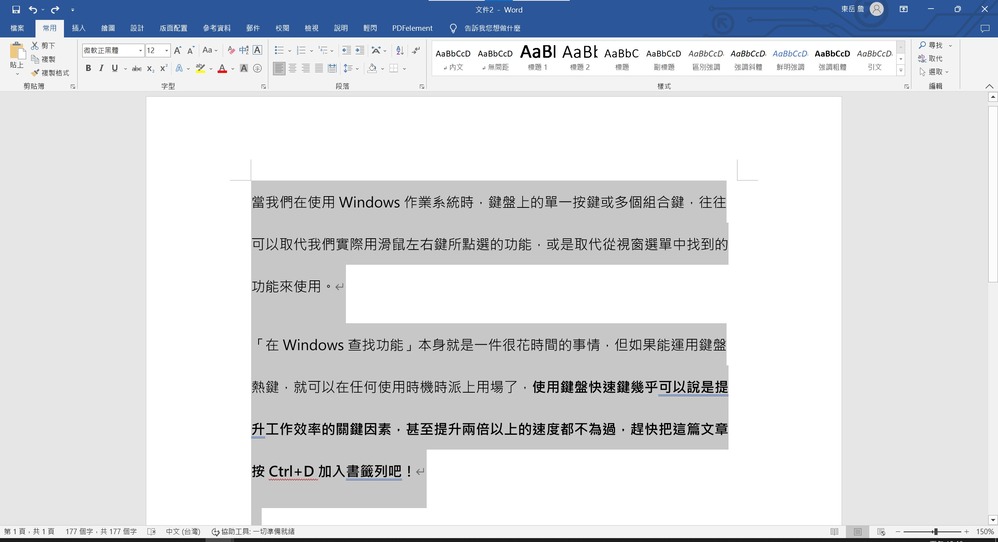
- Ctrl + A:「全選」頁面(或範圍內)所有文字
- Ctrl + B:選取的文字加上「粗體」
- Ctrl + C:複製所選取的文字
- Ctrl + X:剪下所選取的文字
- Ctrl + V:貼上複製或剪下的文字
- Ctrl + I:選取的文字加上「斜體」
- Ctrl + U:選取的文字加上「底線」
- Ctrl + Z:回復「上一個動作」
- Ctrl + Y:回復「下一個動作」
網路瀏覽器常用的Windows快捷鍵
在我們使用網路瀏覽器看網頁或文字輸入操作時,也都可以善用Windows快捷鍵來提升上網的易用性與體驗感受,也能大幅節省時間在找查找功能上,而上面所有「文字輸入」的快速鍵,幾乎也都可以用在上網瀏覽器使用,不過要注意依不同瀏覽器會有一些快捷鍵的差異可以嘗試看看,以下是以Google Chrome瀏覽器為主。
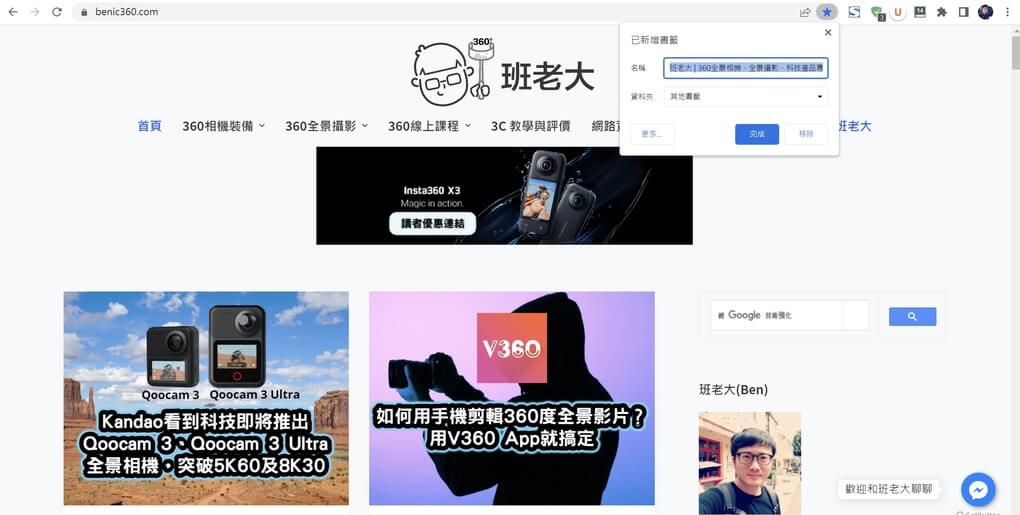
- Ctrl + D:將當前網頁「加入書籤列」
- Ctrl + J:查看「最近下載項目」
- Ctrl + T:瀏覽器「新增分頁」
- Ctrl + N:瀏覽器「新增視窗」
- Ctrl + F:查找搜尋頁面關鍵字
- Ctrl + R 或 F5:重新整理頁面
- Ctrl + F4 或 Ctrl + W:關閉當前分頁
- Ctrl + Shift + W 或 Alt + F4:關閉整個視窗
- Ctrl + Shift + T:重新開啟上一次關閉的分頁(不小心關到頁面時很好用!)
- Ctrl + Shift + N:新開啟一個無痕視窗
- Ctrl + Tab 或 Ctrl + PgDn:畫面切到下一個分頁(如果你分頁開太多滑鼠不好點,可以善用這個功能重複一直切頁面很實用!)
- Ctrl + Shift + Tab 或 Ctrl + PgUp:畫面切到上一個分頁(跟上一個功能一樣,只是倒過來)
- Ctrl + 1至8:直接跳到指定順序分頁
- Ctrl + 9:直接跳到最右邊的分頁
- Alt + Home:當前頁面開啟首頁
- Alt + ←:當前頁面回上一頁
- Alt + →:當前頁面到下一頁
- Alt + Space 然後按N:將當前視窗縮到最小
- Alt + Space 然後按X:將當前視窗放到最大
- Ctrl + Shift + PgUp 或 Ctrl + Shift + PgDn:將視窗移動到左邊或右邊
應用程式或檔案資料夾常用的Windows快捷鍵
在處理檔案或資料夾的時候,也會經常有重複動作的需要,這時候就可以善用Windows快捷鍵了,包括像是永久刪除檔案不用再到垃圾桶清空、快速創建新資料夾等等,這些都是在整理檔案資料夾時會用到的,相當好用喔。
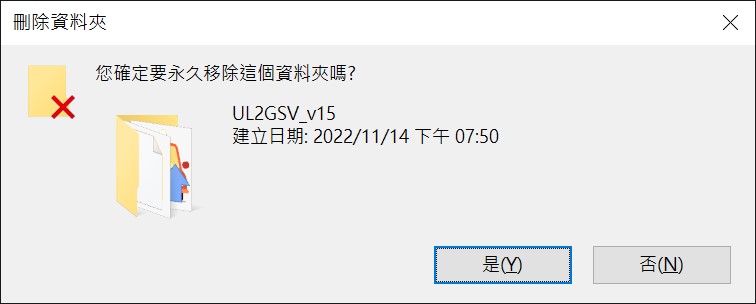
- Delete:刪除檔案進資源回收桶
- Shift + Delete:永久刪除檔案(不丟資源回收桶直接永久刪除,當然事實上也不會馬上刪除掉,如果不小心永久刪除檔案還是可以靠救援軟體來復原)
- Ctrl + Alt + Delete:開啟工作管理員(若遇到視窗當機可以用此方法將應用程式關閉)
- Ctrl + Shift + N:創建一個新資料夾(超級實用)
- Ctrl + N:開一個資料夾的新視窗
- Ctrl + S:儲存當前檔案
- Ctrl + O:開啟既有檔案
- Ctrl + Z:回復「上一個動作」
- Ctrl + Y:回復「下一個動作」
- Alt + Tab:在開啟的應用程式之間切換
- Alt + ←:當前資料夾回上一頁
- Alt + →:當前資料夾到下一頁
- Windows視窗鍵:開始工作列選單
- Windows視窗鍵 + Tab:開啟工作視圖清單
- Windows視窗鍵 + ↑或 F11: 將視窗最大化
- Windows視窗鍵 + D:快速顯示或隱藏桌面
- Windows視窗鍵 + L:快速鎖定電腦螢幕
Windows其他實用快捷鍵
Windows視窗鍵 + 輸入關鍵字:快速查找應用程式
按「視窗鍵」後輸入「控制台」,畫面就會立刻出現控制台可以點選,會比你用滑鼠在工作選單中一層一層慢慢找還要快。
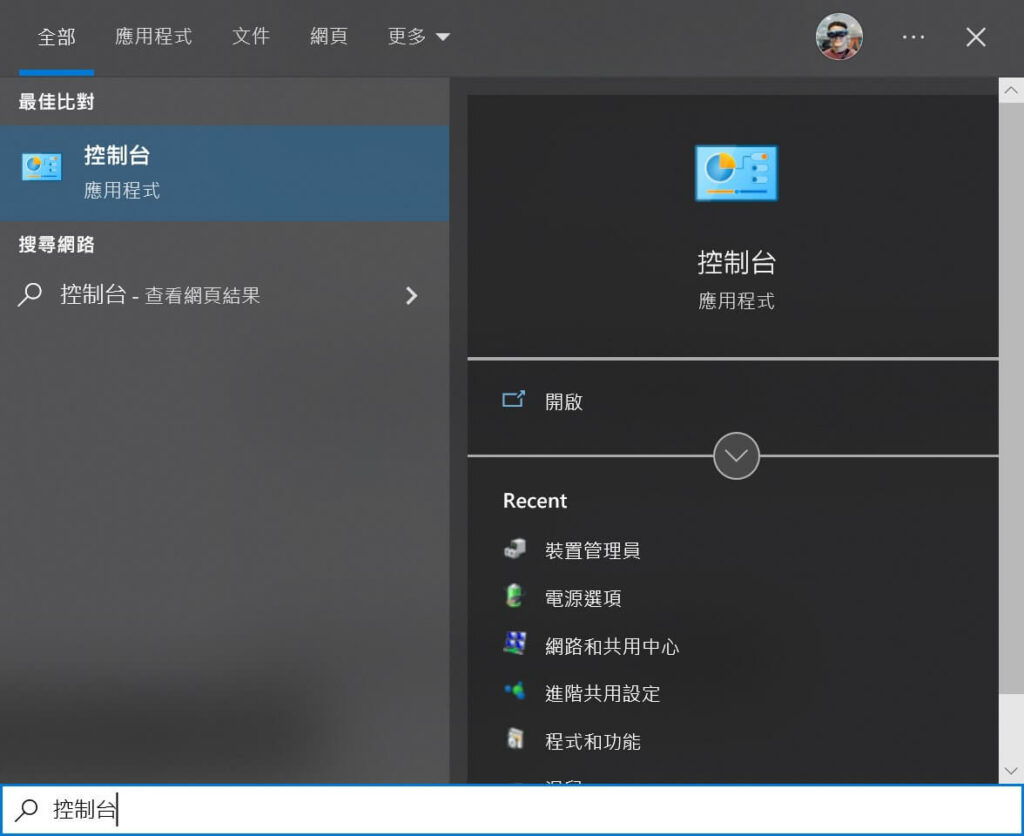
Windows視窗鍵 + E:開啟檔案總管快速查找檔案資料夾
按住視窗鍵後再按E會開啟檔案總管,這時候就可以很方便的查找像是桌面檔案、本機檔案、硬碟檔案等等。
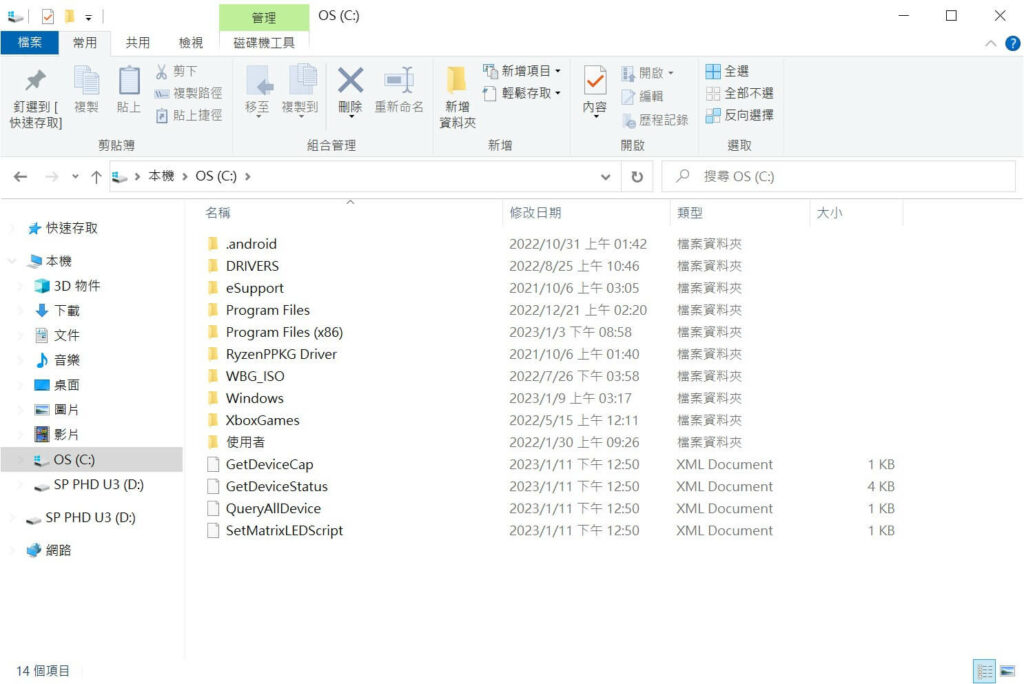
在資料夾中按 Ctrl + E:快速查找搜尋關鍵字
在當前的資料夾中要查找所有檔案中的某關鍵字時,就可以運用Ctrl + E,然後輸入你要查找的名稱就可以搜尋出來。
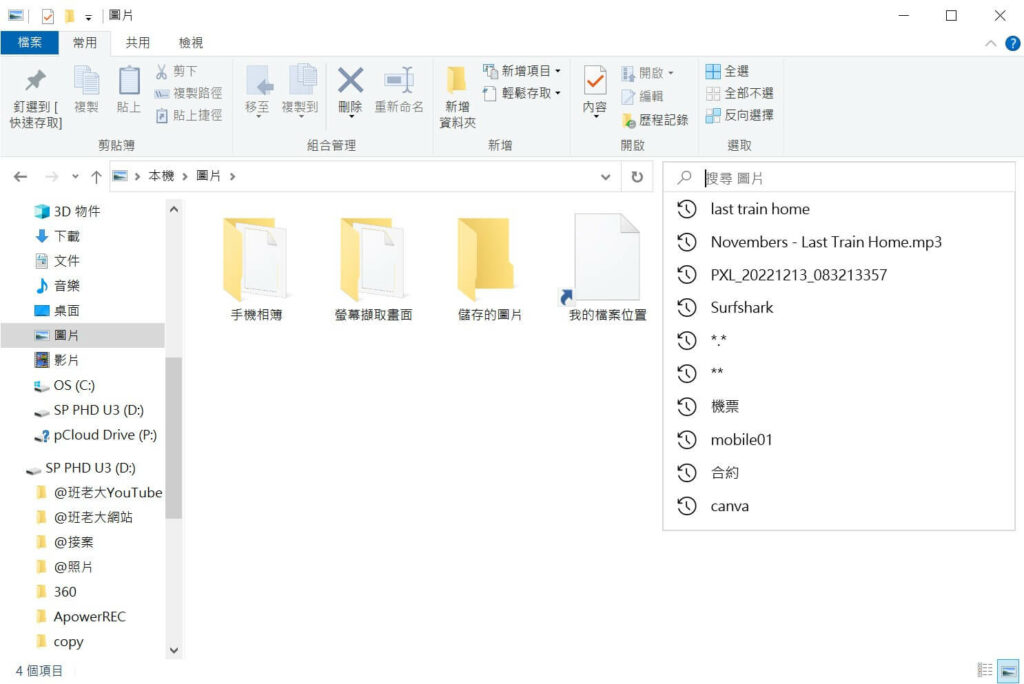
Windows視窗鍵 + 數字編號:快速開啟工作列程式
當我們在使用Windows時,通常在工作列左下方都會放最常使用的應用程式,要快速開啟這些程式只要按Windows視窗鍵 + 數字編號順序就行了,例如我第一個放的是小算盤,所以我只要按「視窗鍵」+「1」就能馬上開啟小算盤來使用了。

Windows視窗鍵 + ↑↓←→:快速分隔視窗大小和位置
如果你需要多工作業,比方說一邊查看資料一邊輸入資料時,就可以善用這個分隔視窗的功能,而不需要靠滑鼠去慢慢拉出大小和喬位置,更不用兩個應用程式來回切換,直接用這個快速分隔視窗的快速鍵,就可以完美把你所有想要顯示的東西都同時呈現。
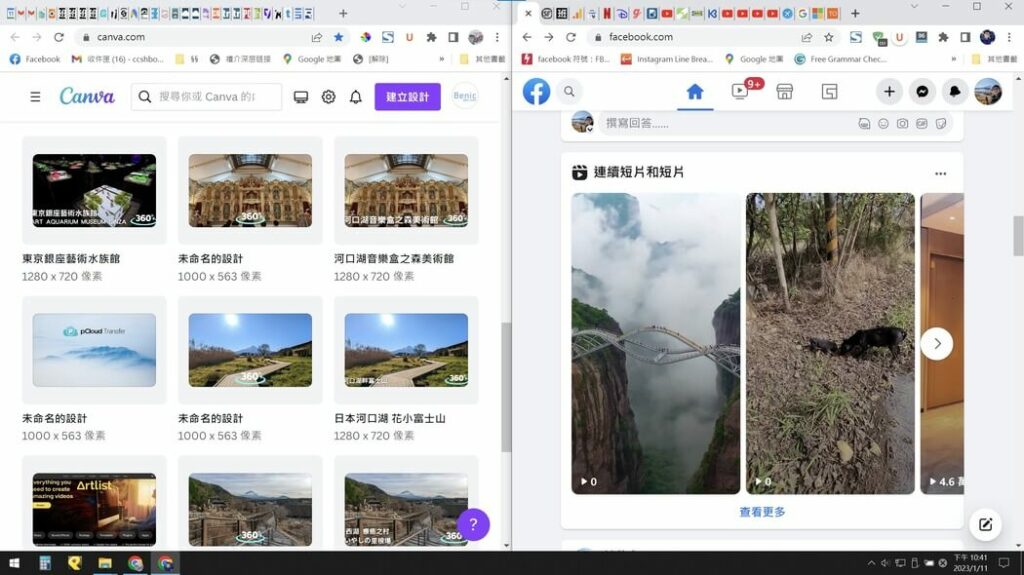
在資料夾按Alt + P:開啟預覽畫面確認
有時候我們在查找檔案文件資料的時候,如果檔名都長得很像,或者是檔案量真的太多了,總不可能一個一個打開來檢查速度太慢了,這時候就可以開啟「Alt + P」預覽模式,這時只要點選任何檔案,就會出現預覽畫面可以確認了,相當好用。
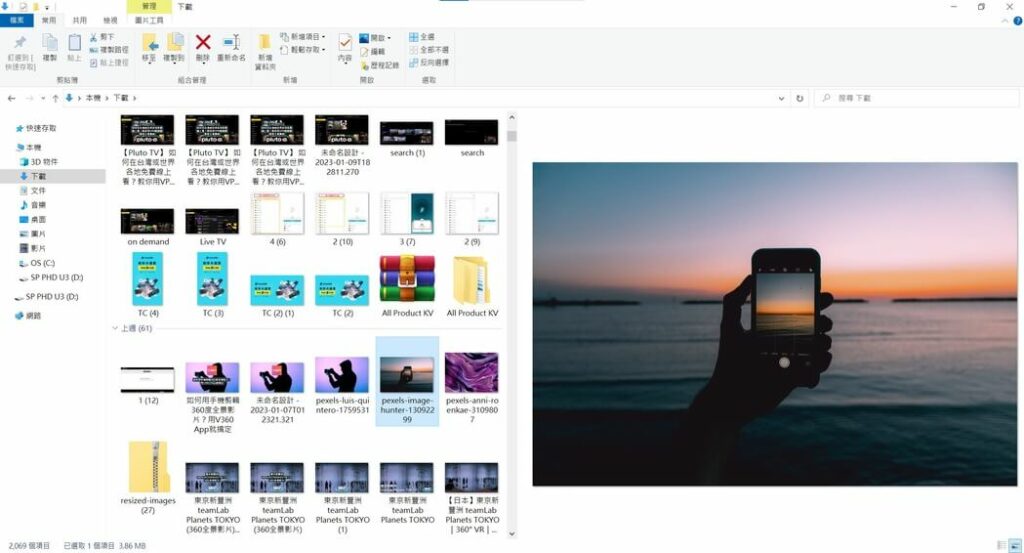
Ctrl + 滑鼠左鍵拖拉出單一個或多個檔案資料夾:複製項目
複製檔案的快捷鍵除了有我們熟悉的Ctrl + C複製,然後再按Ctrl + V貼上的方法以外,也可以利用按住Ctrl + 滑鼠選擇要複製的檔案項目拉出來,這樣所有選擇的項目就會完全一模一樣的複製了。
Alt + 滑鼠左鍵兩下:查看檔案內容
一般我們查看檔案內容的方法,會是使用滑鼠右鍵點選檔案後,再選擇最下面那個「內容」來查看檔案細節,而Windows快捷鍵利用Alt + 滑鼠左鍵點兩下也就可以快速查看檔案內容了。
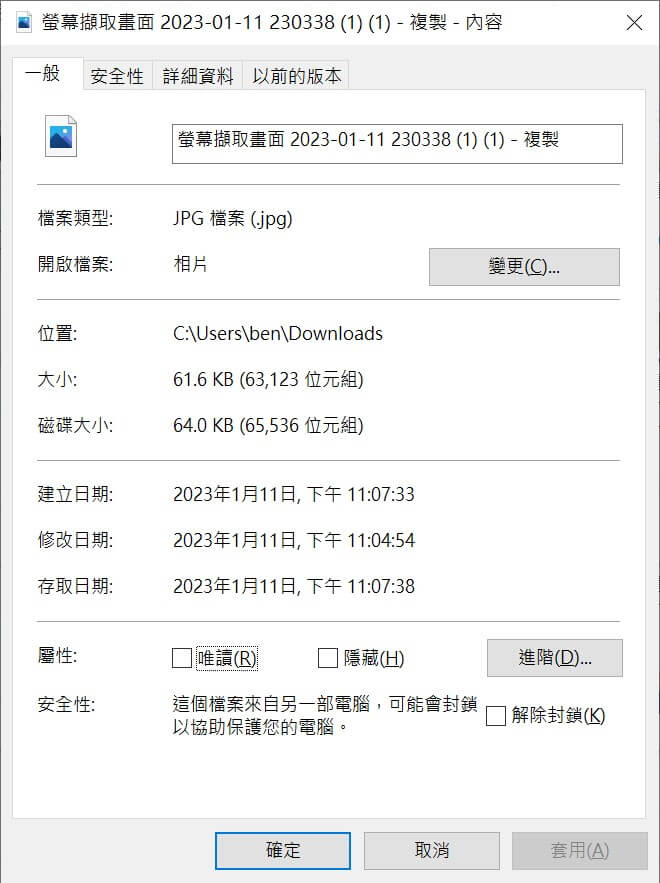
Windows視窗鍵 + Shift + S:開啟螢幕截圖工具
一般我們要在Windows螢幕截圖的時候,除了可以善用鍵盤上的Print Screen鍵以外,更完整的螢幕截圖工具要按「Windows視窗鍵 + Shift + S」,這時候就會開啟更多的選項包括「長方形剪取」、「手繪多邊形剪取」、「視窗剪取」和「全螢幕剪取」可以使用,我有另外寫一篇更完整的螢幕截圖方法教學文章,歡迎前往閱讀。
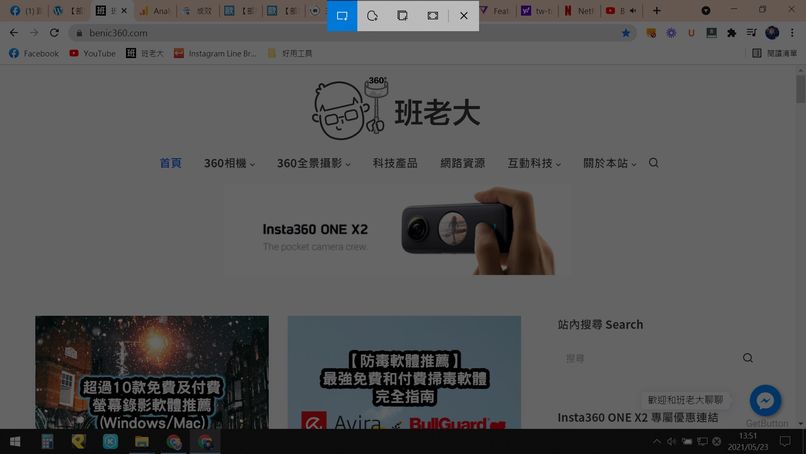
如何學習善用Windows快捷鍵?
這篇文章我所分享的Windows快捷鍵相當多,這也僅只於最常用到的功能而已,其實還有其他更多的快速鍵可以學習使用,當然我們不可能把所有的快捷鍵都熟記背起來,事實上只要把自己經常用到的功能「習慣」就足夠了,尤其是那些使用率很高的情境,多加善用就能大幅節省工作效率和時間。
學習Windows快捷鍵就如同是在學習一個新語言一樣,你不能去死記這些組合鍵的功能,而是要把真實的情境融入快捷鍵當中,也就是當你發現需要用到時再來這篇查找熱鍵,久而久之就會習慣變成「反射動作」了,甚至不按快捷鍵還會覺得奇怪,當然我也很推薦你將這篇文章每一組快捷鍵都嘗試一遍,這樣自然而然在需要用到時就會得心應手!
雲端硬碟相關文章
最佳網路雲端空間推薦
雲端硬碟評價與教學
- 【pCloud評價與完整教學】最新終身雲端硬碟使用心得及感想
- pCloud 雲端硬碟方案價格全攻略:比較6大雲端硬碟品牌方案費用
- 【pCloud優惠】最新即時優惠活動方案雲端硬碟折扣連結
- 【MEGA評價與完整教學】容量最巨大的雲端硬碟使用心得及感想
- 【OneDrive 評價與完整教學】可搭配Microsoft365的雲端硬碟使用心得及感想
- 21個新手必知的雲端硬碟使用技巧,發揮網路硬碟儲存空間最大效益
- 如何將雲端硬碟檔案轉移到其他雲端硬碟?用MultCloud管理移動資料超簡單
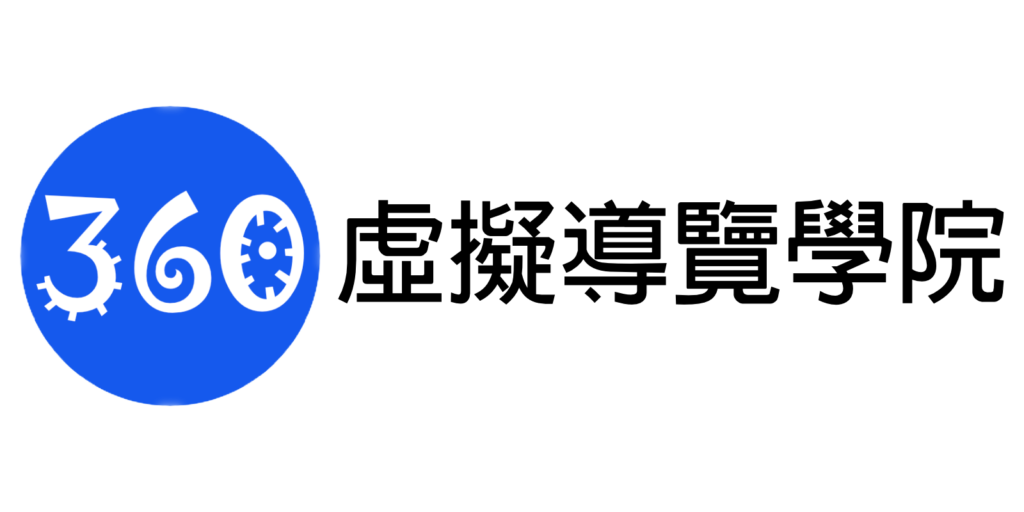

跟著班老大一起從零開始,到完整學會360全景攝影,並成功製作出具有品牌價值的虛擬導覽體驗。
免費訂閱班老大電子報
訂閱班老大YouTube

立即加入360互動星球臉書社團

班老大有成立一個360互動星球Facebook臉書社團,歡迎你一起加入討論交流!
360全景相機推薦文章
- 第一次聽到360相機?先看這篇360相機超完整介紹馬上認識
- 360相機基本裝備怎麼買?看這篇新手必知的360相機拍攝基本配備就搞定
- 考慮要買哪一台360相機?看這篇360度相機推薦專業指南就對了
- 如何檢查360運動相機?看這篇購買相機前後的基本檢測
- 360相機新手上路嗎?歡迎前往閱讀《360新手必看系列文章》
- 360相機初學者基本功:17個新手必知的360相機攝影技巧
- 虛擬導覽是什麼?看這篇VR-Tour超完整介紹
- 閱讀更多360全景相機教學文章
- 歡迎前往逛逛我的商店
歡迎追蹤班老大臉書粉專
班老大網站所有最新文章都會在這裡第一時間通知,歡迎追蹤我的粉絲專頁!
有任何問題可以在底下留言~
如果喜歡我的文章,歡迎分享~