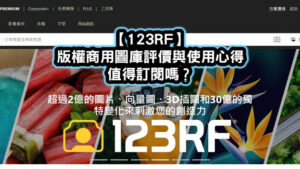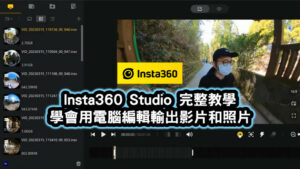電腦螢幕如何截圖?各種畫面擷取工具和快捷鍵方法超簡單上手
你是不是正在找電腦螢幕截圖的方法呢?
電腦螢幕截圖的方式有很多種,包括最基本的全螢幕截圖、指定視窗截圖、選擇區域範圍截圖、不規則多邊形截圖等等,各種截圖方式看完這篇文章就能一次搞定!
另外,網頁長截圖的方式也可以透過瀏覽器插件來完成截圖,但實際上到底該怎麼做呢?
這篇文章我就來教你各種電腦螢幕截圖的方法,讓我們繼續看下去吧!
如果你想要將電腦螢幕錄影變成影片,可以前往閱讀這篇:超過10款免費及付費螢幕錄影軟體推薦(Windows/Mac)
延伸閱讀:【Windows快捷鍵大全】3分鐘馬上學會鍵盤快速鍵,提升97%工作效率
電腦全螢幕截圖
方法1:按下鍵盤【Prt Sc】全螢幕截圖,貼上小畫家儲存
直接按下電腦鍵盤上面的【Prt Sc】快捷鍵,這時候電腦會把全螢幕暫存成一張圖片。

接下來,請按左下方的【Win視窗鍵】開始。

然後鍵盤輸入【小畫家】並按下鍵盤【Enter】,這時候就會自動開啟小畫家了。
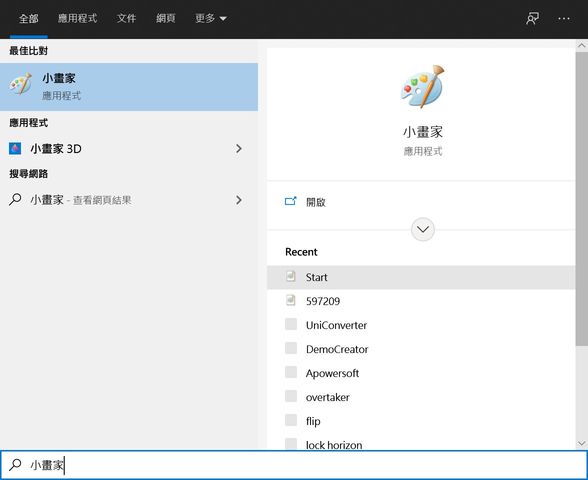
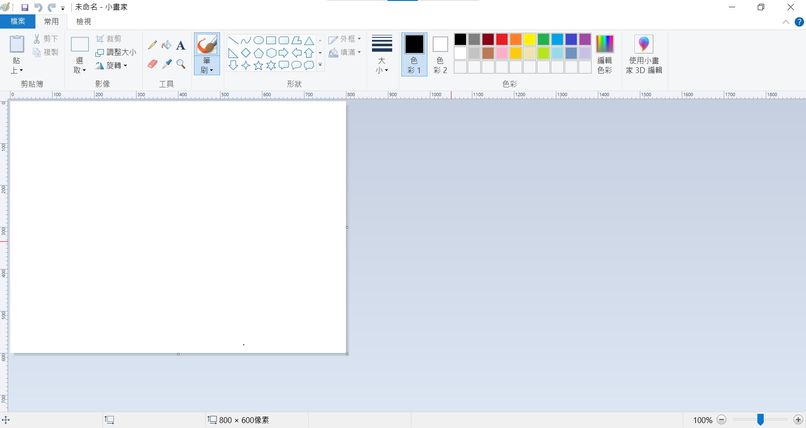
按下鍵盤【Ctrl】+【V】,就會把剛剛的全螢幕截圖貼上去,選擇【檔案】【另存新檔】就完成螢幕截圖儲存了。
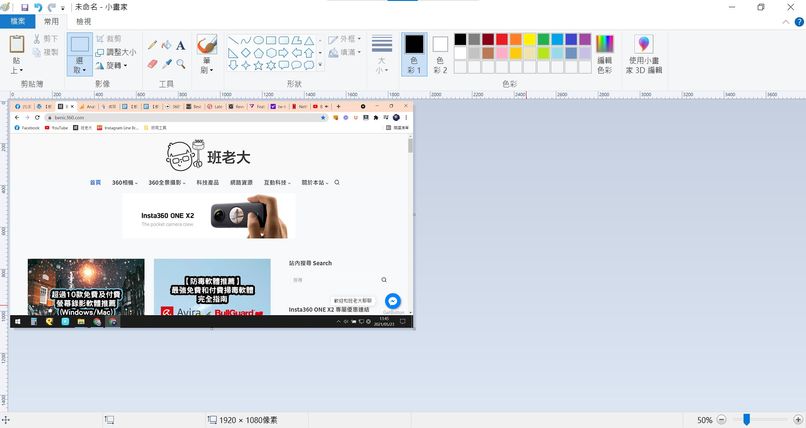
方法2 :同時按下鍵盤【Win視窗符號+Shift+S】,選擇【全螢幕剪取】
第二個方法是我最推薦的螢幕截圖快速法,不論是在任何情況下的螢幕截圖都適用,請同時按下【Win視窗符號】+【Shift】+【S】,這時候畫面上方會開啟一個螢幕截圖工具列。
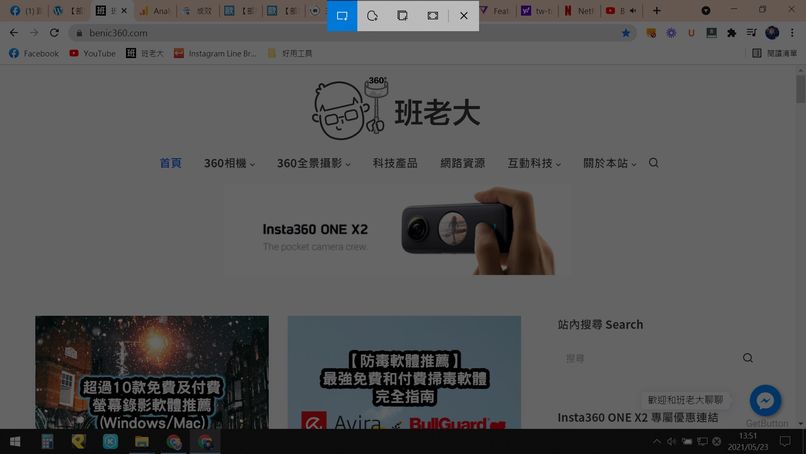
由左到右的螢幕截圖工具分別為:長方形剪取、多邊形剪取、指定視窗剪取、全螢幕剪取,這時候點選第四個【全螢幕剪取】按下去,就會自動暫存圖片。

畫面右下方會跳出提醒,請【點一下提醒圖片】會開啟剪取與繪圖視窗。
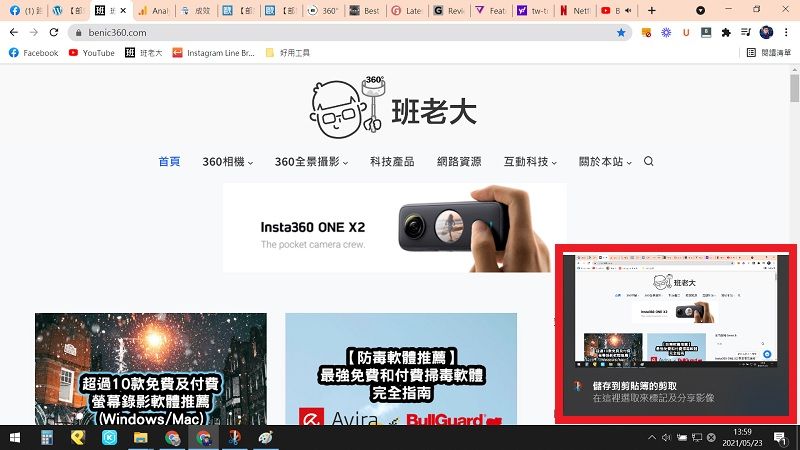
然後按下【另存新檔】圖案,將檔案儲存下來就完成了。
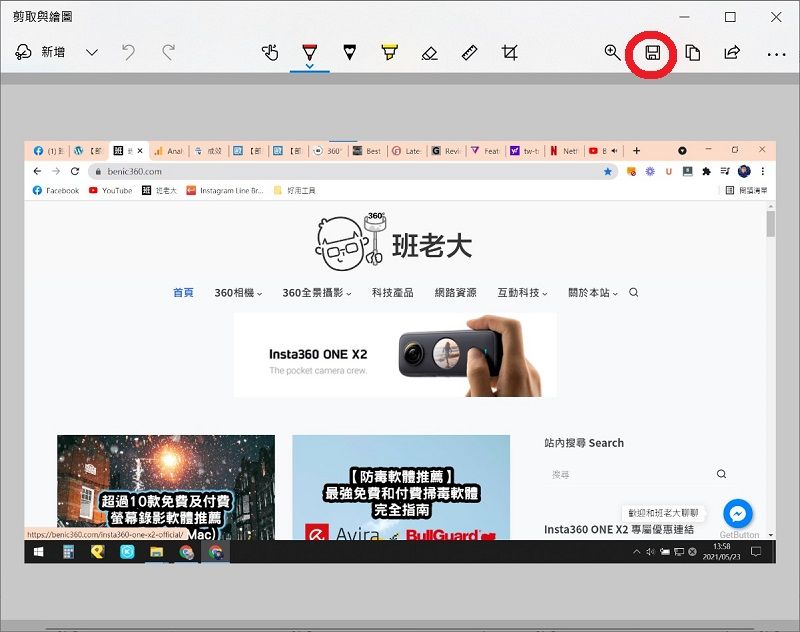
方法3:同時按下鍵盤【Prt Sc鍵 + Win視窗符號】自動儲存截圖
這是最簡單的截圖方式,只需要同時在你的鍵盤按下「PrtSc鍵 + Windows視窗鍵」,畫面就會閃一下,其實就是自動儲存成圖片檔了!
通常圖片檔案會存在你的「本機」>「圖片」資料夾當中,會有一個「螢幕擷取畫面」資料夾,點進去就可以看到圖片了。
指定視窗截圖
方法1:按下鍵盤【Alt + Prt Sc】全螢幕截圖,貼上小畫家儲存
指定視窗截圖是指單獨存一個視窗的畫面就好,不要整個螢幕都進去,最簡單的方式就是按下鍵盤的【Alt】+【Prt Sc】按鍵,然後一樣貼到小畫家儲存就搞定了!
方法2:同時按下鍵盤【Win視窗符號+Shift+S】,選擇【視窗剪取】
請同時按下鍵盤的【Win視窗符號】+【Shift】+【S】,開啟螢幕截圖工具列。
選擇第三個【視窗剪取】,然後在你想要截取的視窗畫面【滑鼠點一下視窗】。

畫面右下方會跳出提醒,請【點一下提醒圖片】會開啟剪取與繪圖視窗。
然後按下【另存新檔】圖案,將檔案儲存下來就完成了。
任選長方形區域範圍截圖
同時按下鍵盤【Win視窗符號+Shift+S】,選擇【長方形剪取】
如果是要擷取長方型區域範圍,用滑鼠框出自己想要的畫面,可以用這個方法。
請同時按下鍵盤【Win視窗符號】+【Shift】+【S】,開啟螢幕截圖工具列。
選擇第一個【長方形剪取】,然後利用你的滑鼠左鍵按住【框出截圖範圍】。

畫面右下方會跳出提醒,請【點一下提醒圖片】會開啟剪取與繪圖視窗。
然後按下【另存新檔】圖案,將檔案儲存下來就完成了。
不規則多邊形剪取截圖
同時按下鍵盤【Win視窗符號+Shift+S】,選擇【手繪多邊形剪取】
如果你要截圖的範圍是不規則多邊形的,例如自己框選出指定的某樣畫面,這時候就可以選擇用這項工具。
請同時按下鍵盤【Win視窗符號】+【Shift】+【S】,開啟螢幕截圖工具列。
選擇第二個【手繪多邊形剪取】,然後利用你的滑鼠左鍵按住【框出不規則的截圖範圍】。

畫面右下方會跳出提醒,請【點一下提醒圖片】會開啟剪取與繪圖視窗。
然後按下【另存新檔】圖案,將檔案儲存下來就完成了。
網頁截圖教學
安裝FireShot網頁畫面截圖插件(Chrome)
如果你是要在網頁上截圖各種畫面需求,除了【Win視窗符號】+【Shift】+【S】的螢幕截圖工具可以運用外,也可以使用一個我非常推薦的Google Chrome瀏覽器插件【捕捉網頁擷圖 – FireShot】。
點擊【加到Chrome按鈕】,然後按新增擴充功能。
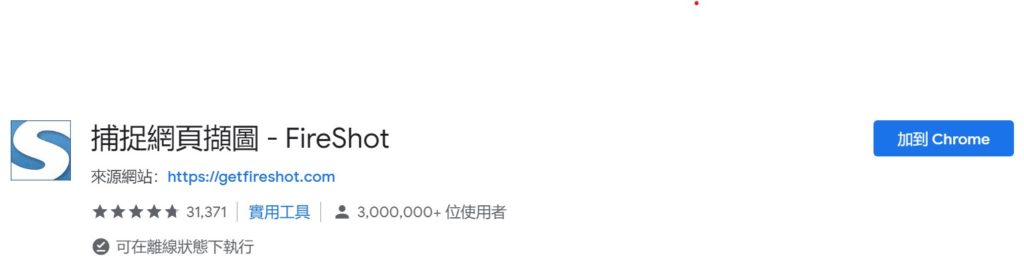
這時候瀏覽器右上方會看到新增FireShot符號(如果沒有出現,按右邊的拼圖釘選出來)
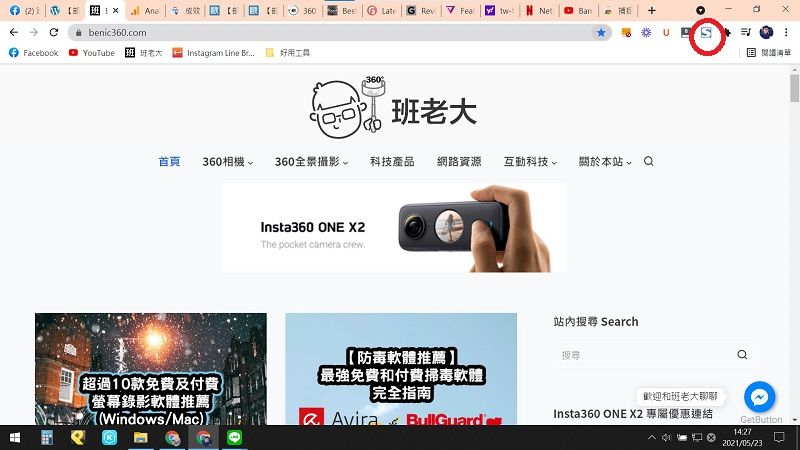
點一下FireShot符號後,會出現所有網頁截圖功能。
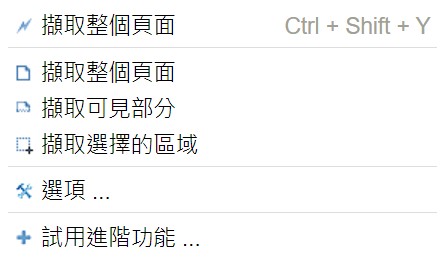
- 擷取整個頁面:將整個捲動網頁畫面長截圖。
- 擷取可見部分:當下看到的網頁畫面截圖。
- 擷取選擇的區域:自己用滑鼠框出長方形範圍截圖。
結語
以上不論是直接用電腦鍵盤截圖、透過螢幕截圖工具來截圖,或者是透過FireShot網頁插件來截圖,三種方法都相當方便,就看個人的熟悉度來選擇了。
希望這篇電腦螢幕截圖教學可以幫助到你。
延伸閱讀:
- 線上調整照片尺寸,用【Image Resizer】馬上搞定(快速教學)
- DesignEVO評價:最推薦的線上Logo設計製作教學【超值優惠】
- 【AdGuard評價】世界最強的廣告阻擋封鎖器
- 【防毒軟體推薦】2021最強免費和付費掃毒軟體完全指南
- 雲端硬碟推薦:2021雲端空間比較、費用及評價,看這篇就夠了
- Artlist音樂音效庫下載平台推薦心得及評價【免費2個月】
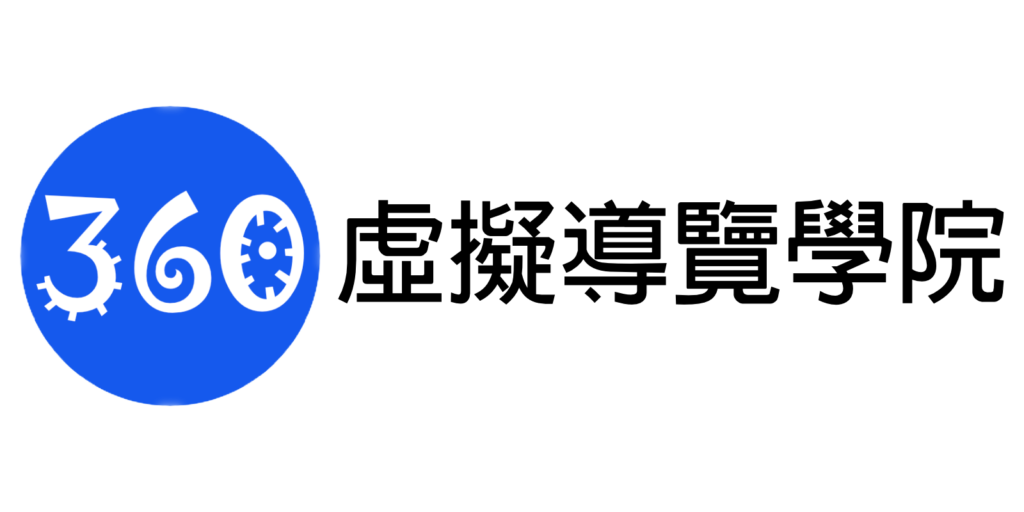

跟著班老大一起從零開始,到完整學會360全景攝影,並成功製作出具有品牌價值的虛擬導覽體驗。
免費訂閱班老大電子報
訂閱班老大YouTube

立即加入360互動星球臉書社團

班老大有成立一個360互動星球Facebook臉書社團,歡迎你一起加入討論交流!
360全景相機推薦文章
- 第一次聽到360相機?先看這篇360相機超完整介紹馬上認識
- 360相機基本裝備怎麼買?看這篇新手必知的360相機拍攝基本配備就搞定
- 考慮要買哪一台360相機?看這篇360度相機推薦專業指南就對了
- 如何檢查360運動相機?看這篇購買相機前後的基本檢測
- 360相機新手上路嗎?歡迎前往閱讀《360新手必看系列文章》
- 360相機初學者基本功:17個新手必知的360相機攝影技巧
- 虛擬導覽是什麼?看這篇VR-Tour超完整介紹
- 閱讀更多360全景相機教學文章
- 歡迎前往逛逛我的商店
歡迎追蹤班老大臉書粉專
班老大網站所有最新文章都會在這裡第一時間通知,歡迎追蹤我的粉絲專頁!
有任何問題可以在底下留言~
如果喜歡我的文章,歡迎分享~