
Photoshop 2023 基本操作介面與工具列全指南(新手必看)
Photoshop 2023是一款功能強大又豐富的繪圖設計軟體,如果你是剛接觸Photoshop還不熟悉的話,可能會看到左邊有一整排工具有點複雜,不太清楚它們的用途分別是什麼。
接下來這篇文章將分享Photoshop 2023軟體介面及工具列介紹,除了軟體操作介面及預設工具之外,還包含每一項相關工具的差異,看完這篇馬上就能快速了解Photoshop基本操作介面和工具列了。
Photoshop 2023 軟體基本操作介面教學
完整操作介面
首先用Photoshop任意開啟一張圖片後,就會出現像這樣的操作介面,這整個視窗畫面,就是我們會在Photoshop編輯設計用的主畫面。
包括有中間最大範圍的畫布、左側的工具列、上方的主選單列、調整列及檔案列,最下方是狀態列,右邊則是圖層和控制面板。
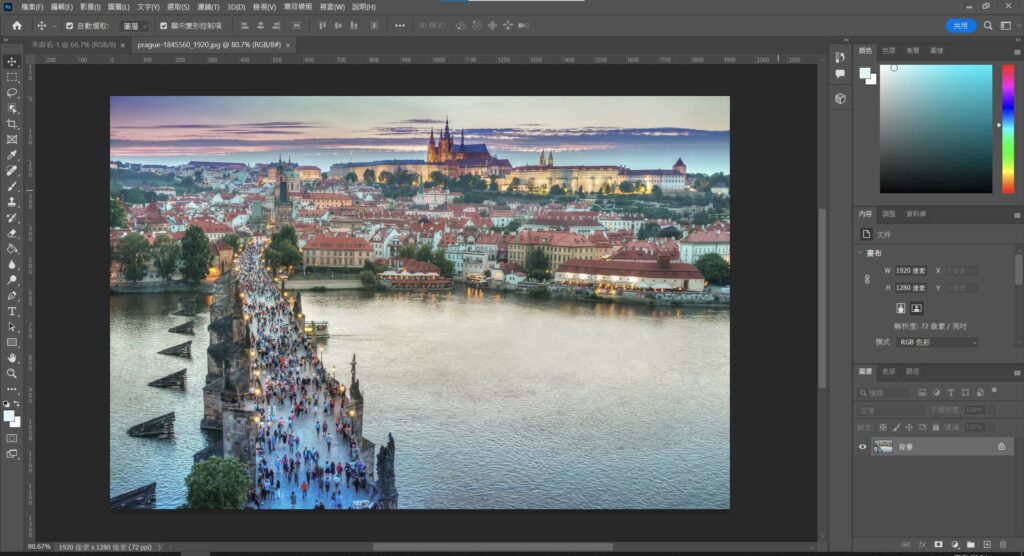
畫布視窗
首先我們先來認識畫布視窗,這裡就是主要顯示圖片檔案的地方,旁邊灰黑色的部分只是畫布的作業範圍,不影響圖片本身。
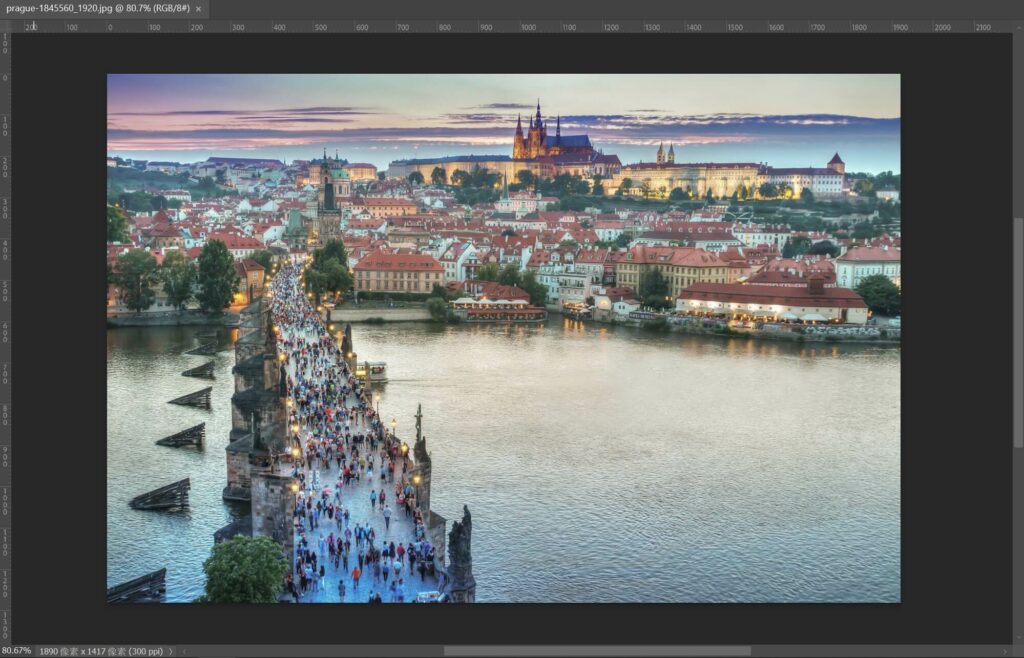
而我們當下所看到的圖片長寬大小,不一定是實際大小,可以藉由畫布左下方的百分比,來判斷圖片當下的縮放比例,並且善用【Alt+滑鼠滾輪】來縮放圖片遠近,尤其是要編輯細節時,拉近放大圖片細節會更容易操作。
注意!這裡的縮放百分比,並不代表圖片檔案本身的尺寸放大和縮小,而是指預覽圖片時拉近和拉遠的差別,圖片本身的尺寸不會有任何改變。

另外在像素的位置用滑鼠左鍵按住,將會顯示這張圖片的細節資訊,包括像素寬度和高度、色版和解析度等等。
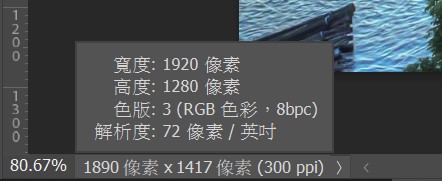
在畫布左上方是這張圖片的檔案列,圖片名稱為「prague-1845560_1920.jpg」,圖片格式為jpg,眼前所看到的圖片縮放尺寸為80.7% (原始預覽尺寸為100%),色彩為8bit RGB。
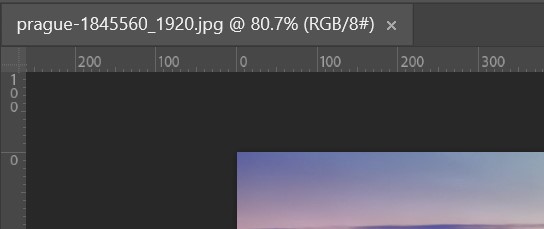
那如果你同時有其他圖片要開啟時,只要將檔案拖曳到這個檔案列,就會自動開啟新的圖片畫布視窗了,不需要將Photoshop整個關掉重新開啟新檔案。
主選單列

最上方的主選單列,分別有檔案、編輯、影像、圖層、文字、選取、濾鏡、3D、檢視、增效模組、視窗和說明等等,這些功能是比較「大方向」處理影像的地方,常會用到的功能如下:
- 檔案:開啟檔案、儲存工作檔案、轉存圖片檔案等等,基本上就是我們使用Photoshop最剛開始開啟檔案,跟最後一步驟匯出圖片檔案時都會用到。
- 編輯:在Photoshop編輯設計中,最常用到的功能就是還原上一步(ctrl+z)跟重做下一步(ctrl+shift+z),善用鍵盤快捷鍵會比直接在選單滑鼠點選更方便。
- 影像:在影像的部分,主要是針對目前的圖片進行尺寸和色彩的調整,常用像是亮度、對比、飽和度等等,都可以在這邊點選並自由調節。
工具列視窗
左側就是我們在Photoshop主要會常用到的工具列,常用包括像是移動工具、選取工具、裁切工具、滴管工具、汙點修復工具、橡皮擦、油漆桶、文字工具和形狀工具等等。

當我們在使用這些Photoshop工具列時,幾乎每一個工具旁邊都還有一個小箭頭,這是因為用滑鼠左鍵按住(或右鍵)任何一個工具時,就會出現更多相關選擇,可以因應你的需求來挑選最適合的工具使用。
例如我選擇橡皮擦工具後,最基本的就像小畫家一樣,讓你可以自己用手繪方式清除圖片不需要的範圍,但Photoshop還提供更多聰明版的橡皮擦,例如針對背景清除的橡皮擦,或是由軟體判斷相似區域的魔術橡皮擦,都遠比自己用手工擦拭的方式還要來得方便太多了。
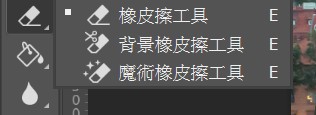
調整列視窗
當然這些工具沒有那麼單調,不光是提供各種適用的工具選擇,當我們點選任何一項工具列時,上方也會出現對應的調整列視窗,例如我選擇魔術橡皮擦工具後,可以再調節像是容許度、消除鋸齒、連續等等細節微調,讓我們在操作每項工具編輯時都能更加精準好操作。

例如我再點選左邊工具列的文字工具,上方的調整列視窗也會跟著改變,包括可以調整文字的方向、字型、尺寸和筆觸等等,因此調整列視窗可以說是每一項工具的專屬調節器。

圖層和控制面板
在Photoshop右側的範圍是圖層和控制面板的部分,基本上所有最細微的控制項目都會出現在這邊,包括像是顏色調節、各工具列項目調節,以及最重要的圖層列表都是在這裡操作。
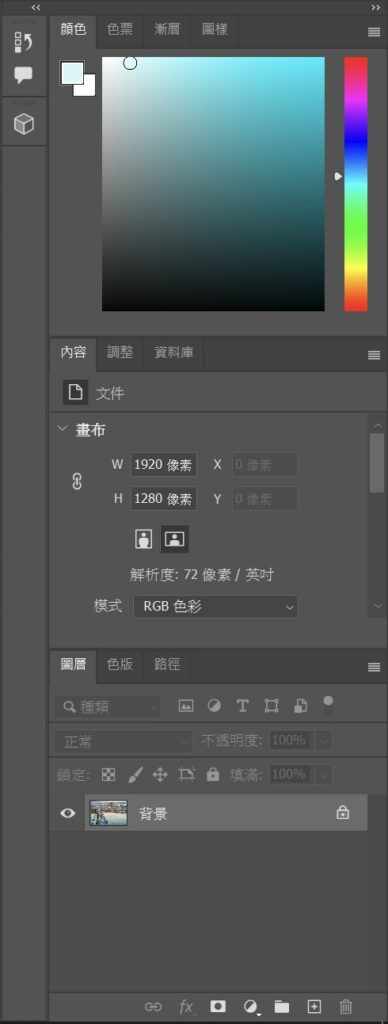
在圖層列表中,排越上面的圖層就會在圖片越上層,所以通常背景圖都會放在最底下,而越重要呈現的圖片就會擺在越上層,圖層之間的前後移動可以透過滑鼠拖拉調整順序。
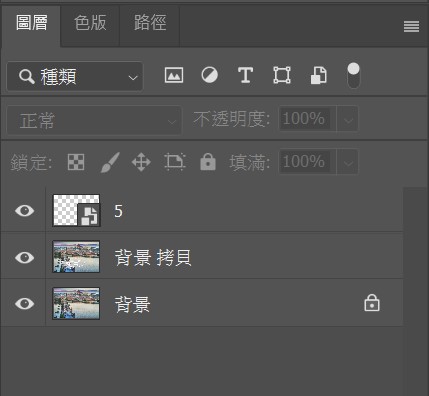
選擇工作區
在右上方有一個選擇工作區的按鈕,點進去後可依照自己需編輯的工作類型來切換選擇,比方說我現在想要調整攝影照片,這時就可以從預設的「基本功能」切換到「攝影」項目。
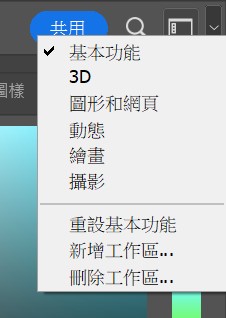
此時整個操作面板就會自動變成符合攝影作業專用的工具畫面了,因此就不需要去列表中慢慢找功能使用,相當方便實用。
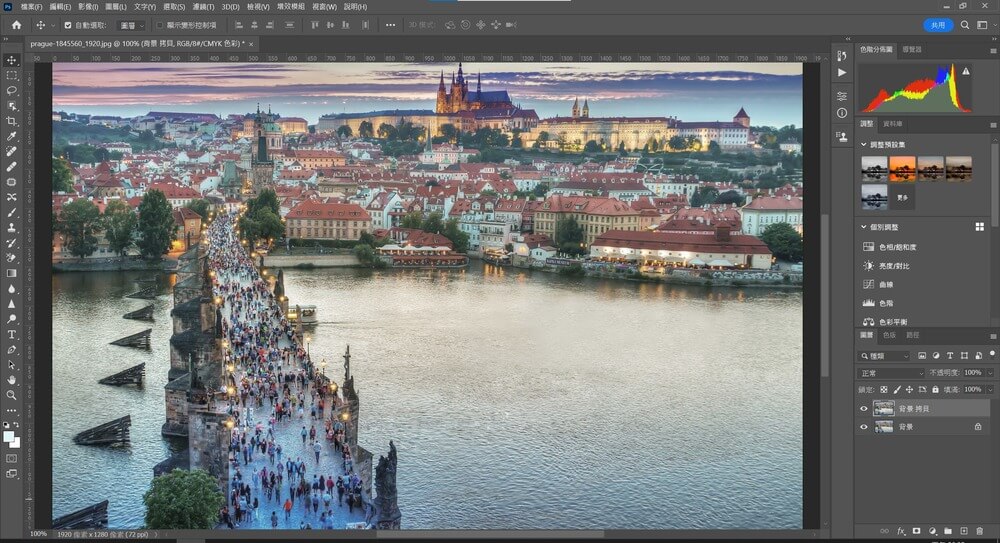
放大鏡搜尋工具
在Photoshop右上方有一個放大鏡,點進去後可以輸入任何你想知道的問題進行搜尋,也可以直接選擇下方的參考建議和教學課程,裡面都會詳細告訴你該如何操作。
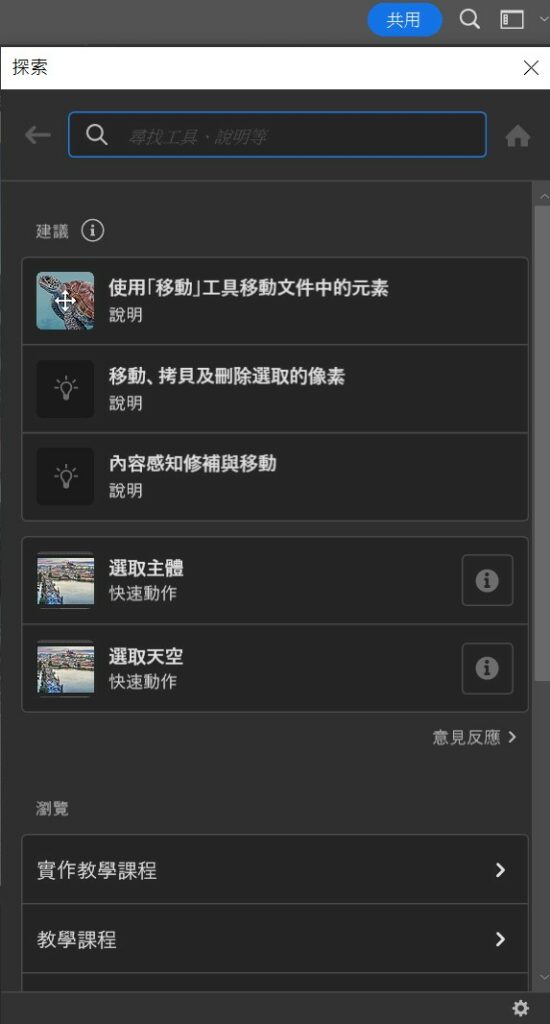
因為我們不一定知道所有Photoshop的功能在哪,也不一定清楚該如何使用,其實這都是正常的,因為Photoshop軟體功能太多太豐富了,這時候就可以多加利用放大鏡搜尋關鍵字的功能。
比方說我想要稍微改一下照片色調,但不知道該如何操作的話,在放大鏡這邊直接輸入你的問題,例如「調整色調」並按下搜尋,這時候Photoshop就會提供所有跟色調相關的操作教學內容,找到你需要的項目來查看並跟著步驟做就行了。
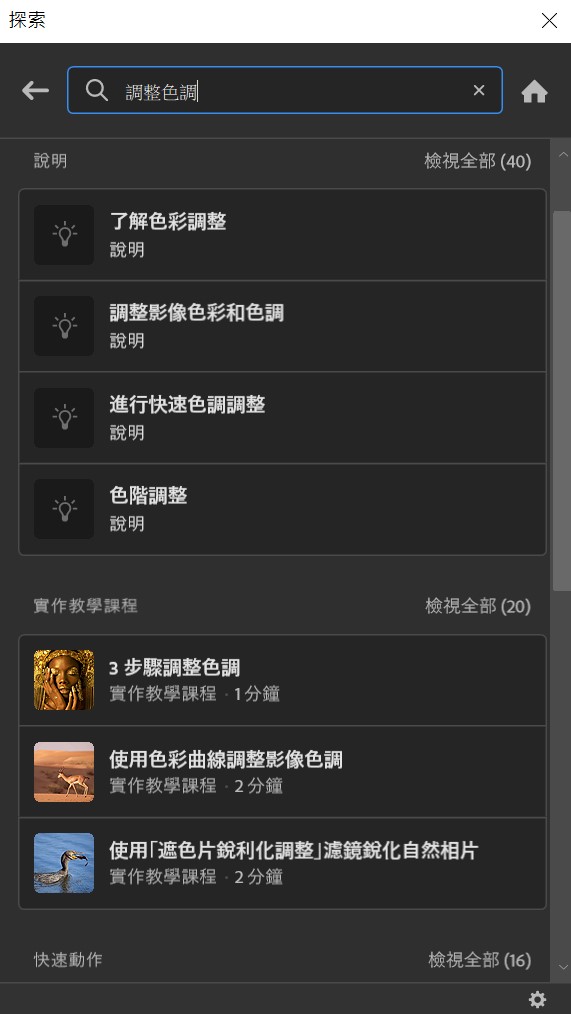
以上就是Photoshop 2023基本操作介面介紹,對於剛入門學習PS的新手來說,這些最基礎的工具和功能是最重要的第一步,Photoshop的功能非常多元,只要遇到不懂的地方就可善用放大鏡搜尋,幾乎大部分的問題都可以順利解決。
Photoshop 2023 工具列介紹教學
接下來我們來認識一下Photoshop的左側工具列,包括每一個工具分別是什麼,以及有哪些功用,只要掌握這些工具列的使用方式,大部分的圖片編輯處理就都難不倒你了。
下面這張圖是工具列各種項目分類用途,大致上可分為移動和選取工具、裁切工具、量測工具、繪畫編輯工具、文字與圖形工具,以及預覽工具等等,而如同上一段所說的,幾乎每一個工具都還可以再選擇其他相關工具來使用。
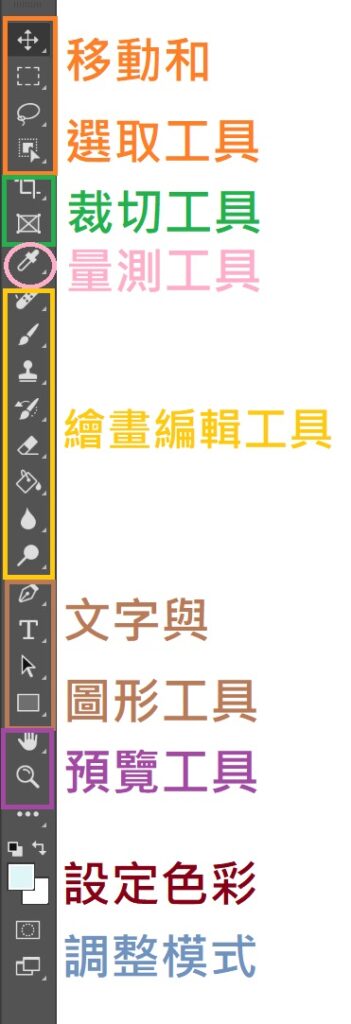
接著我們來看看這些工具列中,每一個項目分別有哪些功能和用途:
移動和選取工具
移動工具

當我們想移動圖層時,就會使用到這個移動工具,記得先在右邊的圖層面板點選你想移動的圖層名稱來移動,也可以在上方勾選自動選取,就不會受限於單一圖層移動的限制。
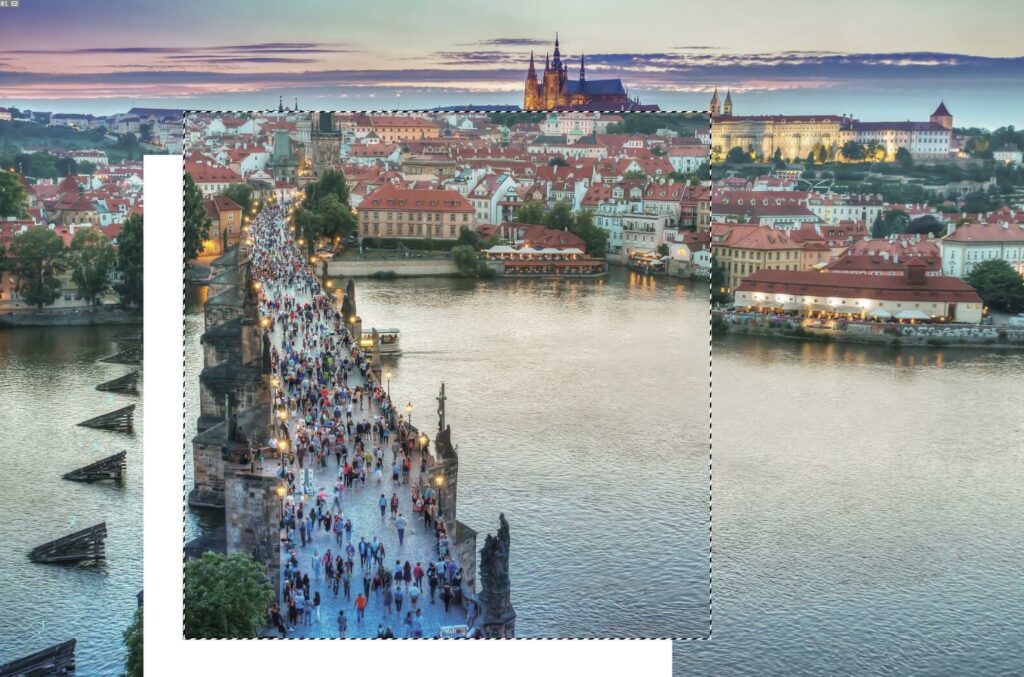
工作區域工具
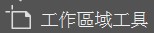
主要是提供網站頁面設計時,所使用到的區域範圍工具,例如在手機、平板和桌上型電腦等不同尺寸的網頁畫面設計編輯,可以善用工作區域工具這項功能,同時拉出不同長寬比例的工作區域。
矩形選取畫面工具

在圖片上框出長方形虛線來選取指定範圍,或者在框選時按住鍵盤shift,保持長寬一樣的正方形指定範圍。

橢圓選取畫面工具

在圖片上框出橢圓形虛線來選取指定範圍,或者在框選時按住鍵盤shift,保持直徑一樣的正圓形指定範圍。

水平單線選取畫面工具

在圖片上標記出水平虛線,經常會用來作為分隔照片上下多個區域範圍,另外也可以在標記時按住鍵盤shift,就可以同時標記出多條水平單線。

垂直單線選取畫面工具

在圖片上標記出垂直虛線,經常會用來作為分隔照片左右多個區域範圍,另外也可以在標記時按住鍵盤shift,就可以同時標記出多條垂直單線。

套索工具

套索工具可以讓我們使用滑鼠游標,完全自由塗選出需要的範圍,常會用在不規則的形狀選取時使用。

多邊形套索工具

上面那個套索工具是完全自由框選的方式,但如果你手不是很穩的話,我會比較建議用這個多邊形套索工具。
使用方式是利用創造多個點,並連結成線來框選不規則的範圍,因此不論是任何形狀的圖片要選取時,都可以利用單點去組成你想要選取的範圍,其實每一個圖片中的線條都是由點組成的,因此這工具相當好用。(別忘了先利用工具列中的縮放工具(或Alt+滑鼠滾輪)將圖片放大,在套索處理上會輕鬆許多!)

磁性套索工具

磁性套索工具有點像是加強版的一般套索工具,它會隨著圖片邊線來自動選取畫出虛線(像磁吸一樣),過程中完全不需要去點它,只要用滑鼠順著你要框選的範圍移動就行了。

物件選取工具

在你想要選取的圖片範圍稍微框出來,Photoshop就會自動判斷你想要的範圍了,通常都還蠻準確的。

快速選取工具

快速選取工具是用塗抹範圍的方式操作,在你想要選取的區域把它塗抹出來,虛線就會自動幫你框出來了。

魔術棒工具

如果你想要選取的範圍是以顏色區分,也就是想要選擇相似色的區塊,可以利用這個魔術棒工具去點選指定顏色範圍,這時候軟體就會自動幫你框選出來了,上方的調整列還可以設定「容許度」,讓你在挑選顏色時更有色差的彈性空間。

裁切工具
裁切工具

當我們想要將圖片中不需要的部分裁掉,就可使用這個裁切工具,除了可以直接框選出需要的部分,也可以進一步調整邊角的位置,同樣也可以按住鍵盤shift來鎖定長寬比例,確認裁切即可按下Enter。
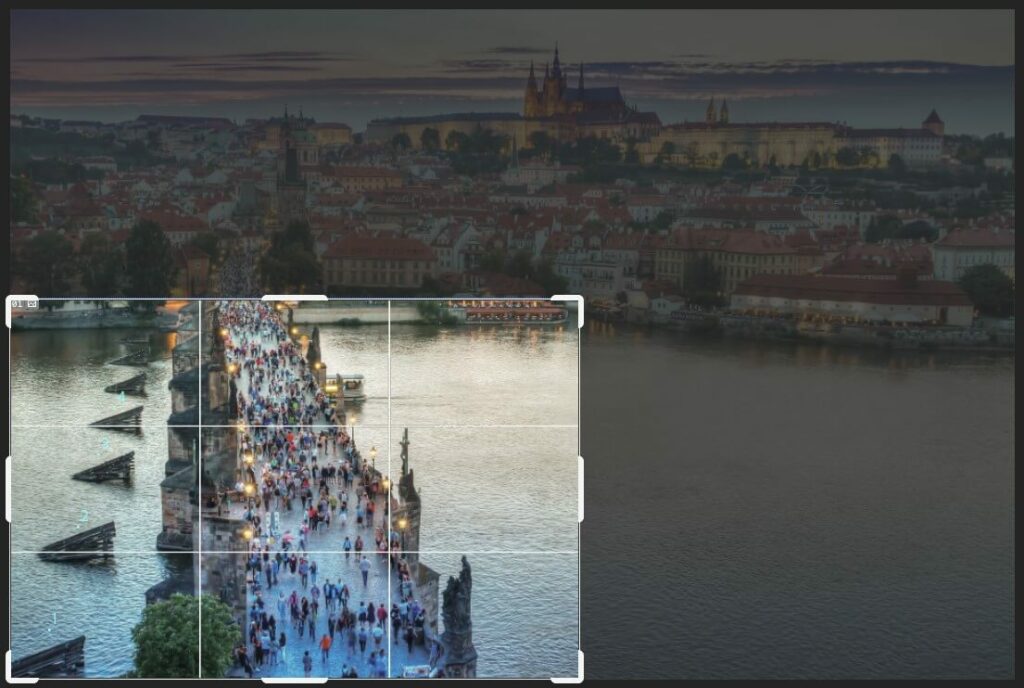
透視裁切工具

透視裁切工具通常是用在立體的圖片上(非一般長方形),為了避免裁切時有視差的問題產生,所以可依個人需求角度框出指定形狀進行裁切。

切片工具
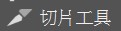
切片工具可以將圖片切割分成多個小區塊,通常會用在想要儲存圖片中的指定小範圍,或者是針對圖片中特定區塊進行處理時使用。
切片選取工具
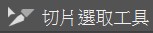
透過切片工具分割好區域後,再使用這個切片選取工具就可以進行區塊各別選取。
邊框工具

邊框工具通常會用在想要在指定範圍內加入其他圖片時使用,例如想要在固定長寬的畫框中,加入另一張不同尺寸的圖片。

量測工具
滴管工具

當你想知道圖片中的某一個顏色是什麼,可以利用這個滴管工具來吸取顏色(色碼),因此馬上就能知道圖中的任何顏色標準是什麼,經常會用在搭配其他如標題文字設計時使用相似色套用。
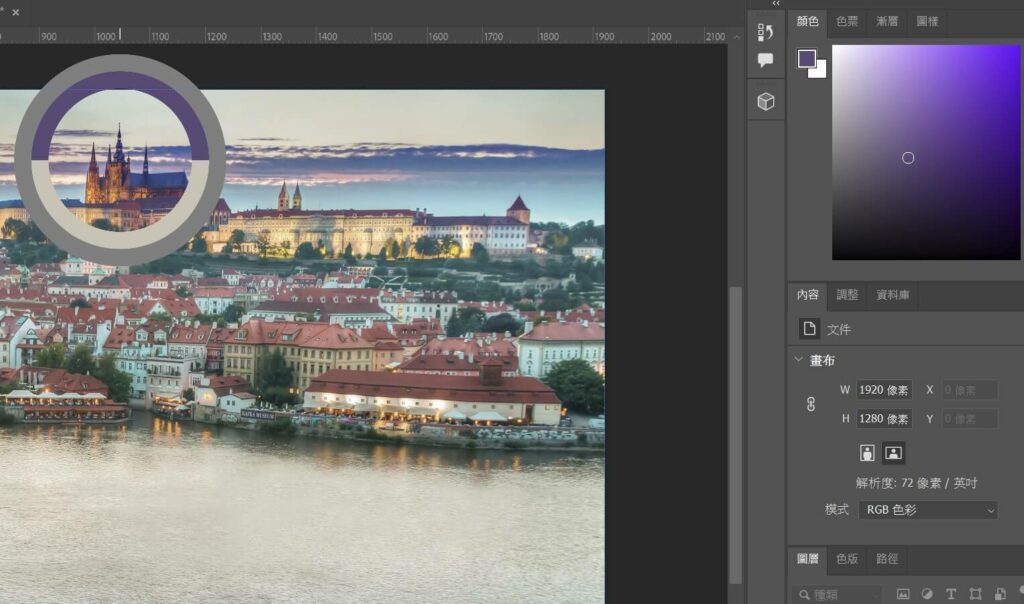
3D材質滴管工具

3D材質滴管工具是針對匯入的3D物件進行材質吸取使用,3D立體物件的材質細節都可以透過這項工具來得知及複製,並應用在其他地方。
顏色取樣器工具

顏色取樣器工具是針對所選擇的區域來顯示色彩資訊,在Photoshop 2023版本中可以最多一次取樣10個顏色,並可利用鍵盤按住ctrl,移動任何的取樣器游標到其他位置重新取樣。
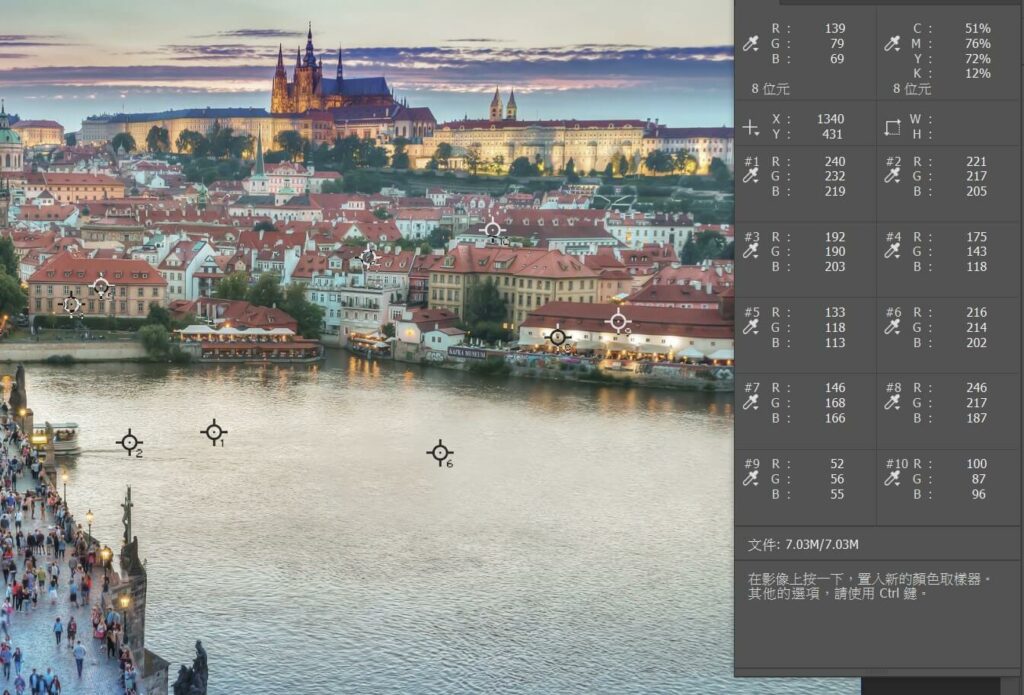
尺標工具

顧名思義,尺標工具可讓你量測圖片中任何指定長度和角度等功能,還可以依量線去拉直圖層。
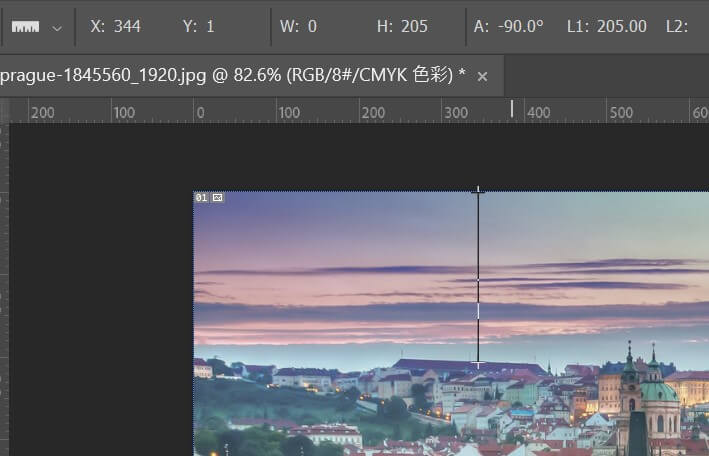
備註工具

類似便條紙的方式在圖片上做文字紀錄,方便知道哪些指定地方要做任何下一個動作,也可以讓其他接手圖片作業的人知道狀況。

計算工具

計算工具可以直接在圖片上標記數字,通常會用在需要計算眾多項目時使用,這些數字可以在輸出前隱藏,不會跟著圖片印上去。

繪畫修飾編輯工具
汙點修復筆刷工具

這個汙點修復筆刷工具超級好用,基本上只要在圖片上你不希望看到人或雜物(小範圍),都可以直接利用這個修復工具來塗抹範圍,Photoshop就會把它們消除掉,並且自動判斷周圍的顏色或材質填補上去,讓修復結果看起來更自然。

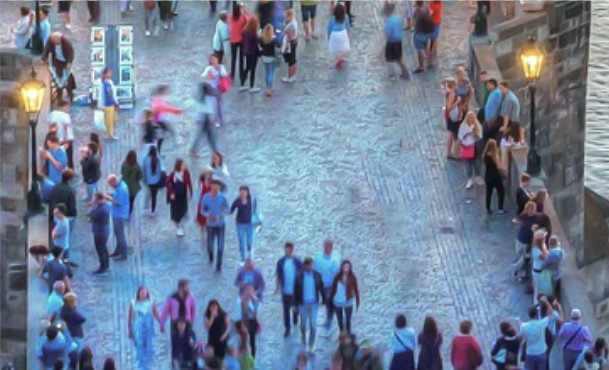
修復筆刷工具

修復筆刷工具很適合用在大範圍的複製貼上處理,原理其實就是利用吸附周圍的範圍(例如較光滑的皮膚),再覆蓋上想要呈現的位置(雀斑的位置),重複修復筆刷的動作就能完成。

修補工具
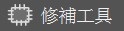
修補工具是先利用自己框選出來的範圍,再將這範圍移動到你希望複製的其他範圍,也就是用其他圖片範圍來取代這個框選區域。
內容感知移動工具

跟上一個修補工具類似,但正好相反,框選出來的範圍是你想保留的區域,移動到其它你想呈現的位置,但原本框選的位置Photoshop會自動透過AI去判別周圍的素材,並且自動填補上去。
紅眼工具
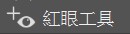
顧名思義,如果你用相機搭配閃光燈所拍攝出來的人臉照片眼睛是紅的,就可以使用這項紅眼工具,將紅眼的部位框起來,Photoshop就會自動將紅眼修復正常。
筆刷工具
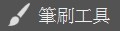
將設定好的筆刷效果拿來當畫筆繪圖使用的工具,例如先選擇好筆刷形狀和顏色,再去塗上你想要呈現的地方。
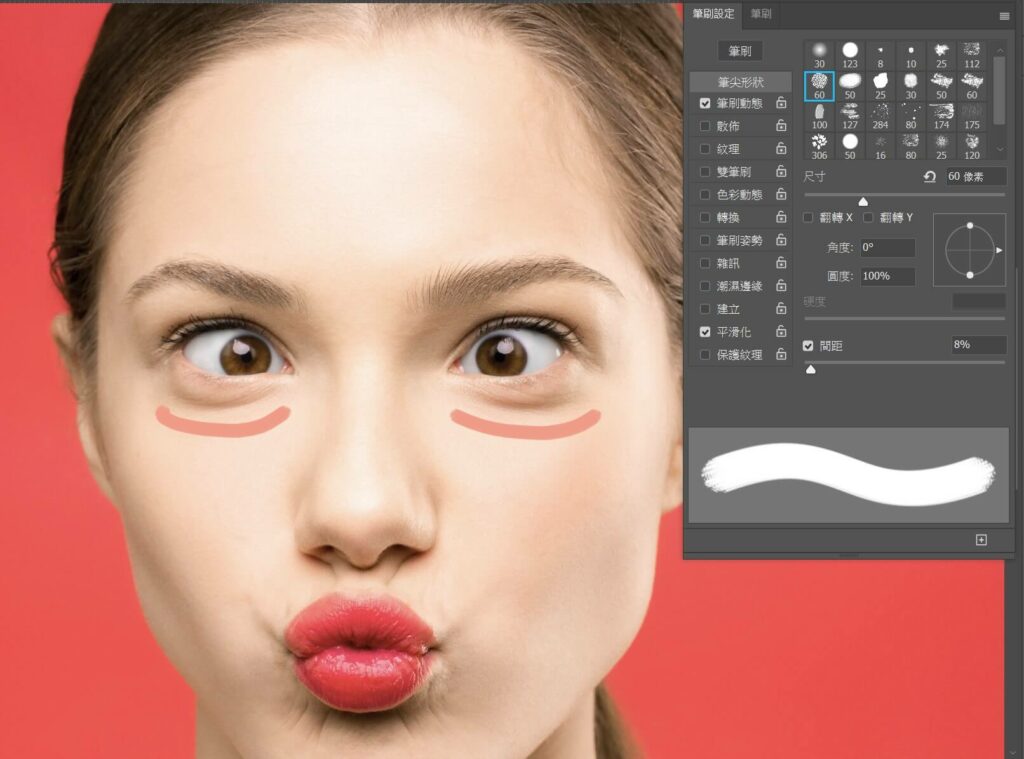
鉛筆工具
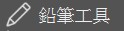
鉛筆工具同上面的筆刷工具,差別在於筆觸不一樣,筆刷畫出來是比較柔和的感覺,而鉛筆畫出來的線條會比較偏硬。
顏色取代工具

在不更換圖片的情況下換成其它顏色的工具,例如下圖的口紅本來是上下都紅色的,但我想要將上唇改為紫色,這時候就可以利用顏色取代工具來選取紫色,並塗上指定的範圍就行了。

混合器筆刷工具

混合器筆刷工具可以讓我們去模擬各種不同的混搭顏色和紋理,所以相較一般的筆刷來說,這個混合器筆刷工具的用途會更加進階。
仿製印章工具

利用鍵盤alt去點選想要複製的錨點,然後在其它想出現印上去的位置去描繪出來,等於是仿製一模一樣的圖片在其它地方,在繪製的時候可以參考原本複製的錨點十字,在塗抹的時候就可以掌握兩邊的相對位置。

圖樣印章工具
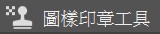
不需要複製任何圖片範圍,直接從清單如樹木選擇你想要印上去的圖案樣式,再塗抹到你想要呈現的位置即可。
步驟記錄筆刷工具

這個步驟記錄筆刷工具,可以將圖片中你想要還原的範圍塗抹出來,它就會自動恢復到修改前原本的狀態。
藝術步驟紀錄筆刷工具

跟上一個還原工具功能類似,差別在於它會是用像素風格的筆觸方式來還原。
橡皮擦工具

橡皮擦工具就是最基本的利用滑鼠手繪方式來擦除圖層,會直接把圖片像素整個給清除掉。
背景橡皮擦工具

背景橡皮擦工具是針對特定的顏色來進行擦除的動作,常用在背景顏色相同時圖片去背時使用。
魔術橡皮擦工具

魔術橡皮擦其實就類似魔術棒選取工具一樣,會針對你所點選的相近色區塊進行消除,通常在消除顏色比較不複雜的圖片時相當好用。
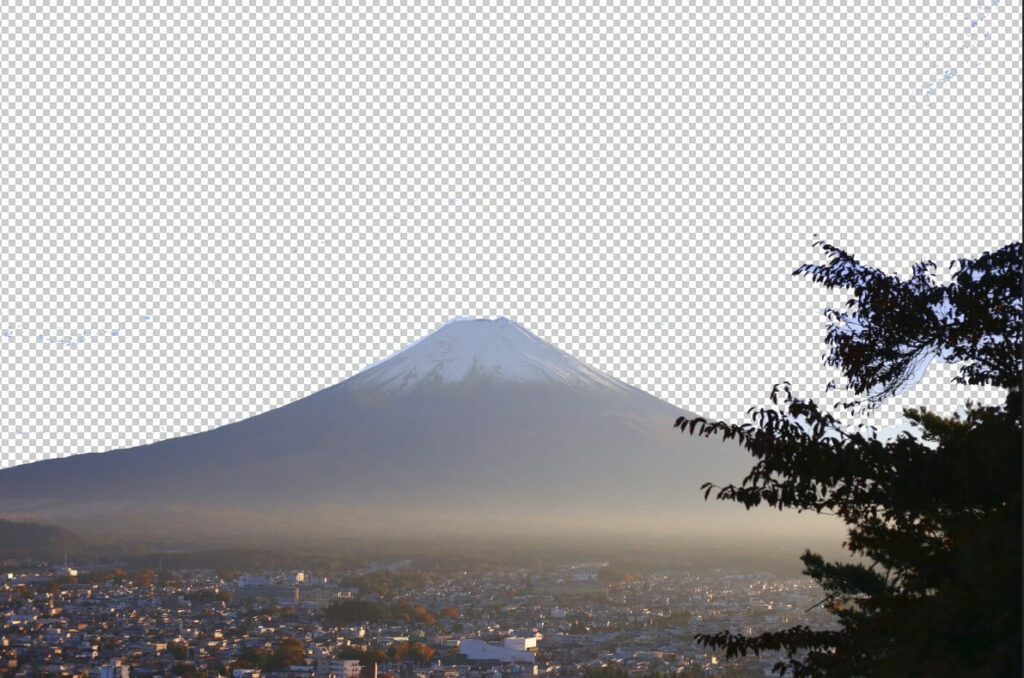
漸層工具

漸層工具可以讓我們將多種不同顏色製作成漸層效果,而像是要在照片上另外加入打光效果時,也可以使用這個漸層工具來呈現。

油漆桶工具

油漆桶工具是可以讓我們在相似顏色的區塊中,用其他顏色來倒入取代,而上方還可以調整容許度,比較可精準判斷你要使用油漆桶倒入的顏色範圍。
3D材質拖移工具

3D材質拖移工具是專門為3D模型使用的功能,例如將一個3D模型材質複製到另一個3D模型的材質中使用。
模糊工具

模糊工具可以讓我們在想要讓範圍局部模糊時使用,只要選擇這項工具並調整好筆刷範圍及強度後,就可以在想要模糊的地方進行處理。像下面這張圖我特別在左腳的部分用模糊工具塗抹過,明顯看得出和右腳相比多了模糊的效果。

銳利化工具

銳利化工具正好和模糊工具相反,同樣是利用塗抹的方式,但會讓圖片局部範圍看起來更清晰銳利,下圖左邊的咖啡是原本的樣子,經過銳利化工具塗抹後就會看起來像右邊那樣線條更加銳利。

指尖工具

指尖工具其實就像是用我們的手指在沙子上畫畫的感覺,當塗抹的時候會在原本的圖片顏色上進行拖拉移動,像下圖咖啡杯緣的刻痕是用指尖工具拉出來。

加亮工具

加亮工具可以讓我們直接在圖片上塗抹的指定範圍加強亮度,尤其是拍照後發現部分太暗的話可以使用這項工具來加強。
加深工具

加深工具和加亮工具正好恰恰相反,可以讓我們把太亮的地方透過加深工具來變暗,通常可用在例如太陽光或光線照射底下,部分範圍過亮時可以使用。
海綿工具

而如果要在圖片上加強或減少色彩飽和度(類似鮮豔度),就可以使用這個海綿工具,選擇好要「加色」或「去色」後,就可以在你想要改變的指定範圍進行塗抹。
文字與圖形工具
筆型工具

筆型工具是利用錨點的方式來建立精準的路徑線條和形狀,又稱為貝茲曲線,經常會用在像是改變圖片的外邊形狀,或者是繪製比較個人化的形狀圖案時使用。
創意筆工具

創意筆工具是利用自由手繪的方式來畫出線條,而在這些線條的過程中也會出現錨點,讓我們可以再進一步去拖拉改變線條的弧度。
曲線筆工具
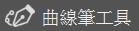
曲線筆工具是利用建立錨點的方式來連結成線,並自由組合成你想要的形狀,在線條上隨時都可以建立新的錨點去改變曲線角度。
增加錨點工具

可以讓我們在所有繪製路徑上,手動新建增加錨點的工具。
刪除錨點工具

可以讓我們在所有繪製路徑上,手動刪除減少錨點的工具。
轉換錨點工具

可以讓我們在所有繪製路徑上,手動移動現有錨點位置的工具。
水平文字工具
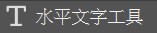
水平文字工具可以讓我們在圖片中加入由左至右的書寫文字,而這些文字都可以再進一步調整,包括像是高度、寬度、角度、字型、顏色等等。

垂直文字工具

垂直文字工具跟水平文字工具類似,差別在於由上至下的文字呈現,通常用在中文字會比較多,像是春聯就經常會是以垂直的方向來書寫。

垂直文字遮色片工具

垂直文字遮色片工具同樣是以垂直的方向來輸入文字,但差別在於文字的顏色樣式是採用底圖本身為主。
水平文字遮色片工具

水平文字遮色片工具跟垂直文字遮色片工具一樣用法,但方向換成是左右水平的文字呈現,同樣也是以底圖做為文字顏色樣式使用。
路徑選取工具
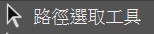
路徑選取工具是針對圖中所繪製的工作路徑,直接將整個路徑選取起來使用。
直接選取工具

直接選取工具跟路徑選取工具的差別,在於直接選取工具可以利用滑鼠去框選指定的錨點,來進行變形或移動,而不會是直接將整個路徑選取起來。
矩形工具

矩形工具可以讓我們畫出長方形的圖案,那如果在繪製時按住鍵盤shift,就能保持長寬比例一樣(例如正方形),另外還可調整矩形的邊角為尖角或圓角。
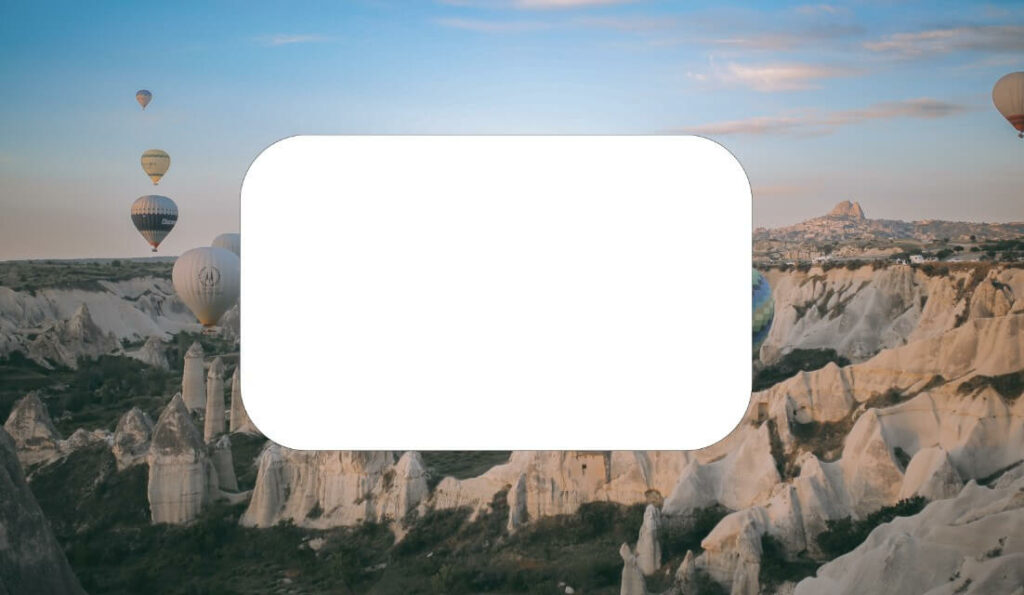
橢圓工具
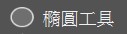
橢圓工具跟矩形工具一樣,差別在可以讓我們畫出橢圓形的圖案,如果在繪製時按住鍵盤shift,就能保持直徑比例一樣(例如正圓形)。
三角形工具

三角形工具可以讓我們畫出三角形的圖案,若在繪製時按住鍵盤shift,就能保持邊線比例一樣(例如正三角形),另外還可調整三角形的邊角為尖角或圓角。
多邊形工具

多邊形工具為五角形繪製使用,同樣若在繪製時按住鍵盤shift,就能保持邊線比例一樣(例如正五邊形),另外也可調整多邊形的邊角為尖角或圓角。
直線工具

直線工具可以讓我們在畫布上畫出直線線條,而這個工具也是最常會被用來貼上任何指向箭頭的工具。
自訂形狀工具

在Photoshop軟體有內建非常多的特定形狀,像是動物、星星、拼布等造型,都可以使用這個自訂形狀工具來貼上圖片。
預覽工具
手形工具
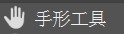
手形工具就像是我們使用手去拖拉圖片預覽使用,尤其是圖片太大張時,就很常會用到這項工具來移動到指定區域,並且善用放大鏡來處理圖片細節。
旋轉檢視工具
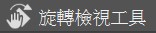
旋轉檢視工具不會像手形工具移動預覽圖片,而是直接讓圖片定住不動,以旋轉的方式來預覽圖片不同角度,通常可以用來確認圖片的水平線是否為正確。
縮放顯示工具

縮放顯示工具其實就是放大鏡的功能,可以讓我們針對滑鼠游標的位置進行拉近放大或拉遠縮小,而縮放的方式很簡單,滑鼠左鍵按下圖片的同時往右滑就是放大,往左滑就是縮小。(功能同鍵盤alt+滾輪)
Adobe YouTube 影片學習資源
如果你想學習更多Photoshop或Adobe相關軟體技能,推薦前往Adobe YouTube官方頻道,裡面有提供大量的教學影片,可以跟著操作學習喔!
結語
以上就是Photoshop 2023左邊工具列的所有項目介紹,這些工具項目非常豐富完整,它們之間大多也都會有相類似的用法,我們不見得每一項工具都會常用到,只要先熟悉自己會經常用到的工具,並且逐步了解每一項工具的用途是什麼就可以了。
當所有工具都操作過一遍後,大致上就會了解這些工具每一個用法是什麼了,Photoshop左邊工具列就是我們在編輯設計時最常會用到的部分,不曉得你覺得哪一些工具最實用呢?
歡迎追蹤班老大臉書粉專
- Adobe Creative Cloud 限時6折優惠連結
- 【繪圖軟體推薦】最佳電繪設計軟體評價比較及心得(PC/Mac/App)|免費及付費
- Photoshop 2023 新手計畫:一鍵移除路人、AI 濾鏡效果馬上上手
- 黑白照片變彩色!Photoshop初學者也能上手的AI神經濾鏡及彩色化工具
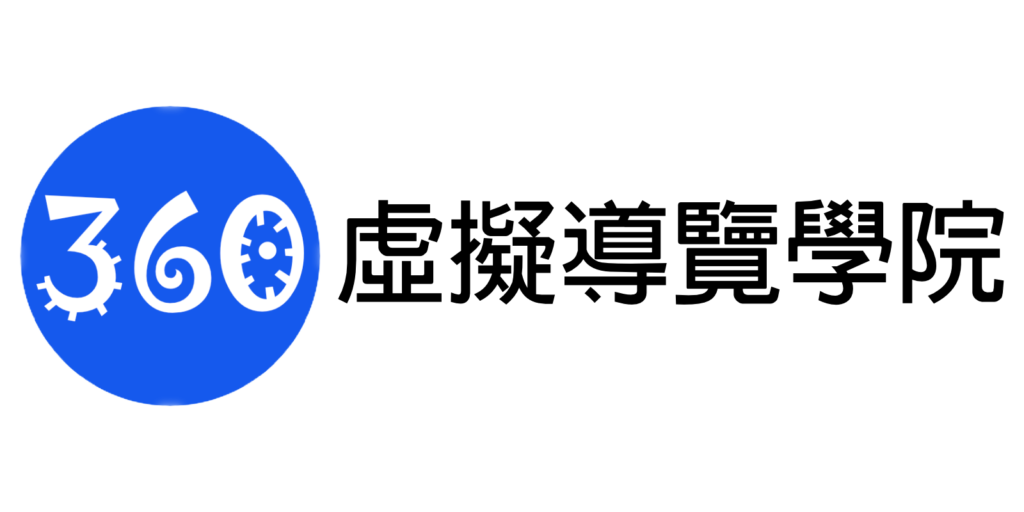

跟著班老大一起從零開始,到完整學會360全景攝影,並成功製作出具有品牌價值的虛擬導覽體驗。
免費訂閱班老大電子報
訂閱班老大YouTube

立即加入360互動星球臉書社團

班老大有成立一個360互動星球Facebook臉書社團,歡迎你一起加入討論交流!
360全景相機推薦文章
- 第一次聽到360相機?先看這篇360相機超完整介紹馬上認識
- 360相機基本裝備怎麼買?看這篇新手必知的360相機拍攝基本配備就搞定
- 考慮要買哪一台360相機?看這篇360度相機推薦專業指南就對了
- 如何檢查360運動相機?看這篇購買相機前後的基本檢測
- 360相機新手上路嗎?歡迎前往閱讀《360新手必看系列文章》
- 360相機初學者基本功:17個新手必知的360相機攝影技巧
- 虛擬導覽是什麼?看這篇VR-Tour超完整介紹
- 閱讀更多360全景相機教學文章
- 歡迎前往逛逛我的商店
歡迎追蹤班老大臉書粉專
班老大網站所有最新文章都會在這裡第一時間通知,歡迎追蹤我的粉絲專頁!
有任何問題可以在底下留言~
如果喜歡我的文章,歡迎分享~







