
如何消除360全景照片腳架?用Photoshop Beta生成填色就搞定
想知道要怎麼消除360全景照片中的腳架底座嗎?
其實很簡單,只要用電腦版Photoshop Beta軟體的AI生成填色功能,就能自動將腳架給擦除掉了,包括任何路人或雜物也都可以一併完美解決。
甚至還能自由生成其他東西進去照片當中,真的超方便實用,接下來我將分享如何使用Photoshop Beta生成填色功能,讓你學會快速消除照片中腳架的方法。
相關閱讀:
- 360度全景相機推薦購買指南【最新版】(360照片影片拍攝)
- 如何消除360度全景影片中的腳架底座和影子?用After Effects (AE)輕鬆搞定!
- 360度全景照片是攤平的該如何修復?3分鐘教你轉檔恢復全景格式Metadata資訊
消除全景照片腳架的方法有哪些?
目前消除全景照片腳架底座的方式,主要可分為「手機行動裝置」或「電腦」兩種不同類型,先前我就有分享過利用手機Touch Retouch App來快速消除腳架,效果相當不錯。
但手機畢竟畫面大小有限,全景照片輸出的解析度也有其限制,沒有辦法像電腦一樣做最完整又大螢幕的影像後製處理,所以今天我們要來學會如何用電腦來消除全景照片腳架,以及其他進階的玩法。
而我推薦使用這套Photoshop Beta版軟體來消除腳架,它最新的「生成填色」(Generative Fill)功能既方便又快速,不僅可以利用AI消除腳架、移除路人,還能添加其他東西到360照片當中,重點是支援中文輸入指令,話不多說馬上開始。
如何用Photoshop Beta生成填色消除360全景照片腳架?
首先點我進入Photoshop 生成填色頁面,如果你還沒有訂閱過Adobe Photoshop的話,這時按鈕會出現【免費試用】可以體驗七天。
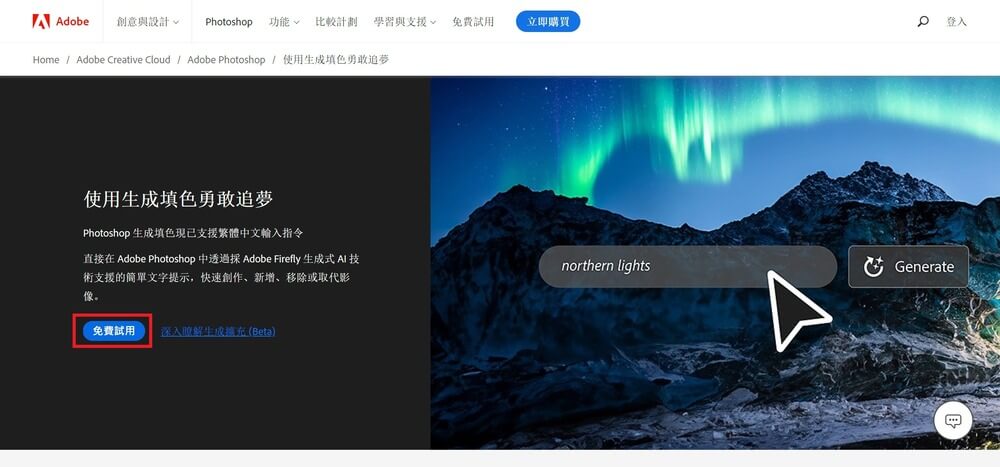
然後你可以選擇看要免費體驗哪些Adobe軟體,左邊的Photoshop就是我們這次要用來消除360全景照片腳架用的,右邊的Creative Cloud則是完整所有Adobe軟體,包括我最常用來剪輯360全景影片的Premiere Pro也包含在內。
所以如果你也剛好想學習如何剪輯360全景影片,建議可以選擇Creative Cloud一起先免費體驗看看。

按下【繼續】,並且依你想要體驗的計畫完成訂閱。
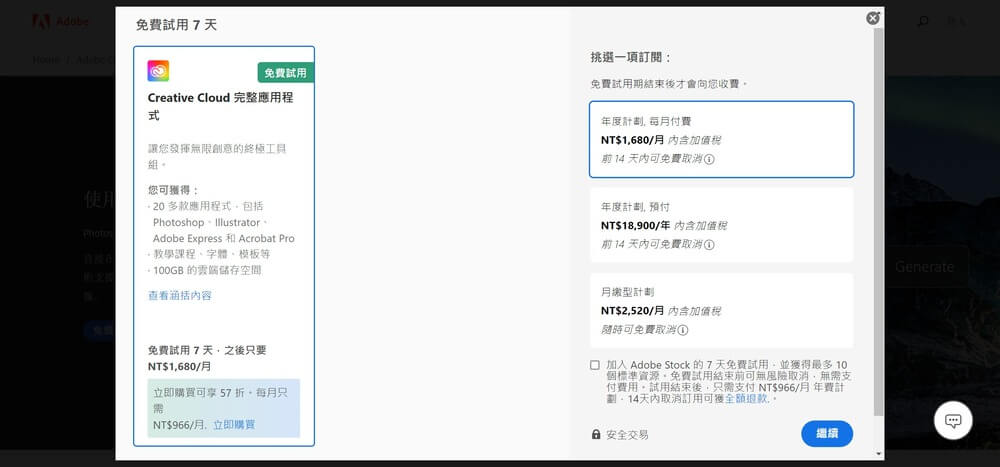
訂閱完成後,我們就可以打開Creative Cloud工具,並且到「應用程式」裡面下載Adobe Photoshop軟體了,那這次我們要下載安裝使用的軟體是【Photoshop (Beta 版)】。
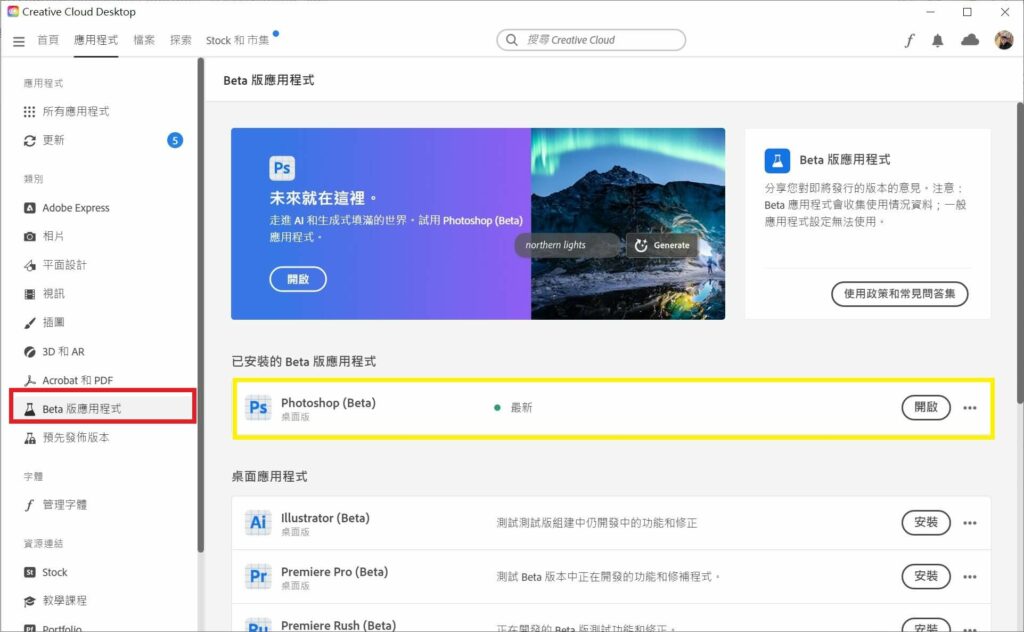
(當然正常版的Photoshop也可以一併下載安裝,因為可以用來後製修圖相當好用。)
打開Photoshop Beta版後,可以點一下左上方的【新檔案】,或直接將你想要後製的360照片檔案拖曳進去畫面中。(360照片記得要先拼接輸出為jpg檔案)
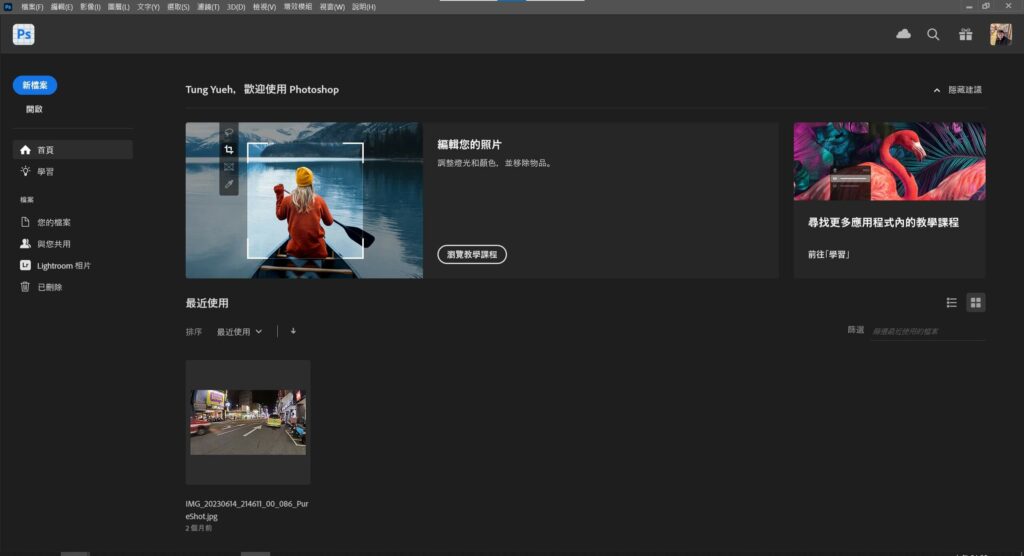
這時候Photoshop Beta就會打開這張360照片圖檔,那這張照片我有使用腳架底座拍攝,所以明顯會看到底部黑黑的範圍。
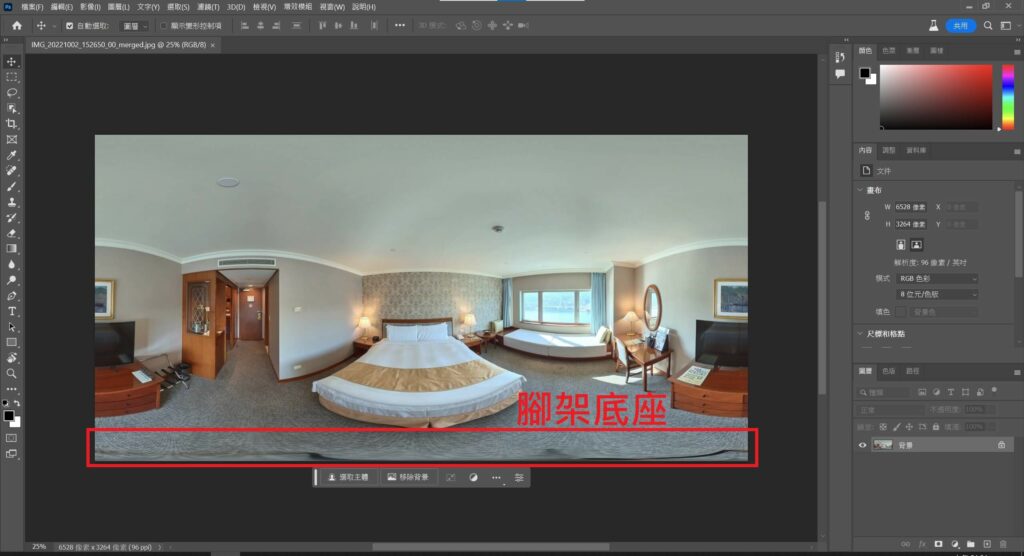
接下來在上方選單中點【3D】→【球面全景】→【來自選取圖層的新全景圖層】,再按下【是】確認建立3D圖層。
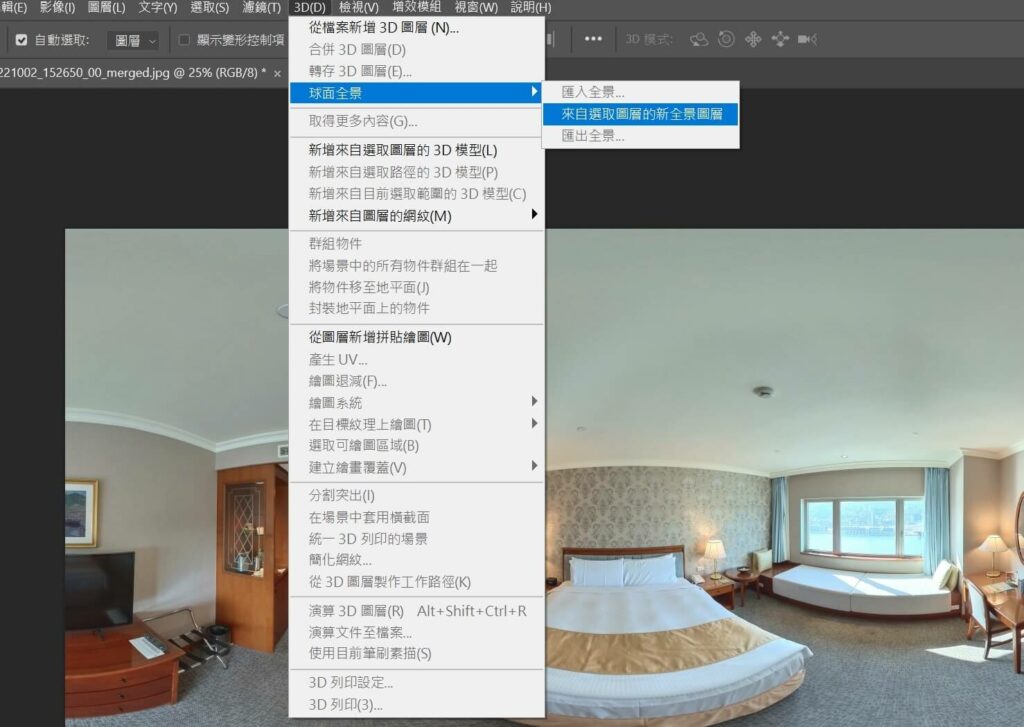
這時畫面就會切換成360預覽模式,可以利用滑鼠來拖曳視角,往下滑就能明顯看見腳架了,我們就是要利用這套Photoshop Beta軟體將這個腳架底座給擦除掉。
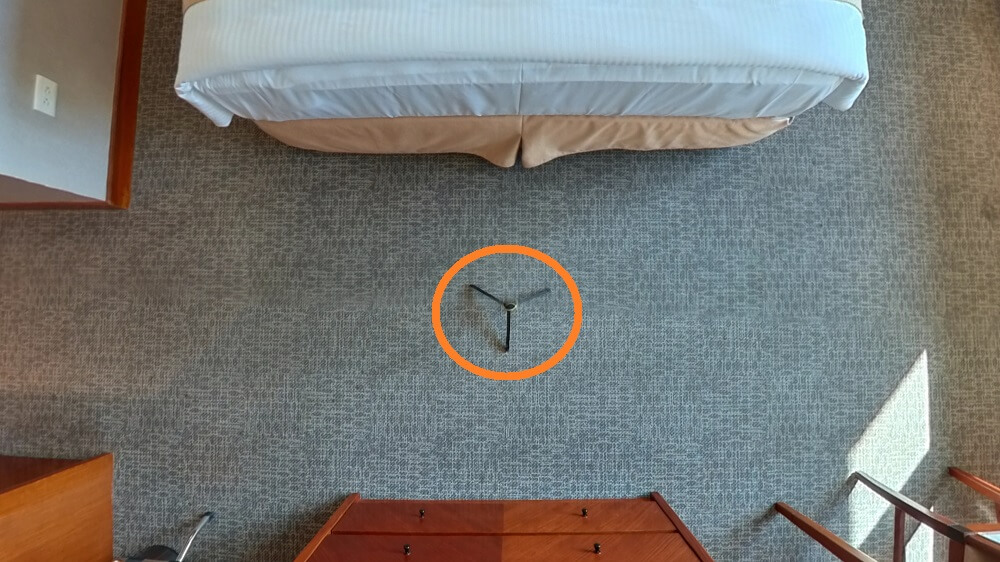
再來我們到左邊的工具列選擇【套索工具】。
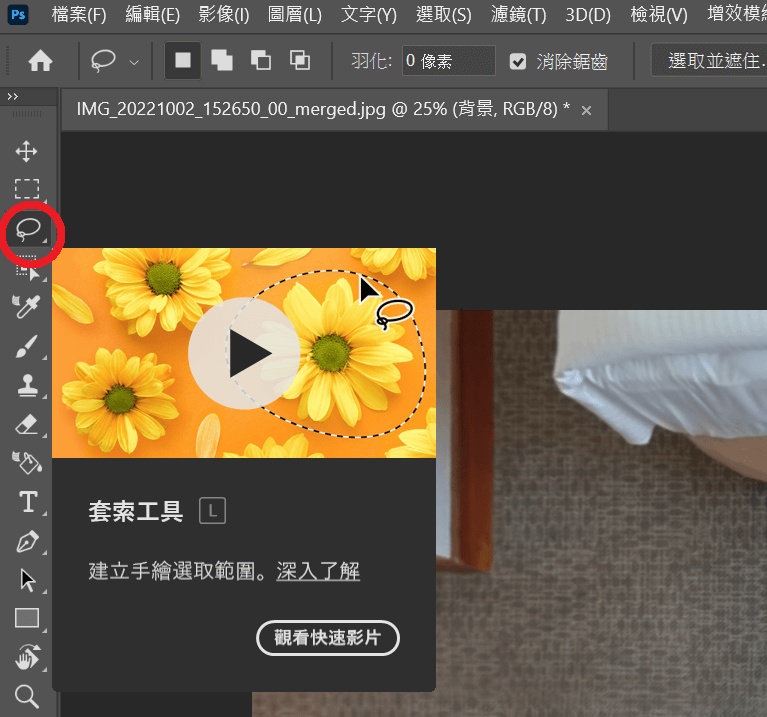
然後沿著腳架的邊邊把它框起來,當然包括自拍桿產生的影子也都可以一併畫起來。

框好之後會出現【生成填色】的按鈕,給它點下去。

然後什麼都不用輸入,直接按下【產生】按鈕。
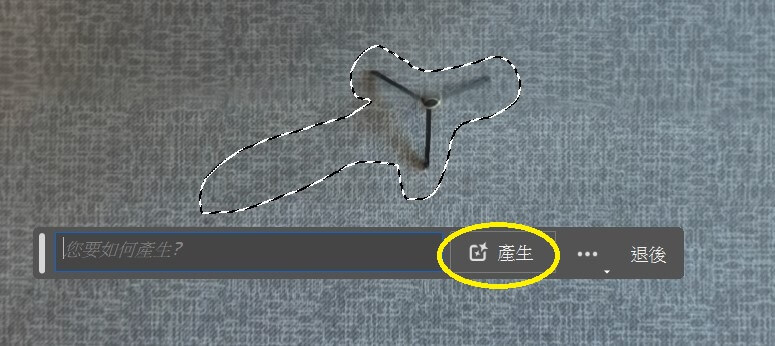
稍微等待一下,神奇的事情就發生了!
自拍桿影子和腳架底座都完全消失了,而且它還會自動用旁邊地毯的花色,去填補消失的範圍,就這麼簡單輕鬆消除掉腳架了。

右邊也會出現三種不同的消除結果可以自由挑選,看你比較喜歡哪一個。
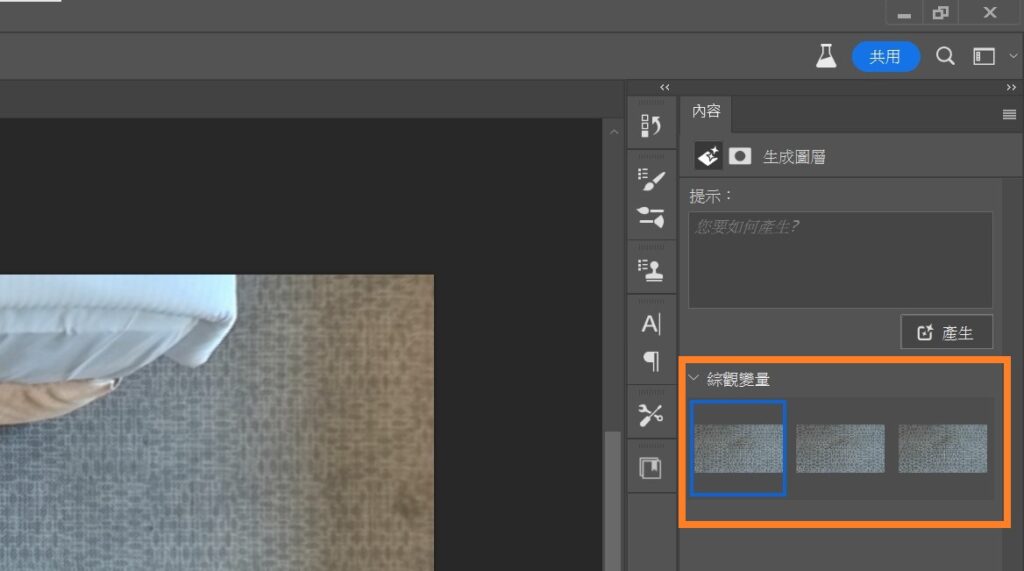
挑好結果後,這時新的生成圖層因為還沒合併到原本的照片中,我們要將它們合併起來,在右下方圖層清單中的【生成填色】圖層按滑鼠右鍵。
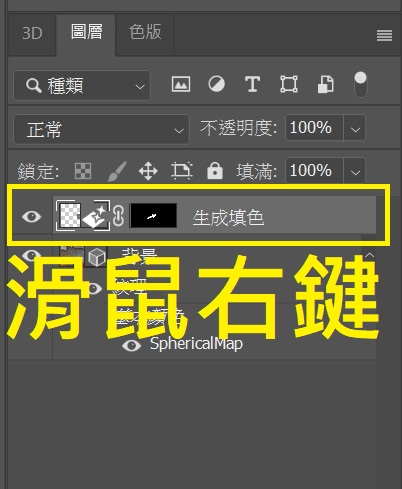
然後點一下【向下合併圖層】,這個動作很重要,一定要記得做。
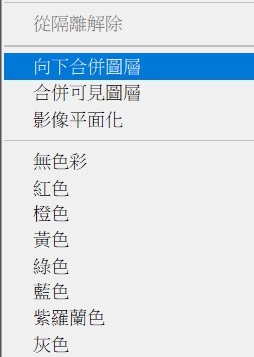
這樣就搞定囉!照片可以準備匯出存檔了,到上面選單中的【3D】→【球面全景】→【匯出全景】,然後選擇儲存在電腦中就完成。
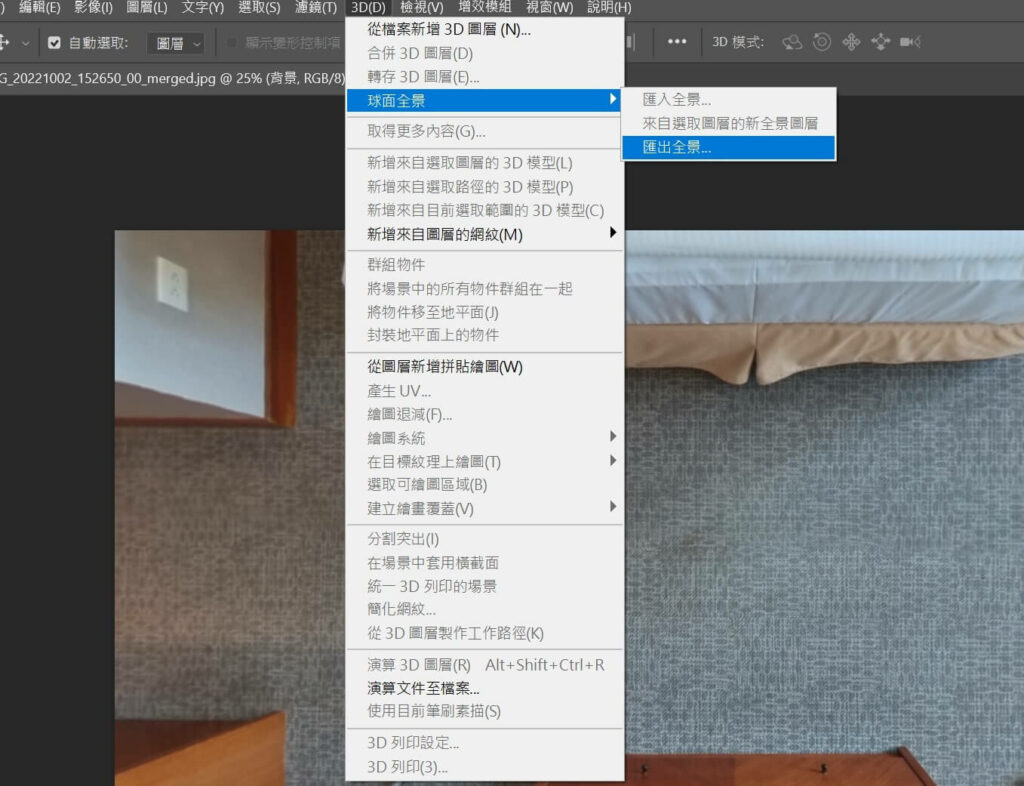
我們來看看利用Photoshop Beta 生成填色功能,自動消除掉腳架的結果,這是360度全景照片(Kuula全景導覽平台),可拖曳畫面移動視野觀看。

這就是Photoshop Beta AI生成填色的厲害,連任何指令都不需要輸入,超簡單無腦就能消除腳架,當然如果想要消除其他雜物,甚至是人物也都沒問題,它完全知道我們想要做什麼。
接著我們再來玩玩另一個更厲害的AI生成填色功能。
如何用Photoshop Beta生成填色在全景照片添加東西?
剛才我們是用Photoshop Beta版的AI生成填色功能,去消除掉360全景照片中的腳架和影子,那現在我們就要真正去使用指令輸入功能,讓AI幫我們在360全景照片中生成物件,也就是「無中生有」的概念。
那我就用同一張全景照片繼續編輯,這次我在床單上用套索工具框出一個範圍,然後在生成填色輸入「鮮花」兩個字,並且按下【產生】看看結果會怎樣。
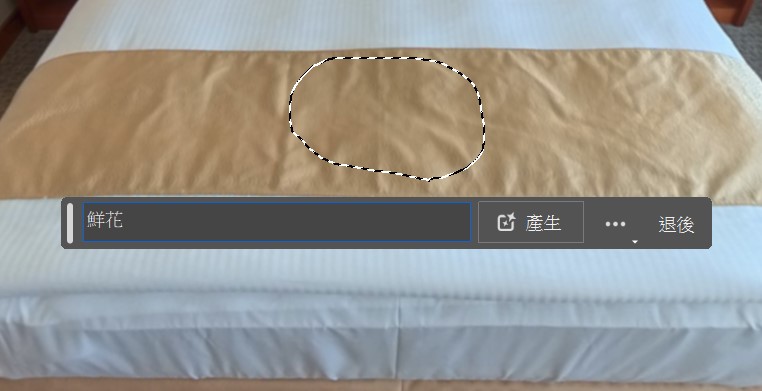
結果還真的出現鮮花了,而且不論是花的色調、影子、光線和造型等等,都跟這床單超級搭,滿意的話別忘了記得做「向下合併圖層」的動作。
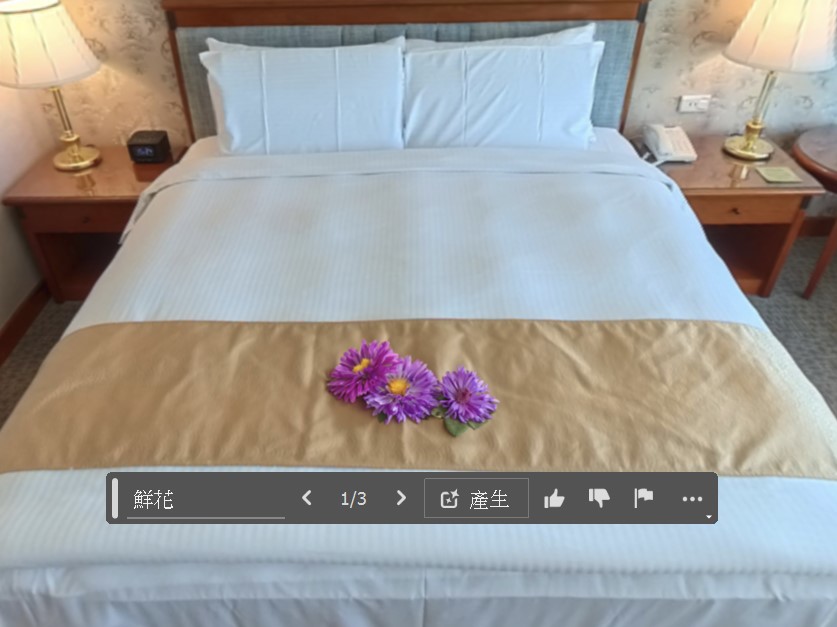
注意:使用套索工具框出來的範圍面積,會影響到生成填色的圖片大小!如果你想要生成的東西面積大一點,那就框大一點的範圍,反之就框小一點。
接著我們再來嘗試生成大一點的東西,我在牆面框出一個範圍,並輸入「仙人掌」按下產生。
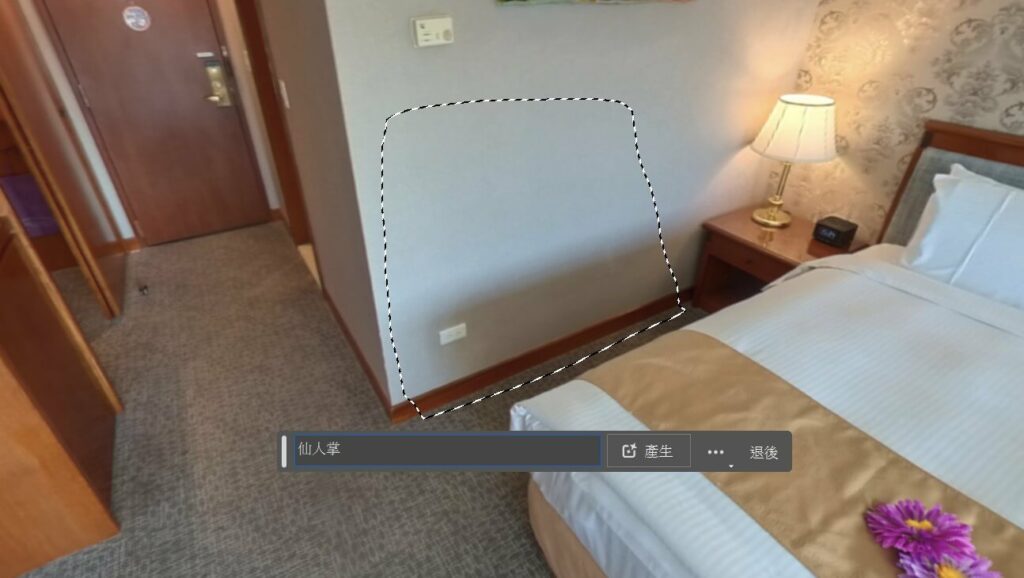
結果真的這麼大的仙人掌也放進去了,所以說這生成填色功能堪比設計師了,想要在任何照片中生出任何東西,而且又符合照片場景,輸入文字馬上就送給你。
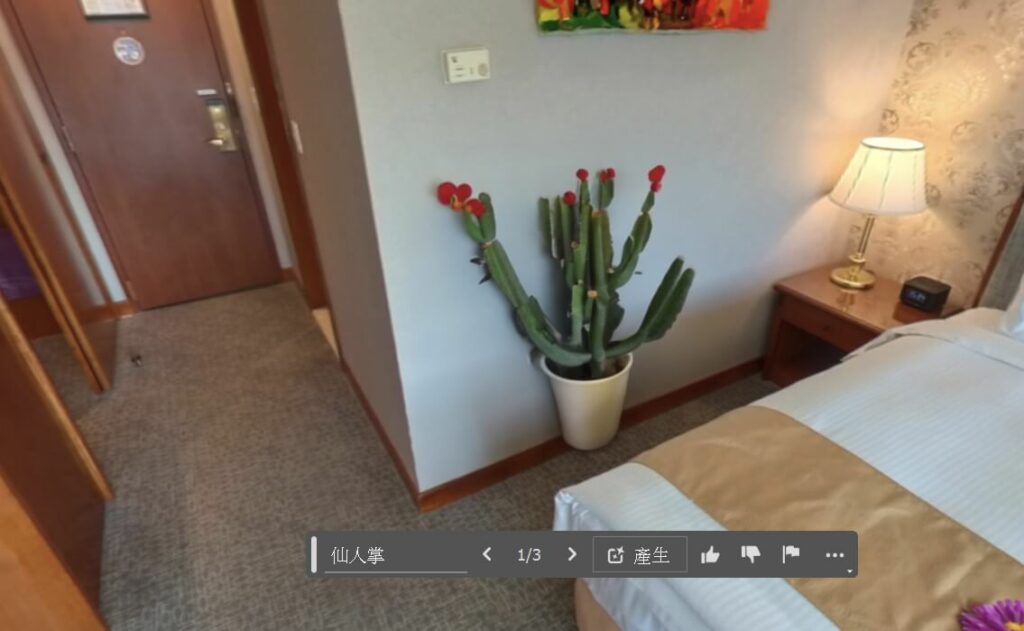
我陸續在這張360空間照片中生成一些東西,這功能不論是室內或戶外任何種類的照片都可行,大家可以去嘗試玩玩看,非常實用!

Photoshop Beta 生成填色在360全景照片中消除路人
再來我想試試看利用Photoshop Beta把旁邊的路人給擦除掉,另外這張照片因為我是使用Insta360三米超長自拍桿高角度拍攝,我也想要一併將我自己和影子給消除。

跟上面教學的消除腳架完全一樣流程,將路人的影子都用套索工具框起來,再利用生成填色的功能按下產生,並記得按向下合併圖層。
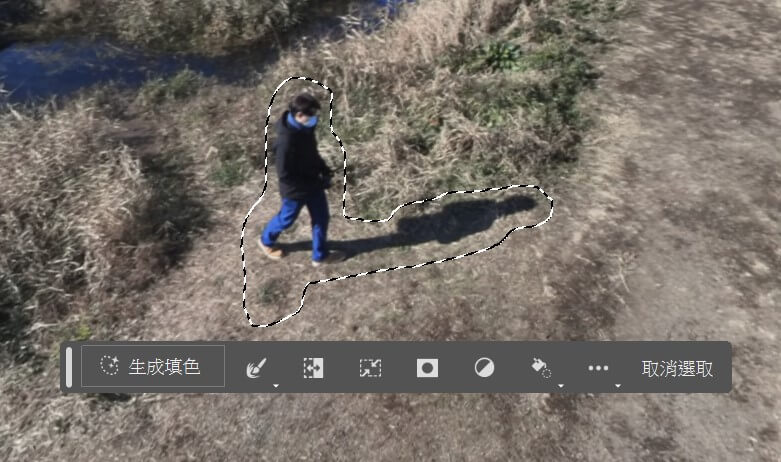
我自己和影子也是一樣,先利用套索工具框起來,再按下生成填色功能及產生按鈕,並按向下合併圖層。
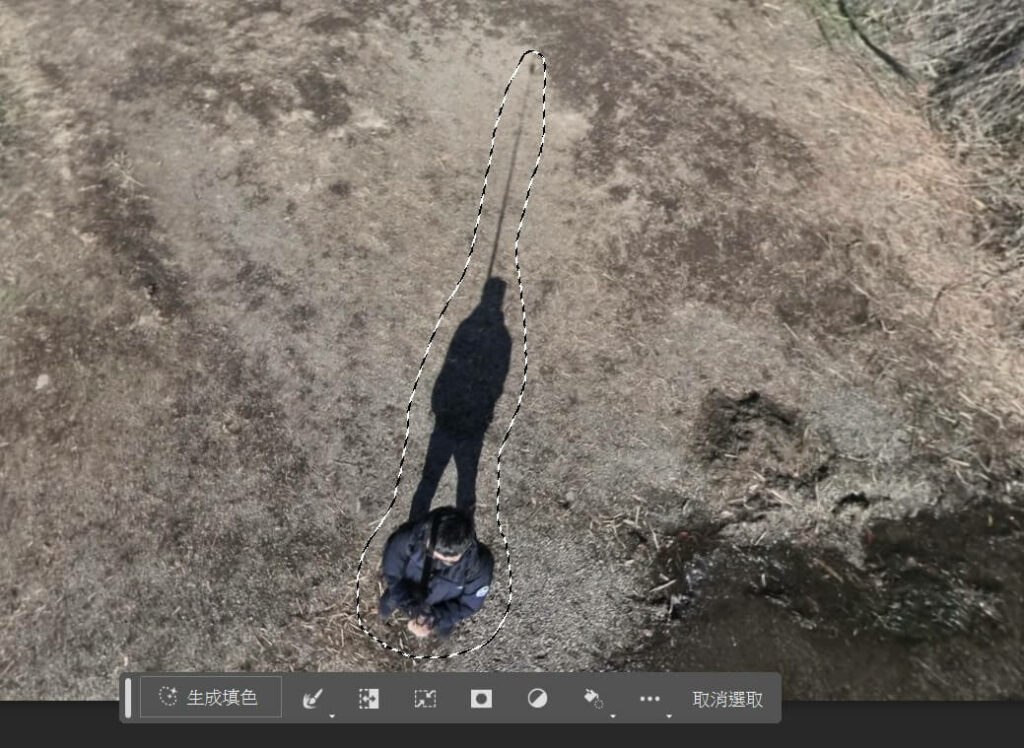
結果擦除的超乾淨,不論是我自己和路人都消失不見了,而且利用生成填色方式去補沙土很真實,完全看不出後製的異狀,真的超棒的!

結語
用電腦消除360全景照片中的腳架,就如同本文我所使用的Photoshop Beta軟體,基本上只要把想消除的東西用套索工具框起來,再利用最新的AI科技「生成填色」馬上就搞定了,甚至要添加任何其他東西在照片中也都沒問題,功能真的強大!
Photoshop Beta這功能不只是360全景照片,一般照片也都可以用生成填色功能去消除雜物,或增加新的東西進去,完全不需要靠別人幫忙了,推薦給大家自由運用!
延伸閱讀:
影像優化軟體教學
照片優化軟體
- Topaz Denoise AI 照片優化軟體教學,降噪點及銳化,馬上提升30%畫質!
- 照片模糊該怎麼修復還原?用Topaz Sharpen AI補救失焦圖片變清晰完整教學
- 如何提高照片解析度?Topaz Gigapixel AI無損放大像素教學,圖片自然修復畫質
- Topaz Labs 照片優化系列組合包 (Denoise AI, Gigapixel AI, Sharpen AI)
- Topaz Photo AI 自動照片優化軟體教學,懶人降噪、銳化、提高解析度
- 【Luminar Neo】完整修圖教學與評價:最專業的照片AI後製優化軟體
影片優化軟體
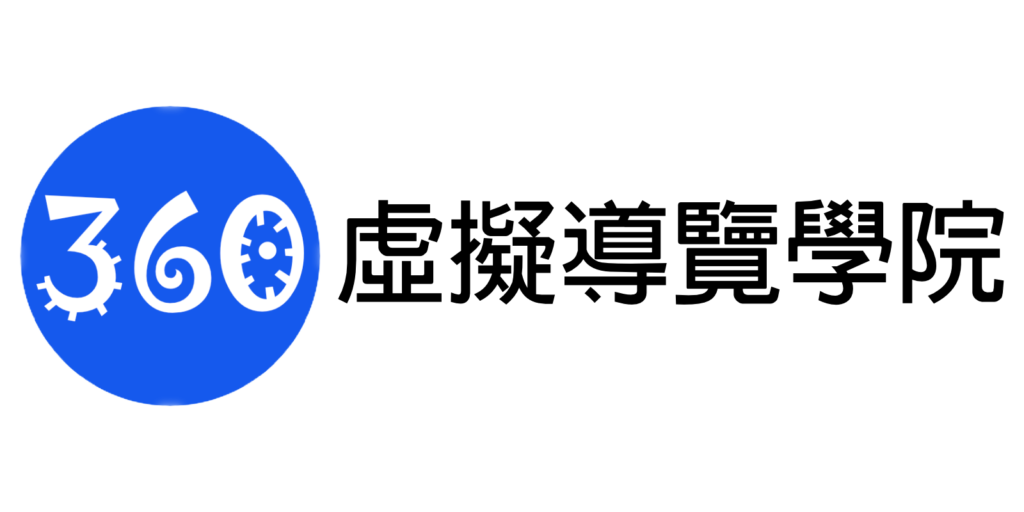

跟著班老大一起從零開始,到完整學會360全景攝影,並成功製作出具有品牌價值的虛擬導覽體驗。
免費訂閱班老大電子報
訂閱班老大YouTube

立即加入360互動星球臉書社團

班老大有成立一個360互動星球Facebook臉書社團,歡迎你一起加入討論交流!
360全景相機推薦文章
- 第一次聽到360相機?先看這篇360相機超完整介紹馬上認識
- 360相機基本裝備怎麼買?看這篇新手必知的360相機拍攝基本配備就搞定
- 考慮要買哪一台360相機?看這篇360度相機推薦專業指南就對了
- 如何檢查360運動相機?看這篇購買相機前後的基本檢測
- 360相機新手上路嗎?歡迎前往閱讀《360新手必看系列文章》
- 360相機初學者基本功:17個新手必知的360相機攝影技巧
- 虛擬導覽是什麼?看這篇VR-Tour超完整介紹
- 閱讀更多360全景相機教學文章
- 歡迎前往逛逛我的商店
歡迎追蹤班老大臉書粉專
班老大網站所有最新文章都會在這裡第一時間通知,歡迎追蹤我的粉絲專頁!
有任何問題可以在底下留言~
如果喜歡我的文章,歡迎分享~







