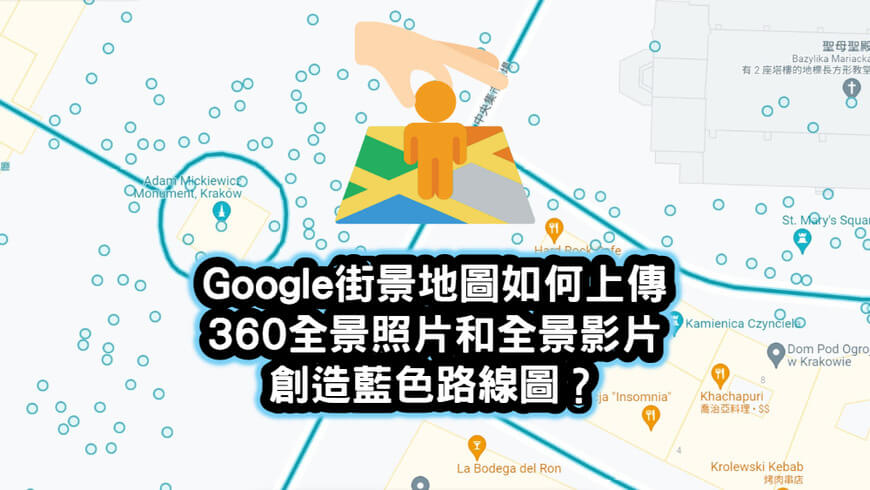
Google街景地圖如何上傳360全景照片和全景影片創造藍色路線圖?
Google Map街景服務App在2023年停止服務了,搞得大家人心慌慌,沒有Google街景了要怎麼辦?
「我在去還沒去過的地方之前,都會先查Google街景耶!」
「怎麼會把Google街景給砍掉阿,那以後要怎麼認路?」
現在你可知道Google街景服務的重要性了吧!不過別擔心,Google只是把他們家的「街景服務」這款專用App給停掉而已,但Google街景本身還是存在的,繼續提供服務讓大家可以自由搜尋街景。
其實這些Google街景不見得全部都是由官方所拍攝的,有許多的街景照片都是由我們一般民眾所拍攝上傳的,接下來我將會完整教你如何拍攝並上傳至Google街景,一起看下去吧!
請改用Google Map和Google街景工作室
Google宣布它們家的Google Street View App,也就是街景服務專用App停止讓大家使用了,之前我有寫過一篇文章教大家怎麼用Google街景服務App來上傳全景照片,並達成目標成為Google認證街景攝影師的功能,現在這款App即將要宣布絕版了。
不過別擔心,Google街景服務還是存在的,只是街景服務專用App停用而已,未來我們如果要上傳360全景照片到Google街景,可以直接使用Google Map來上傳全景照片或上傳影片到Google street view studio街景工作室即可。
那麼接下來我就來分享我們一般人要如何拍攝360全景照片或影片、如何上傳至Google街景、如何創造Google街景藍色路線圖,完整告訴你這些流程該怎麼做吧。
如何拍攝Google街景360全景照片?
要拍攝360全景照片(或影片),我會建議選擇一台適合拍攝全景的360相機,像是Insta360 X3或Insta360 ONE RS 1-inch 360都很適合(點我查看360全景相機推薦清單)。
可搭配手機GPS衛星定位功能就能在拍攝照片或影片當下,同時取得位置的資訊,這樣後續我們就可以利用這些GPS資訊馬上清楚知道影像的位置是在哪裡拍攝的。
開始用360相機拍攝全景照片
首先將你的360全景相機切換為「拍照模式」,拍攝Google街景照片最好的方式就是使用腳架來定點拍攝,並且自己躲起來避免出現在畫面上,因為這樣照片拍出來的畫面最穩定,品質也最好。
如果不方便的話也是可以用自拍桿手持來拍攝環景照片,但要注意的是如果周圍有許多陌生人的臉部會入鏡,Google Map很有可能會把這些臉給模糊掉,所以多少會影響到照片本身的成像。
那如果你是用手持自拍桿拍照的話,可以像下圖我這樣將自拍桿伸長,以自己的身體為自拍桿的底部中心來拍攝全景照片,這樣也能避免自己入鏡照片並佔太多畫面。
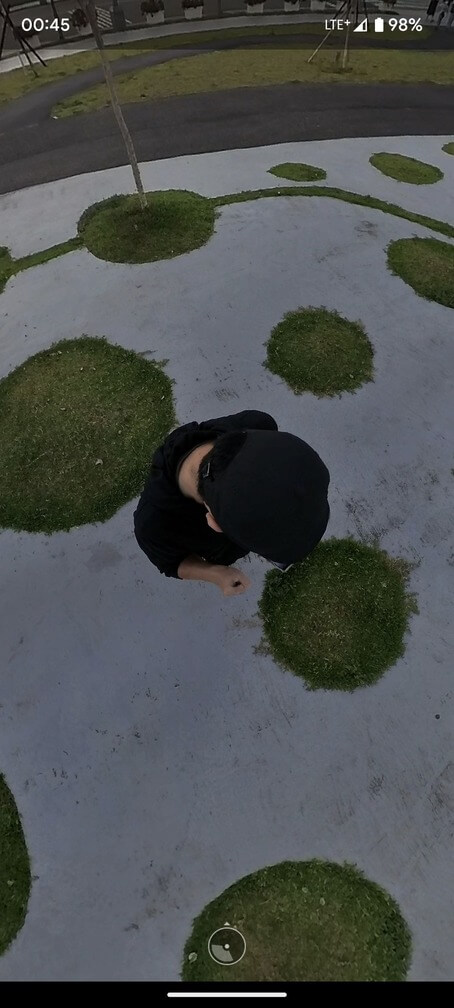
當然如果可以的話建議拍完照使用Touch Retouch App將自己給修掉更好,這樣就會是一張相當適合Google街景的全景照片了。
輸出全景照片
拍完照片後,你可以選擇直接用Insta360 App或電腦軟體Insta360 Studio來輸出全景照片檔案,並且將檔案先儲存到手機相簿或電腦當中。
如何上傳360全景照片到Google街景地標?
全景照片拍好並輸出完成後,接下來就是要上傳到Google街景地圖了,那這邊手機和電腦版都是一樣的流程,我就用手機版的流程來操作一遍。
打開Google Map app搜尋地標位置
打開Google Map App,記得先登入你的Google帳號,然後搜尋輸入你要上傳的照片地標位置,例如我要上傳的這張照片是在「中央公園遊客中心」拍的,那就去搜尋找到這個地標點進去,然後往下拉應該會找到一個「新增照片」的按鈕功能點進去。
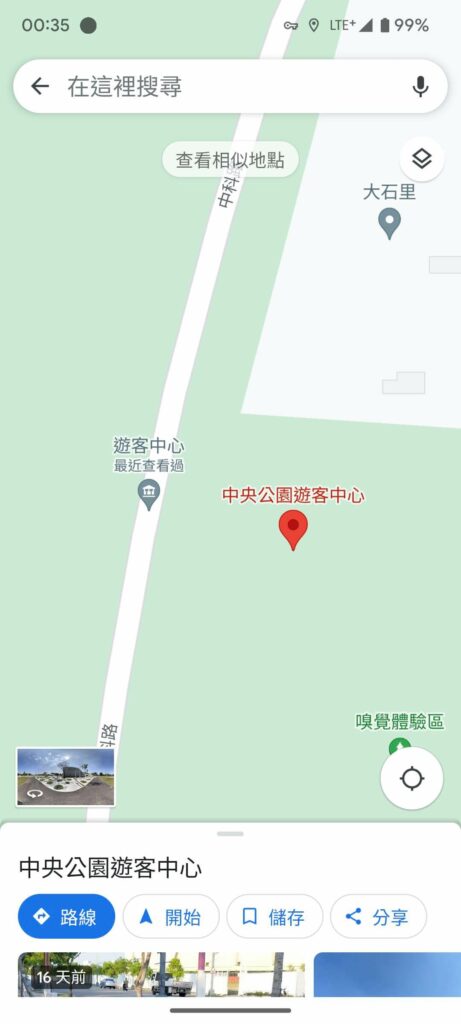
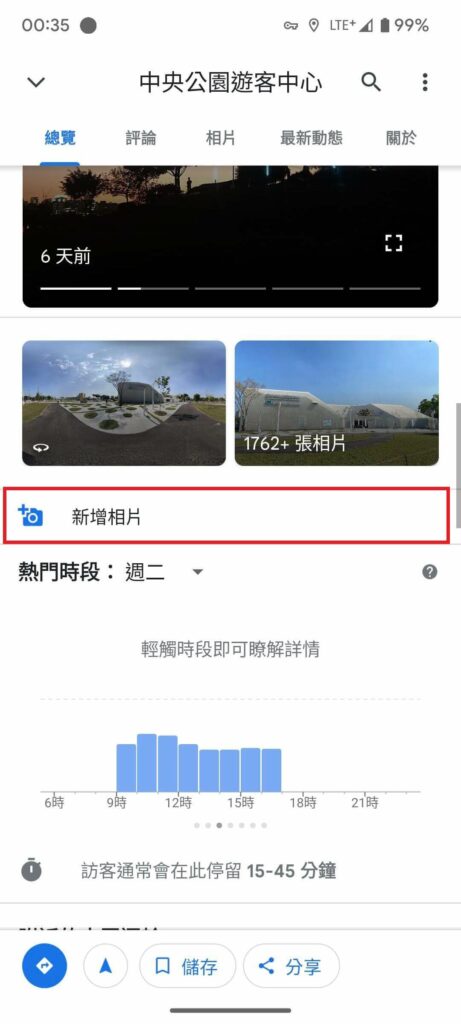
選擇全景照片並上傳發布
接下來去選擇你要上傳到這個地標位置的全景照片,如果照片都是在同一個地方拍的,可以選擇上傳一張或多張照片,然後按下【發布】。
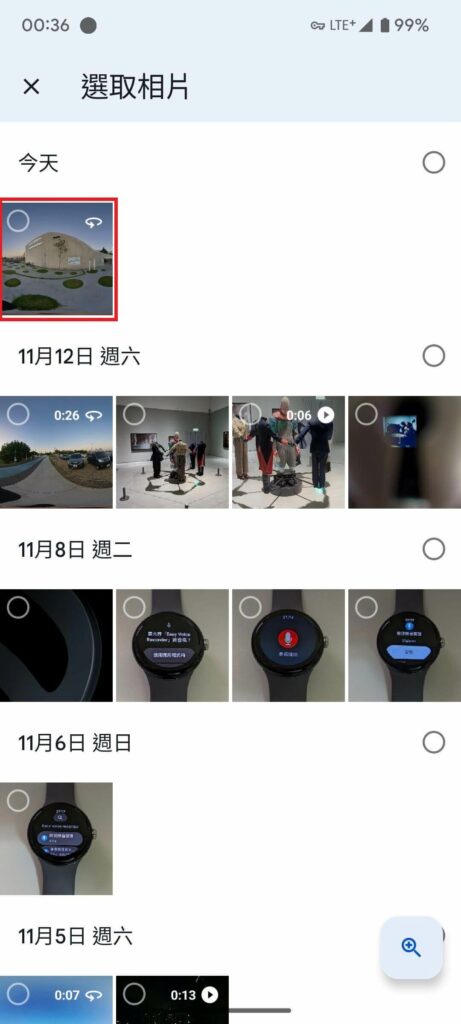
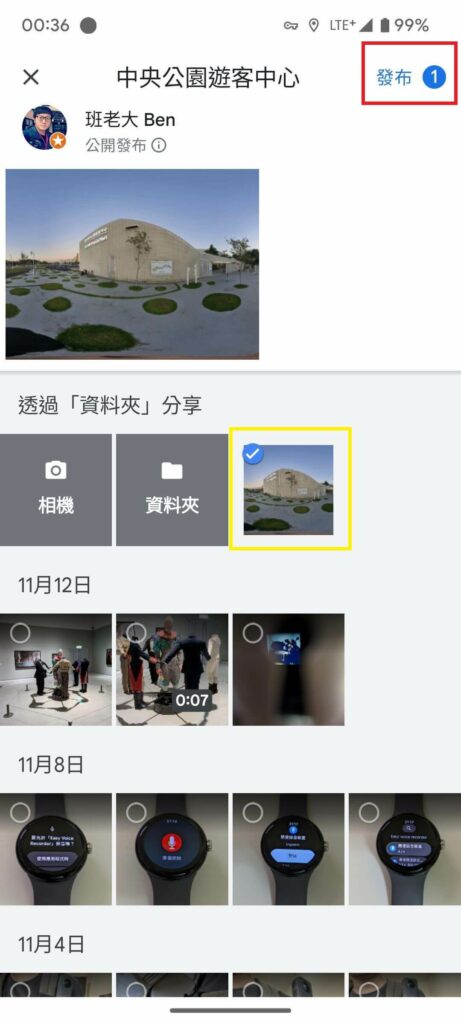
街景照片上傳完成
稍微等它上傳照片的時間,不久後就可以在這個地標的「街景服務和360度照片」、「由你上傳」或「最新」看到你上傳的街景照片了,就是這麼簡單,現在全世界的人都可以在Google Map看到你的街景照片了。
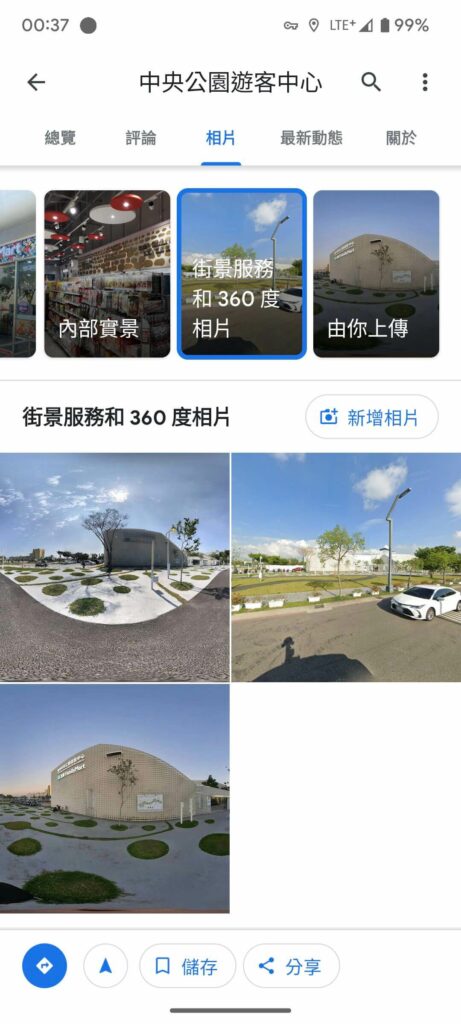
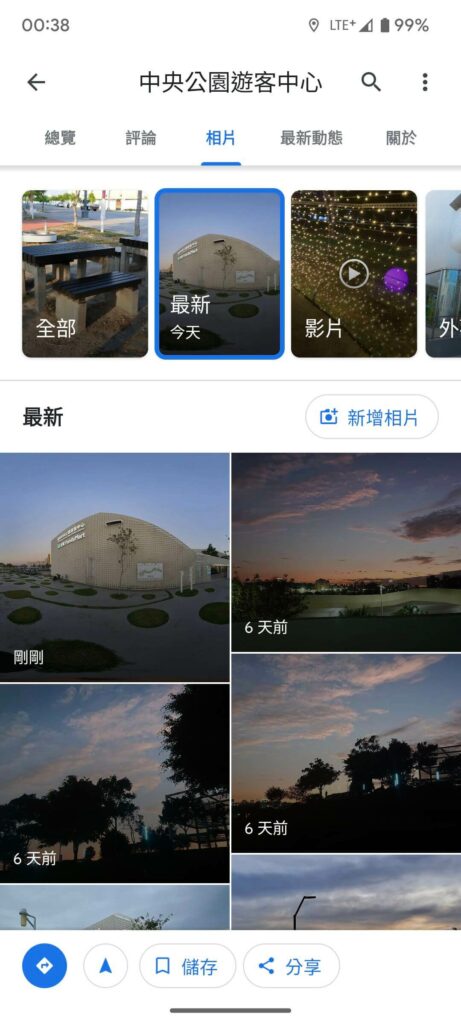
實際打開街景照片,這張就是自己供獻給全世界的Google街景照片,上面還會顯示你的帳號名稱,Google街景照片搞定!(電腦版的流程也是一樣的,開啟Google Map網站就可以上傳照片)

如何創造Google街景藍色路線圖?
接下來我們要來玩點進階的,有時候會在Google街景看到藍色的路線圖,也就是連續的全景照片,這多半是由Google官方用街景攝影車或特定專人所拍攝的,但其實也有開放我們一般人來創造這種藍色街景路線圖喔!
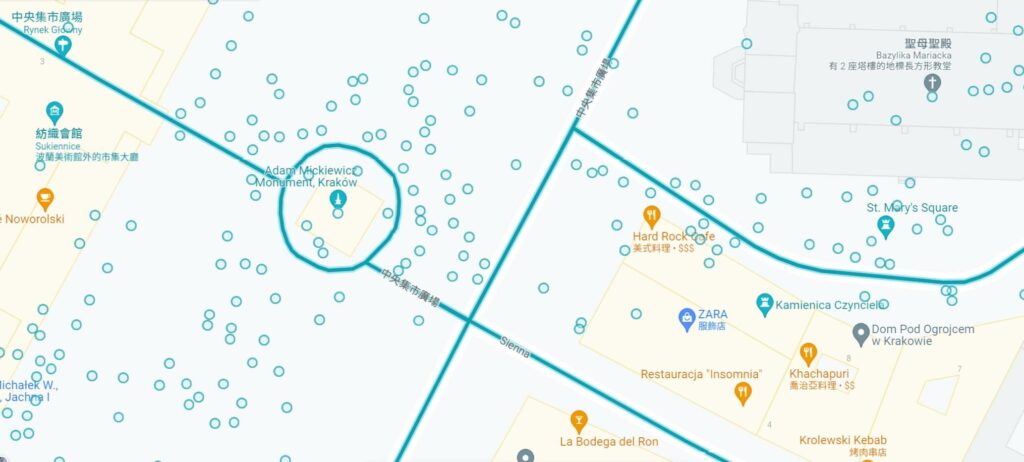
差別在於要創造這種連續的街景,就要用到360相機的錄影功能,它的原理就是利用我們所拍攝的全景影片搭配GPS定位功能,從影片中自動幫你擷取出照片來變成藍色街景路線圖。
所以我們要做的就是一邊移動一邊拍攝全景影片,然後再把全景影片上傳到Google Street View Studio這個網站,整個流程會稍微有點複雜,建議使用電腦來操作比較適合。
開啟GPS功能
在拍攝影片以前,如果你是使用Insta360相機拍攝的話,由於Insta360相機本身沒有GPS衛星定位功能,需要藉助手機的GPS(或GPS遙控器)來定位,所以用Insta360相機拍攝全景影片時,務必要使用行動裝置Insta360 App連線至相機操作拍攝,並且在拍攝前開啟手機本身的GPS功能,以及打開Insta360 App的GPS開關,且要在戶外GPS才能發揮作用。
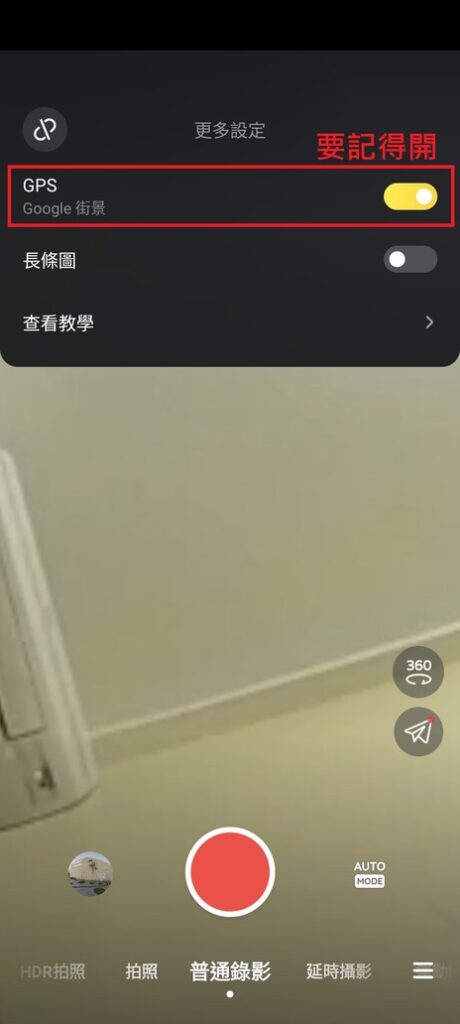
開始移動並全景錄影
確實有開啟GPS衛星定位功能後,就可以開始一邊依照你想要創造的藍色路線圖移動拍攝了,官方表示你可以選擇用走路、騎車或開車都可以,只要能在戶外抓到GPS位置資訊就沒問題。
同樣在拍攝時要盡可能避免自己入鏡畫面太多,讓自己在畫面中保持越小越好,因為我們拍攝街景的重點是環境。
使用第三方軟體匯出GPX檔案
接下來,由於Insta360官方並無提供GPX地理位置的路線檔案,所以我們必須要靠第三方軟體,來取得剛剛用360相機拍攝影片所記錄的GPS資訊。
我找到了一位國外Google街景專家Dean Zwikel提供一套專門為Google街景所開發製作的工具套組UL2GSV suite,裡面幾乎各式各樣的Google街景應用工具都有,非常強大,那接下來我們就是要靠它的其中一項工具,來取得影片GPX地理位置檔案。
要先加入它的Google群組,才有權限使用這套工具組,點我前往下載Google街景工具組,在雲端硬碟上會看到一個名叫UL2GSV的壓縮檔把它下載下來,並解壓縮到一個資料夾中。
然後我們準備要來從Insta360相機所拍攝的原始INSV影片檔取得GPX檔案。
將INSV 00檔案拖曳至INSV2GPX
首先先把你用Insta360相機所拍攝的全景影片INSV原始檔儲存到電腦中(或直接從記憶卡選取也可以),基本上每一段拍攝的全景影片都會有三個檔案,分別是LRV預覽影片檔、INSV 00開頭的檔案及INSV 10開頭的檔案。
而Insta360相機在拍攝時所記錄的GPS檔案,主要會儲存在INSV 00這一個檔案當中,所以我們要使用這一個INSV 00檔案搭配第三方工具,來取得GPS路線位置檔案。

接下來先把剛剛下載好的UL2GSV解壓縮並打開資料夾,裡面會有非常多的工具應用程式,我們要用到的工具名稱叫做【INSV2GPX】這個執行檔。
把剛剛這一個INSV 00的檔案用滑鼠按住拖曳到INSV2GPX這個檔案來開啟。
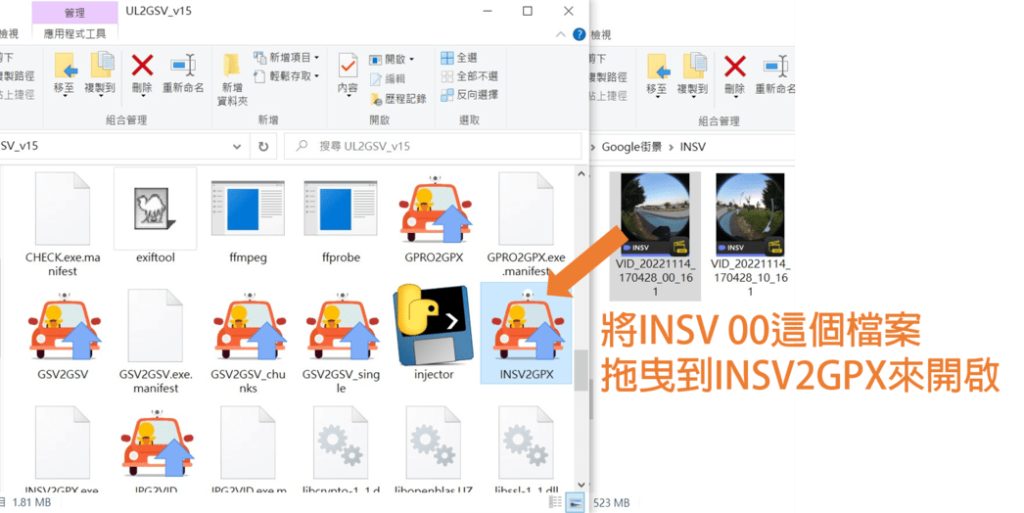
成功產生GPX路線檔案
這時候畫面會出現DOS指令畫面像這樣,顯示搜尋GPS data資料,並且生成GPX檔案中,這時候按下Enter,就會在原來存放INSV 00這個檔案旁邊看到新增一個檔名為.gpx的檔案了,這一個GPX檔案就是我們使用Insta360相機錄影搭配手機GPS定位功能所產生的路線資訊。
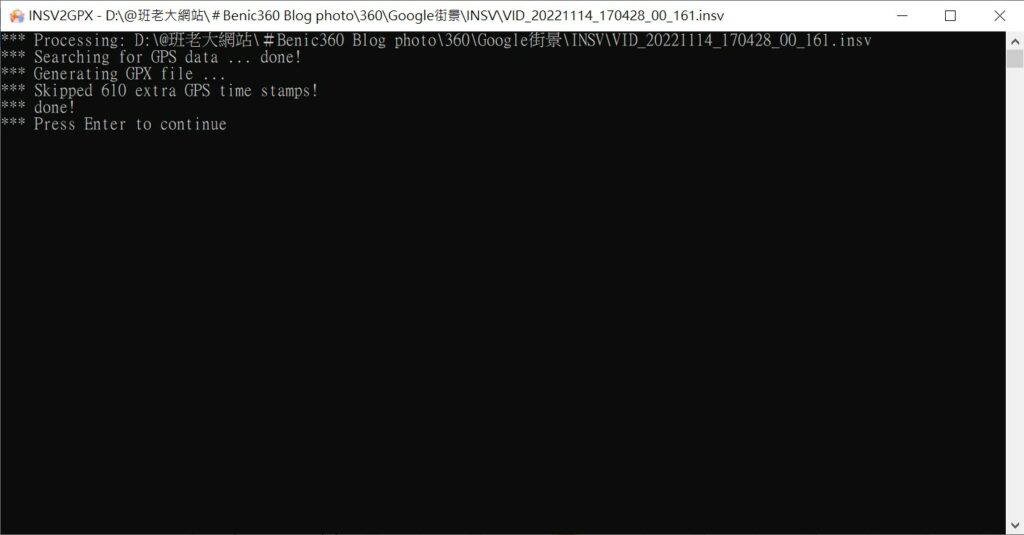
輸出360全景影片mp4檔案
再來就跟一般平常我們輸出全景影片的流程一樣,把原本這兩個全景影片原始檔INSV 00和INSV 10,用Insta360 Studio開啟並輸出成全景影片mp4格式的檔案,這邊大家應該都會我就不多做說明了,如果不清楚要怎麼輸出全景影片的話歡迎發問。
將全景影片與GPX上傳到Google街景工作室
全景影片mp4檔案輸出完成後,我們所需要的全景影片mp4檔案和GPX檔案都有了,再來就是要準備上傳到Google街景工作室創造藍色路線圖,那麼就點我前往Google Street View Studio。
第一次進來會看到像這樣的畫面,點左上方的【上傳按鈕】。
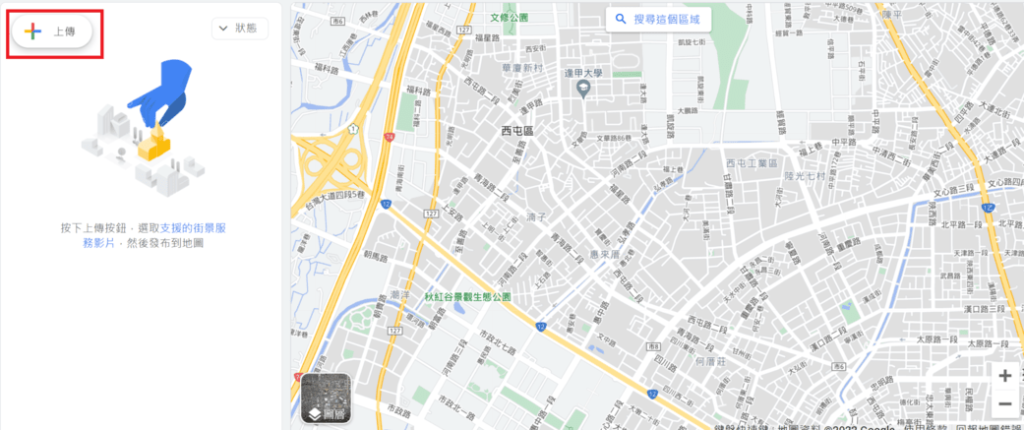
然後點中間的選取360度影片檔案,或把mp4影片檔案拖曳到這個框框內。
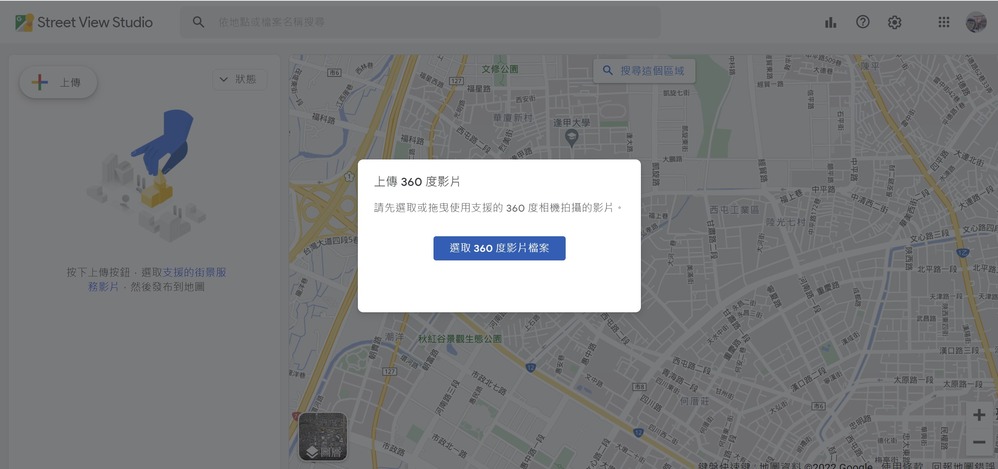
這時候畫面應該會出現找不到GPS資料,然後點一下三個點的選單功能,將剛剛生成的GPX檔案上傳上去。
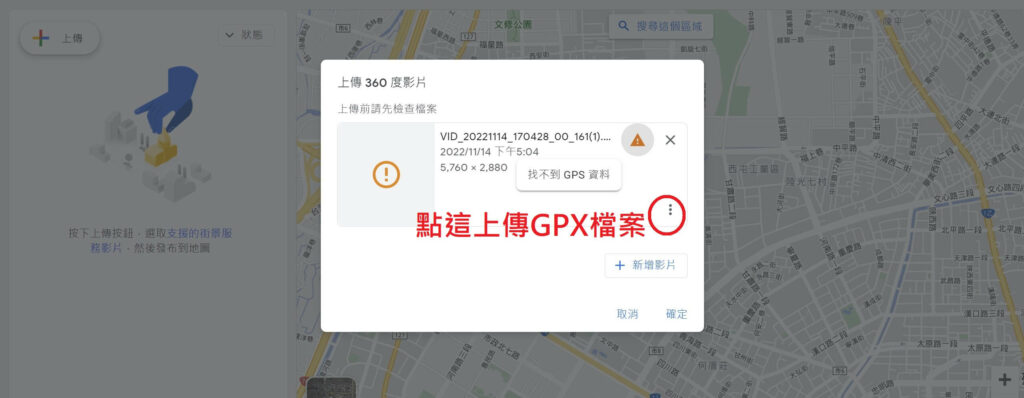
等待街景工作室處理即完成
再來等它影片上傳完成,就會看到左邊有列表顯示處理中,影片上傳後不代表馬上就會出現藍色街景路線圖,依你上傳的影片長度不同需要經過漫長的等待才會出現。
那如果上傳影片卻沒有GPS資訊的話,就會像左邊第二個一樣出現無效資訊,所以拍攝時務必要啟用GPS衛星定位的功能。
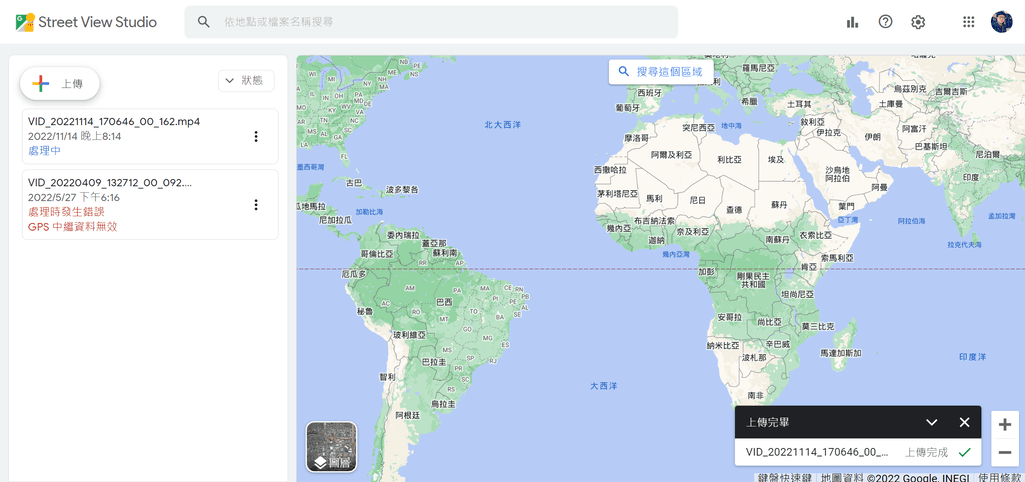
等待的時間漫長,目前我也還在等待處理中,看結果如何再回來更新給大家囉。
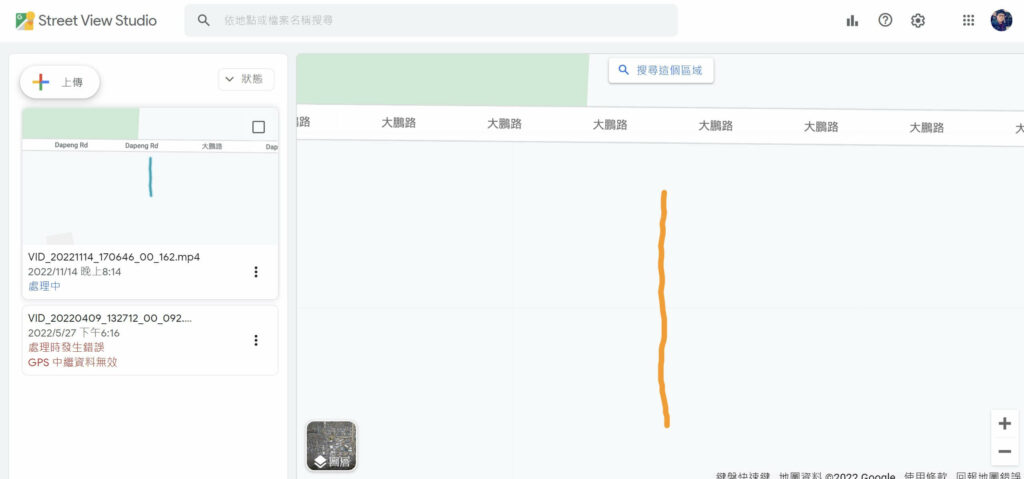
等待了兩天的審查處理時間後通過了,短短26秒的走路錄影片段,生成了三張街景路線照片。
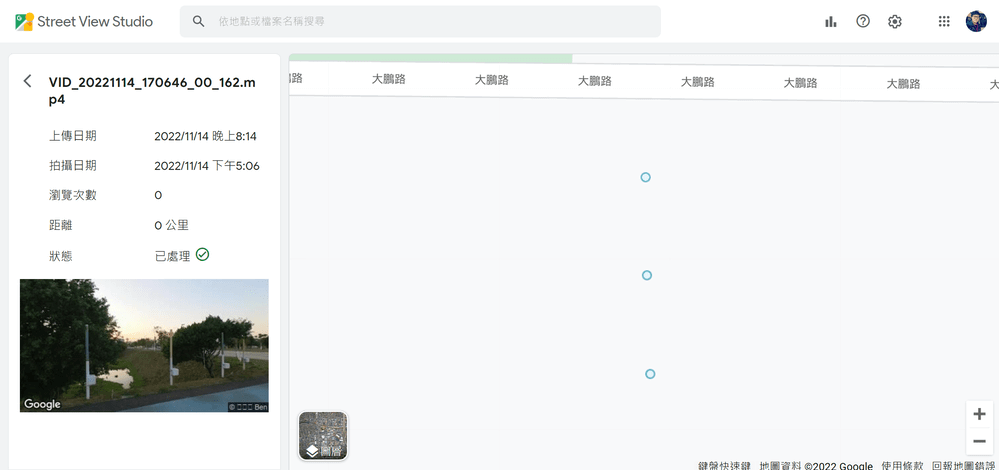
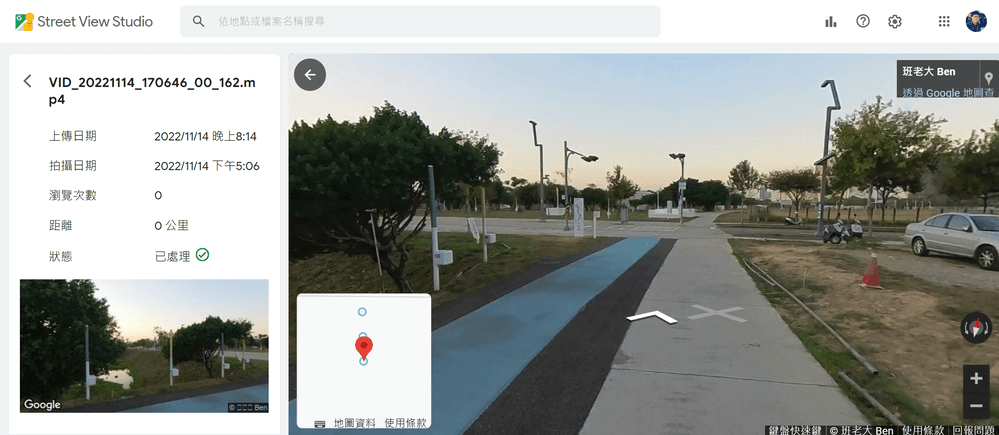
如何下載Google街景攝影認證徽章?
由於之前Google街景App已經要結束了,所以就沒有所謂的Google認證街景攝影師徽章,但如果你需要的話還是可以前往下載Google街景徽章圖片。
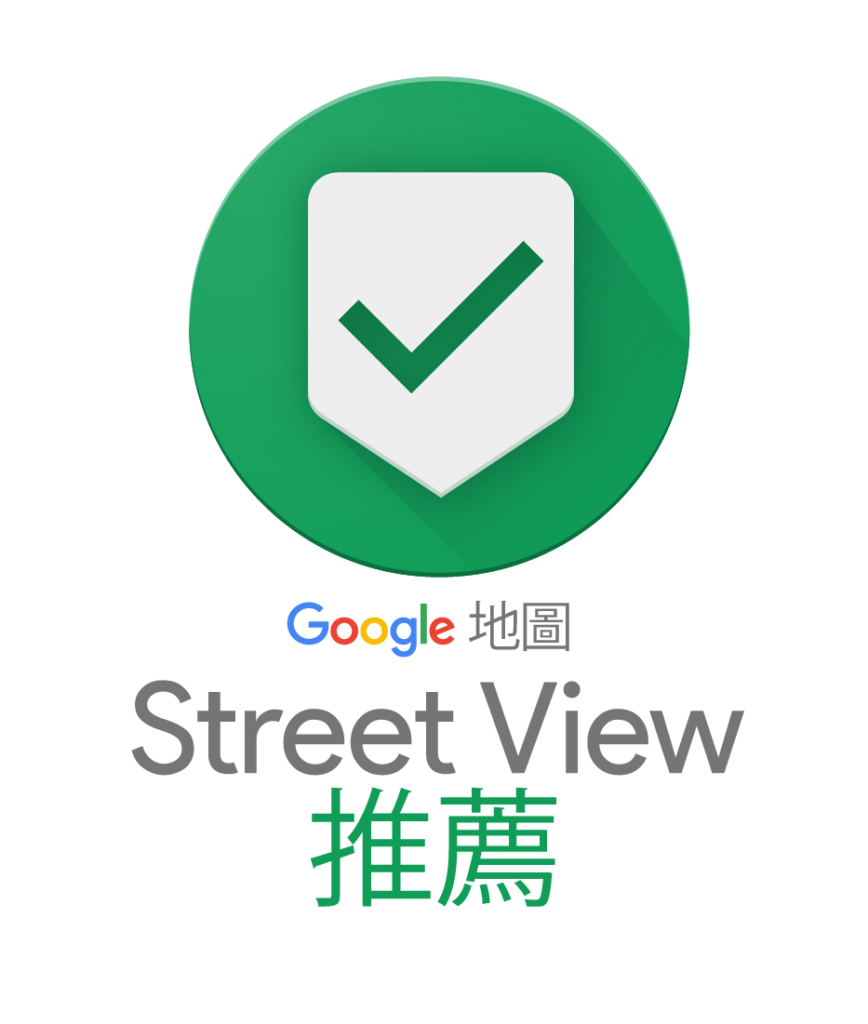
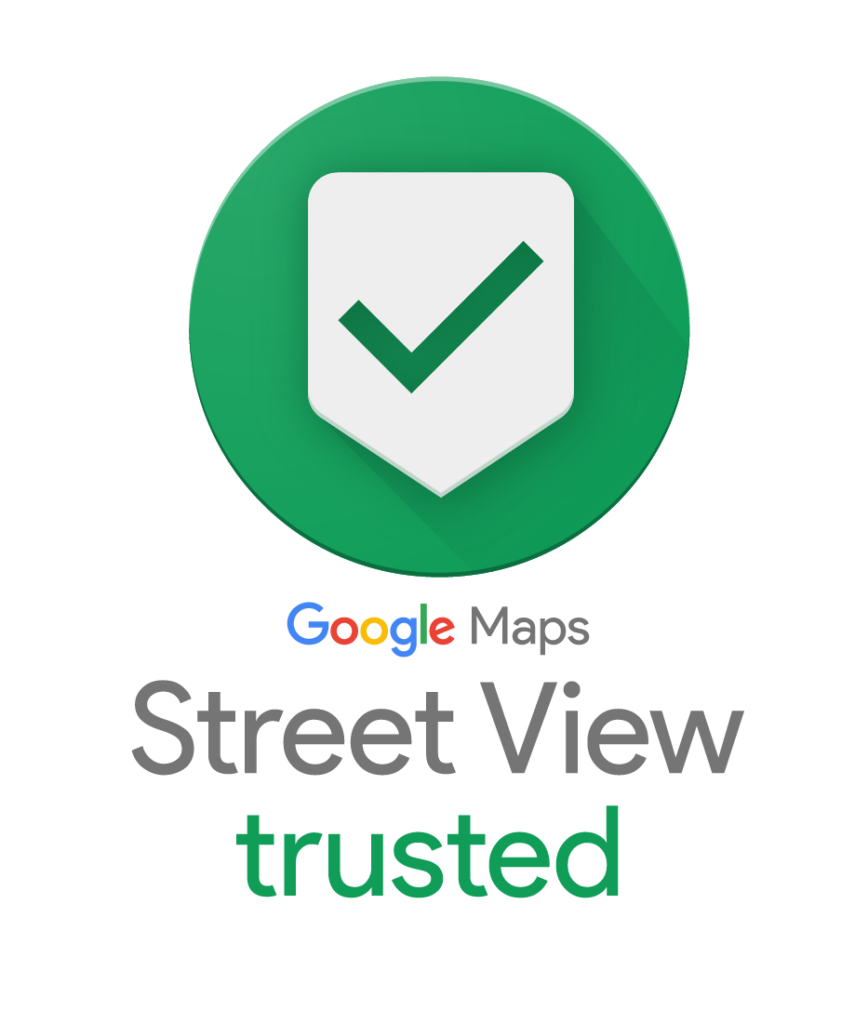
結語
以上就是目前最新版的Google街景照片上傳方法,其實用原本大家常用的Google map就可以上傳全景照片到街景了,但如果要進一步作成藍色街景路線圖就比較複雜一點,要拍攝全景影片並且擷取GPX檔案,還要經過漫長的審核等待才會出現。
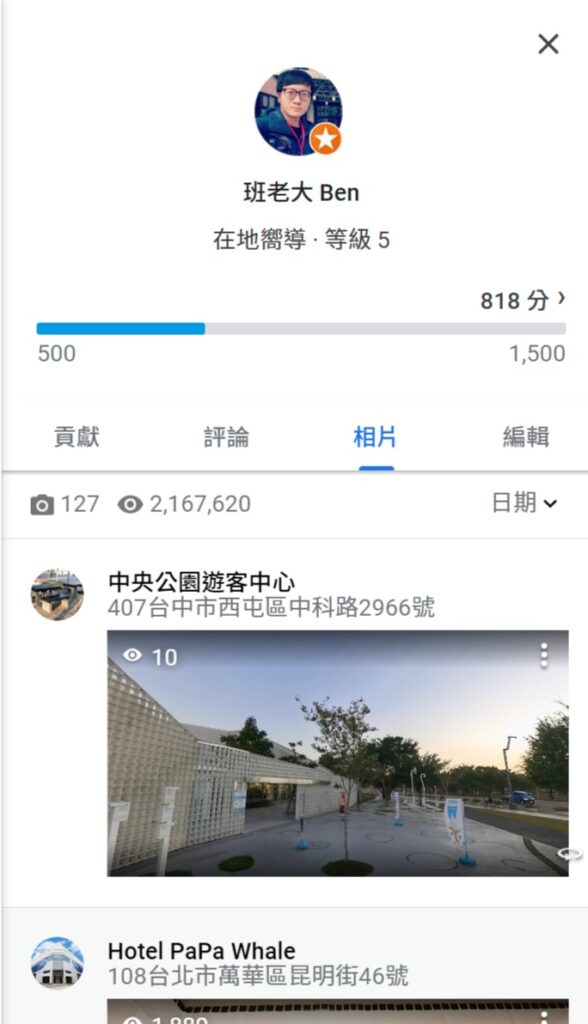
不過我認為Google街景算是給各位全景相機玩家,當作一個趣味有趣的任務體驗,別忘了Google Map是全世界通用的,像我的街景照片累積觀看人數已經達到兩百多萬人了!歡迎一起加入創造Google街景地圖的行列。
祝360愉快~
影像優化軟體教學
照片優化軟體
- Topaz Denoise AI 照片優化軟體教學,降噪點及銳化,馬上提升30%畫質!
- 照片模糊該怎麼修復還原?用Topaz Sharpen AI補救失焦圖片變清晰完整教學
- 如何提高照片解析度?Topaz Gigapixel AI無損放大像素教學,圖片自然修復畫質
- Topaz Labs 照片優化系列組合包 (Denoise AI, Gigapixel AI, Sharpen AI)
- Topaz Photo AI 自動照片優化軟體教學,懶人降噪、銳化、提高解析度
- 【Luminar Neo】完整修圖教學與評價:最專業的照片AI後製優化軟體
影片優化軟體
無版權素材相關文章
無版權音樂及音效 (含綜合素材庫)
- 【Artlist 評價及優惠碼】無版權音樂推薦使用心得《免費送2個月》
- 【Artlist Max】 影片創作素材平台方案,整合無版權音樂、影片模板插件工具、編輯軟體
- Artlist Max無版權素材網站值得訂閱?3年以上心得及優缺點分析
- 【Envato Elements】無版權素材庫心得評價:無限下載音樂、影片、圖片、模板
- 【Epidemic Sound】無版權音樂評價與使用心得
- 【MotionElements 評價與教學】影片創作必備的無版權素材平台
- 【PremiumBeat 評價】高品質無版權音樂素材庫,商用企業音樂最佳推薦選擇
- 【無版權音樂推薦】最佳音樂音效素材下載網站(免費/付費)
無版權影片素材
無版權剪輯模板
- 【Motion Array 評價】多合一無版權影片素材網站,影片模板/圖庫/音樂通通吃到飽
- Motion Array 影片剪輯模板素材新手教學,剪片只靠這網站就能搞定一切
- Motion Array Plugins 全新影片剪輯模板插件(安裝與使用教學)
無版權圖庫
- 6個最佳商用圖庫素材網站推薦,滿足你下載無版權圖片需求
- 【Shutterstock】圖片素材庫完整教學與評價心得(含免費下載)
- 【123RF】版權商用圖庫評價與使用心得 (內含7天免費試用)
- 【Adobe Stock】無版權照片圖像素材庫評價與教學(含免費下載)
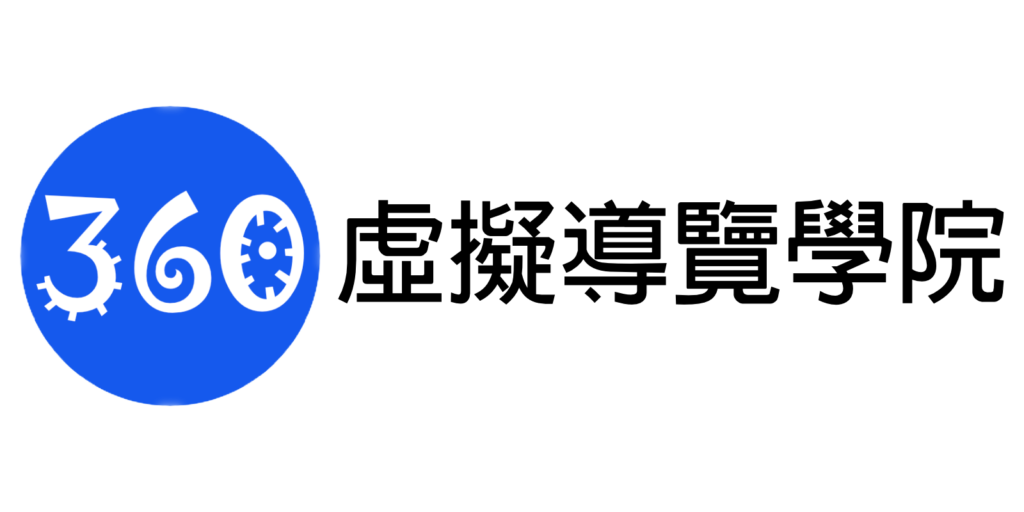

跟著班老大一起從零開始,到完整學會360全景攝影,並成功製作出具有品牌價值的虛擬導覽體驗。
免費訂閱班老大電子報
訂閱班老大YouTube

立即加入360互動星球臉書社團

班老大有成立一個360互動星球Facebook臉書社團,歡迎你一起加入討論交流!
360全景相機推薦文章
- 第一次聽到360相機?先看這篇360相機超完整介紹馬上認識
- 360相機基本裝備怎麼買?看這篇新手必知的360相機拍攝基本配備就搞定
- 考慮要買哪一台360相機?看這篇360度相機推薦專業指南就對了
- 如何檢查360運動相機?看這篇購買相機前後的基本檢測
- 360相機新手上路嗎?歡迎前往閱讀《360新手必看系列文章》
- 360相機初學者基本功:17個新手必知的360相機攝影技巧
- 虛擬導覽是什麼?看這篇VR-Tour超完整介紹
- 閱讀更多360全景相機教學文章
- 歡迎前往逛逛我的商店
歡迎追蹤班老大臉書粉專
班老大網站所有最新文章都會在這裡第一時間通知,歡迎追蹤我的粉絲專頁!
有任何問題可以在底下留言~
如果喜歡我的文章,歡迎分享~








請問如何為地址或座標新增360照片(非地點),之前街景服務專用APP可以,謝謝!
huang 你好,
App目前還是可以正常使用,你可以試試看
但網頁版的google map似乎就不能指定座標了,只能用既有的地點
不能把一張全景照片上傳到任意地點嗎?
現在街景App服務已經取消,所以沒辦法上傳到任意點,必須要選擇地標