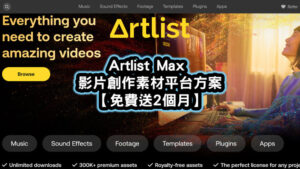【2024】15款最佳免費付費螢幕錄影軟體推薦(Windows/Mac)
螢幕錄影軟體的選擇非常多,像是Movavi、CyberLink Screen Recorder、PassFab、HitPaw、FonePaw、Snagit、Camtasia、 UniConverter、DemoCreator等等,這些都是我相當推薦的。
螢幕錄影軟體在使用上不外乎影片教學、會議錄影、課程錄製、Youtube影片、簡報解說、展示影片、流程說明、遊戲側錄等,各種螢幕擷取的需求都可以透過螢幕錄影軟體來滿足。
目前螢幕錄影軟體的主要功能包括「螢幕錄影影片」和「螢幕截圖圖片」兩大功能,有的軟體是單純的螢幕錄影工具,而有些會整合影片後製編輯的功能,可依照自己的需求來選擇。
我們就一起來看看推薦的付費及免費螢幕錄影軟體有哪些吧!
付費螢幕錄影軟體推薦
Movavi Screen Recorder (Windows、Mac)
推薦度:★★★★★
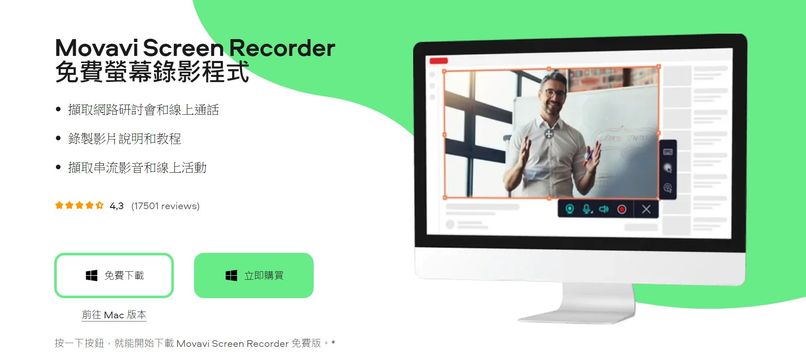
Movavi Screen Recorder 優點
- 介面小巧非常友善,很容易就上手。
- 全中文化語言介面。
- 可選擇同時錄螢幕畫面、裝置內部的音源聲、攝影機捕捉自己的臉、麥克風講話聲音。
- 自由選擇要錄製的訊源,比方說只錄螢幕、搭配webcam鏡頭,或是外部螢幕及音訊都可以。
- 設定要錄製的時間排程,當設定的時間到的時候就會自動開始錄製。
- 可以設定把滑鼠的游標軌跡顯示出來,點擊的時候也會有自訂的視覺效果。
- 在錄影的時候,可以在畫面上手繪畫圖或寫字,很棒的輔助設計。
- 錄影時可以另外單錄外接音源訊號,特別適合錄樂器教學或其他發聲的器具。
- 有硬體加速功能,適合錄製遊戲畫面完全不會Lag
- 錄影畫面可選擇幀數從5到60的範圍,預設是30fps
Movavi Screen Recorder 缺點
- 免費版會有浮水印。
- 螢幕錄影軟體該有的功能都有,工具也相當齊全,目前在使用上幾乎找不到缺點。
Movavi Screen Recorder 心得評價
Movavi整個操作介面非常單純,一開始就是只有放兩個圖示分別為「螢幕截圖」、「螢幕錄影」兩個最常用的功能,如果有其他需求像是單錄webcam視訊、加入音訊錄製聲音,或是要排程錄影時間,再按+號自己選擇就可以了,讓介面保持簡單乾淨這點我很喜歡。

螢幕錄影的時候,你可以自由框出要錄製的範圍,也可以全螢幕都錄,然後按下錄影按鈕或是鍵盤快速鍵(可自行定義)。
在錄製過程中可以隨時截圖和塗鴉,畫面非常的流暢完全不會卡,而麥克風或系統聲音都相當清晰,非常適合像是應用軟體錄影、講課、教學、搭配視訊或錄音等專業螢幕錄影來使用。
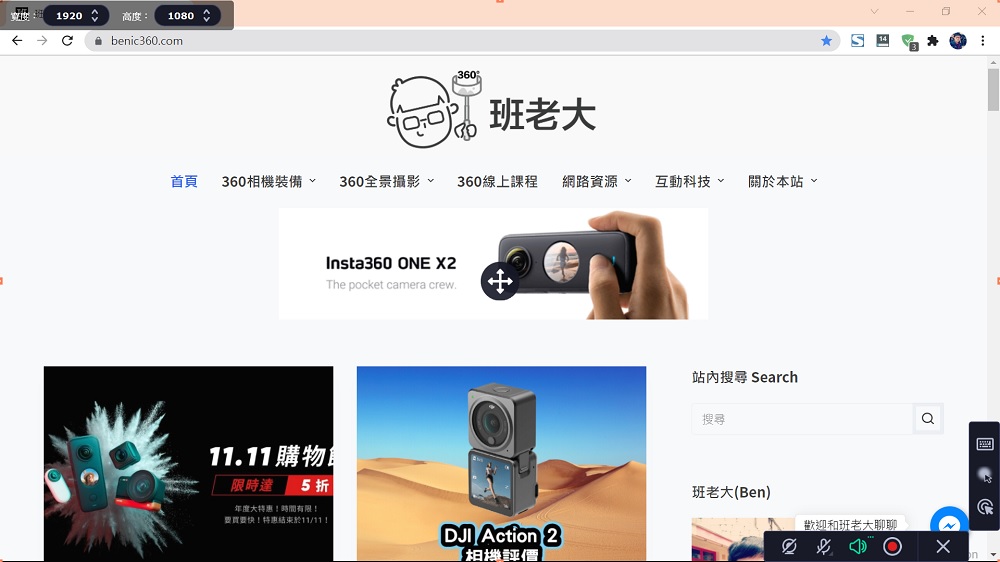
而每次錄製一段完成後,畫面會自動跳出儲存的所有檔案,包含影片和截圖都相當清楚預覽,也可以把這些檔案透過社群平台圖示,上傳分享到Youtube等平台,相當貼心的設計。
Movavi Screen Recorder 是我個人推薦也是最常用的螢幕錄影軟體之一,尤其是操作功能介面和整個流暢度,都是相當不錯的選擇。
CyberLink Screen Recorder (Windows)
推薦度:★★★★★
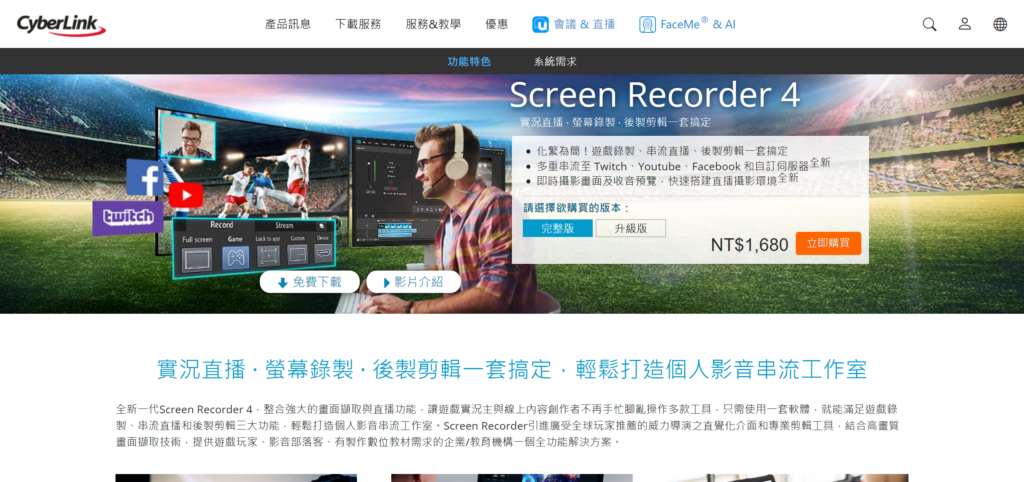
CyberLink Screen Recorder 優點
- 全中文介面
- 操作簡單直覺
- 螢幕錄影相當流暢
- 收音清晰
- 整合螢幕錄影及直播平台雙模式
CyberLink Screen Recorder 缺點
- 無影片後製功能
CyberLink Screen Recorder 心得評價
CyberLink Screen Recorder是由台灣訊連科技所推出的螢幕錄影軟體,同時它也是一個專業的直播軟體,主要兩大模式「錄影模式」及「直播模式」可以使用,而操作介面上全中文化非常清楚,也有相當直覺的錄影範圍圖示選擇,功能簡潔明確。

我自己在使用CyberLink Screen Recorder後,發現它有針對遊戲或特定軟體來進行螢幕錄影功能,由於同時整合了各種直播平台如Facebook、Youtube、Twitch,因此在遊戲中進行螢幕錄影或直播上都能夠保持流暢,算是這套軟體的特色之一。
CyberLink Screen Recorder這款軟體特別適合有螢幕錄影,同時也有直播需求的人,二合一整合在一起,對於一般螢幕錄影來說也已相當滿足。
HitPaw Screen Recorder (Windows、Mac)
推薦度:★★★★☆
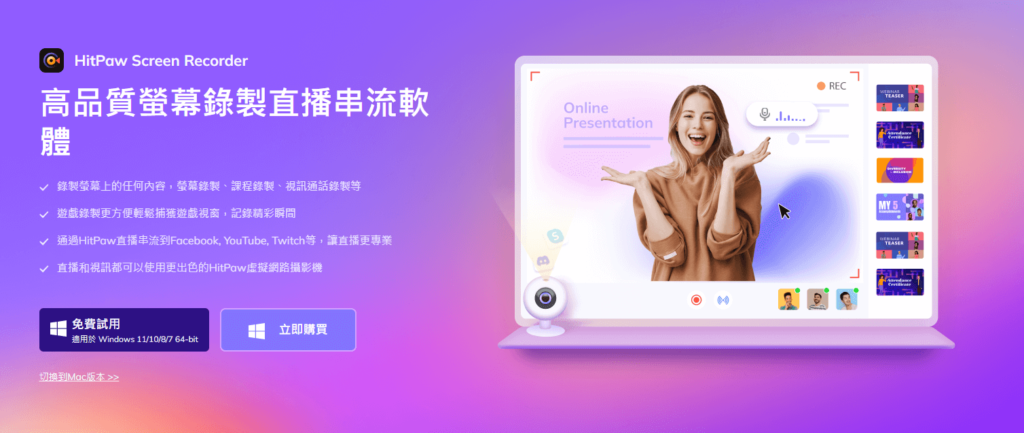
HitPaw Screen Recorder 優點
- 4種錄製模式可選擇,包括螢幕、遊戲、課程、設備錄製
- 支援直播串流功能
- 課程錄製與遊戲錄製有大量的範本可免費使用
- 螢幕錄製支援畫中畫錄製
- 錄製時支援畫圖、捕捉滑鼠、捕捉鍵盤等操作
- 支援桌面音訊與麥克風音訊分開錄製
HitPaw Screen Recorder 缺點
- 免費版本無法錄製高幀率影片
- 免費版本錄製有浮水印
HitPaw Screen Recorder 心得評價
HitPaw Screen Recorder同其它錄影軟體一樣可以滿足日常的錄影需求,一些基本的功能如畫中畫錄製,預約錄製等功能也都包含,比較特別的點在於除了螢幕錄製的功能外,還有直播串流的功能,也就是可以透過HitPaw Screen Recorder將你想要串流的視窗或畫面串流到直播平台,同時也提供一些精美的範本,可以讓直播串流的畫面更加專業。
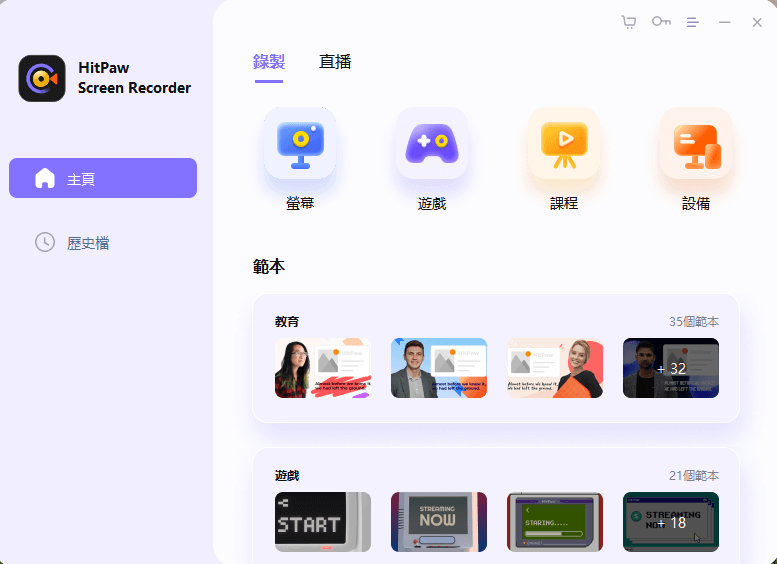
比方說你是一個遊戲直播主,那你就可以選擇一些遊戲直播的相關範本,製作出自己的遊戲直播畫面,除了可以選擇不同的範本外,還可以在裡面加上自己需要的東西,像是圖片、影像、文章、貼紙等等,且自定的範本也能夠儲存方便下次直接使用。
PassFab Screen Recorder (Windows、Mac)
推薦度:★★★★☆

PassFab Screen Recorder 優點
- 介面簡單容易操作好上手
- 可自訂義畫面位置、大小、特定視窗
- 有畫中畫功能,可同時錄製主螢幕畫面和攝像頭
- 有硬體加速功能,適用錄製遊戲畫面
- 錄影時可顯示滑鼠,並且可以自己修改顏色
- 錄影時可顯示鍵盤所有按下的指令顯示,適合電腦操作類錄影
- 可設定預約固定日期和時間錄製螢幕
- 可同時錄製螢幕、攝像頭、麥克風及揚聲器
- 可自己定義熟悉的快捷鍵,包括開始與停止錄製、隱藏菜單等等
- 可切換多國語言
- 錄製完可進行簡易剪輯功能
PassFab Screen Recorder 缺點
- 操作介面文字偏小
- 免費版3天試用期後會有screen recorder浮水印
PassFab Screen Recorder 心得評價
PassFab Screen Recorder是一款簡單好用的螢幕錄影軟體,除了在錄影時畫面相當清晰,可以支援到2K的畫質擷取,最大的特色就是畫中畫錄製(Picture in Picture)的功能,也就是在一個螢幕上同時錄製螢幕畫面 + webcam畫面,可以完全自由設定螢幕及攝像頭的顯示的範圍和大小、位置,這項功能可以避免小畫面去阻擋到主螢幕的重要資訊,非常實用。
而PassFab在錄製螢幕時,如果有操作滑鼠可以開啟顯示游標的功能,還有一個更特別的是按鍵顯示功能,也就是說當你在錄製螢幕時所按的鍵盤任何鍵,全部都會顯示在畫面上,這對於「電腦操作型」的軟體錄影相當有幫助。
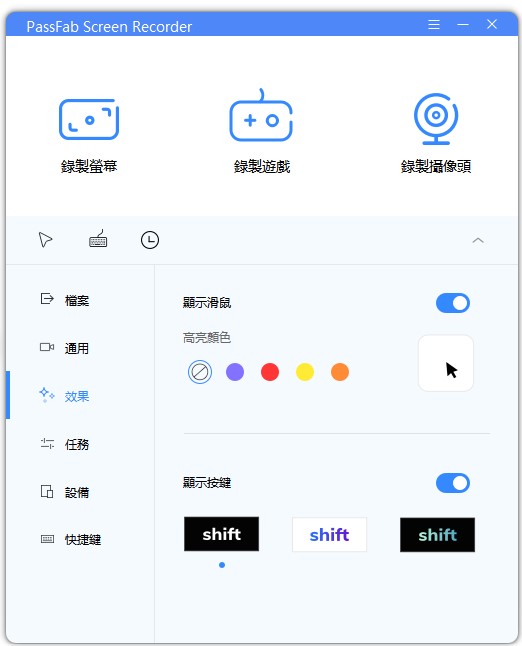
在錄製螢幕時可以使用內建的畫筆功能,在重要的時刻加上筆記記號,讓整個錄製的內容表達更加清楚。
在螢幕錄製完成後,可以直接在PassFab上進行簡易的影片編輯,基本上不需要再額外打開其他剪輯軟體就可以快速完成所需片段。
整體來說,PassFab是一個功能簡單卻相當實用的螢幕錄影軟體,特別是需要「顯示鍵盤指令」的人來說相當好用,如果不需要太複雜的功能設定,那麼選擇用PassFab來作為螢幕錄影軟體將非常適合你。
FonePaw Screen Recorder (Windows、Mac)
推薦度:★★★★☆
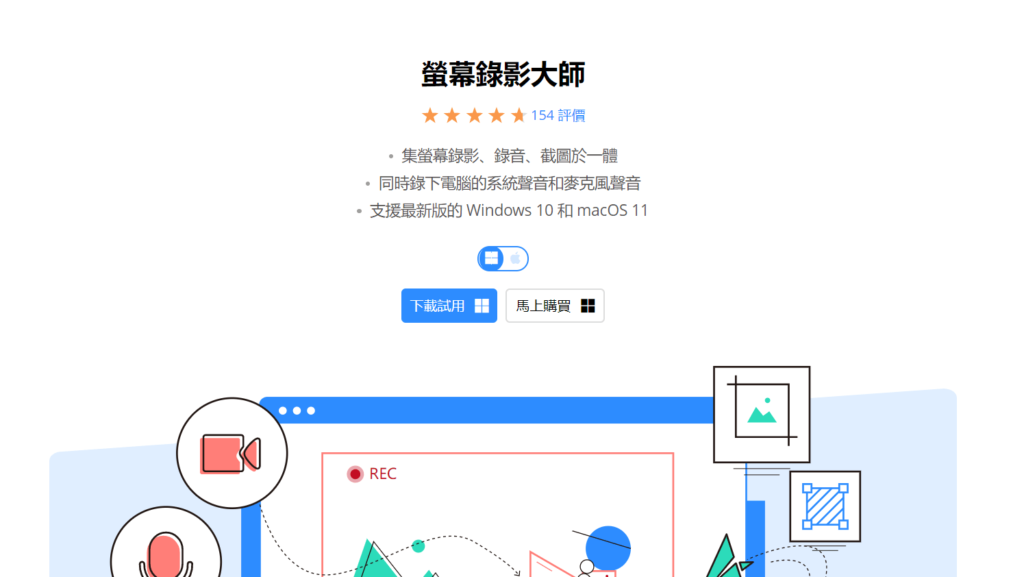
FonePaw Screen Recorder 優點
- 簡單直覺的介面操作體驗,相當人性化
- 全中文化語言,也可切換其他語言
- 可自由同步選擇錄製螢幕畫面、系統收音、麥克風收音、攝像頭
- 最高可設定無損高畫質及音質
- 可紀錄歷史回顧錄影,快速找到舊庫存
- 可進行螢幕截圖
- 可在保存前剪輯影片或音檔
- 自訂定時錄影計畫任務功能,不用守在螢幕前等候
- 滑鼠軌跡隱藏或顯示自由切換和改色
- 硬體加速功能,適合錄製遊戲等高需求的畫面
- FPS可自訂從20-60的範圍
- 編碼有h.264及h.265可選擇
- 麥克風降躁及增強功能,收音清晰
FonePaw Screen Recorder 缺點
- 免費版僅可錄3分鐘
- 螢幕錄影軟體該有的功能都有,工具也相當齊全,目前在使用上幾乎找不到缺點。
FonePaw Screen Recorder 心得評價
FonePaw Screen Recorder是我認為目前螢幕錄影軟體選擇當中,錄製品質及功能性兼具的最佳選擇之一,基本上各種螢幕錄影的需求都絕對可以滿足,簡潔大方的圖示按鈕設計反而是現在用戶最重視的,一眼就可以知道要使用哪個功能。
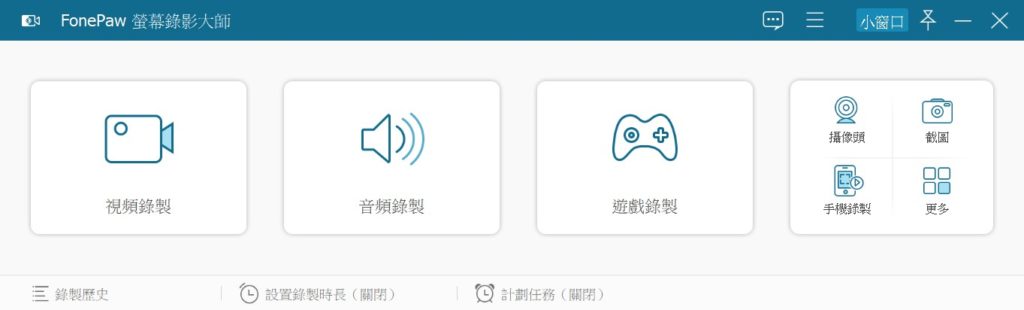
在錄影功能設定上,可以全螢幕錄製或是自訂範圍錄製,甚至可以手動輸入自己需要的解析度如1920*1080,若有剪輯影片需求的人,這個功能就相當實用了;而攝像頭、電腦系統音,以及麥克風等等都可以自由切換是否同步錄製。
在錄影及錄音品質上相當具有水準,不論是影片格式、編碼、畫質及音質(最高可選無損等級)、幀率等等,都能夠依照自己的需求來設定,預設也會以電腦當下最適合的狀態來幫你設定好,所以這款FonePaw螢幕錄影軟體同時適合專業錄影或懶人使用,完全可以很放心交給它來錄影,目前在使用上相當滿意。

FonePaw是我覺得還不錯的螢幕錄影軟體之一,不論是一般螢幕錄影使用,或者是專業影片錄製,FonePaw的各種功能設定都可以勝任,最重要的是它的介面設計讓我在使用上相當流暢,尤其是畫面及聲音的無延遲同步是我在錄製螢幕時最重視的地方。
如果你還在猶豫要選擇哪一套螢幕錄影軟體,不妨可以試試看FonePaw。
Snagit (Windows、Mac)
推薦度:★★★★☆

Snagit 優點
- 錄影的同時可以截圖
- 自定義錄影熱鍵
- 可以設定五秒後再開始錄影
- 滑鼠游標軌跡及點擊顯示
- 提供基本剪輯軟體工具
- 有全景滾輪截圖功能(Panoramic Scrolling Capture)
Snagit 缺點
- 無中文介面,但操作上算簡單。
Snagit 心得評價
Snagit是由TechSmith公司所推出的一款螢幕擷取及錄影軟體(Screen Capture and Recording Software),完全針對螢幕錄影所設計的軟體,操作介面上也非常簡單清楚,主要功能包括三個:
- All-In-One:螢幕錄影+截圖功能
- Image:截圖功能
- Video:螢幕錄影功能
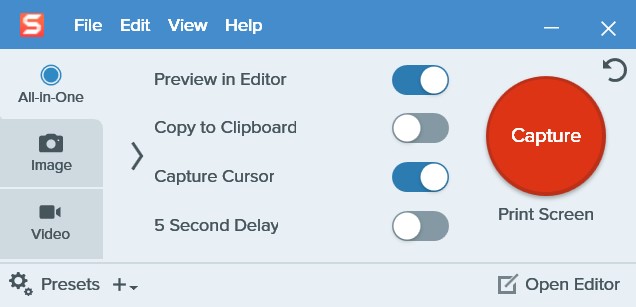
班老大在整體使用上沒有遇到任何問題,無論是螢幕截圖或螢幕錄影,每一次完成後都會自動帶到Snagit Editor,也就是內建的編輯器進行預覽畫面,然後你可以自由在螢幕截圖上面放上例如「箭頭→」的記號標記,或是加上文字等輔助功能,而螢幕錄影完成後也可以直接透過編輯來剪輯片段,非常方便。
螢幕錄影畫面的流暢度非常好,麥克風收音及系統音效的錄製效果都很不錯,Snagit錄影軟體內建搭配Snagit Editor預覽編輯器算是一個很完整的工具。
DemoCreator (Windows、Mac)
推薦度:★★★★☆
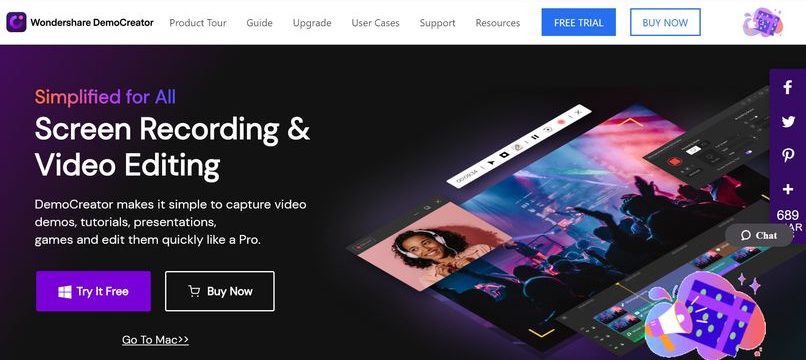
DemoCreator 優點
- 操作介面設計簡潔易上手
- 可以錄製螢幕畫面、Webcam視訊鏡頭和音源訊號聲
- 有Spotlight指定焦點功能
- 畫質及收音極佳
- 可用內建編輯器,分開處理影片和聲音片段
- 強大的影片去背效果
- 非常多動態轉場、縮放、平移等效果可選擇
- 適合錄製各種教學、銷售、遊戲等畫面使用
DemoCreator 缺點
- 螢幕錄製功能幾乎找不到缺點
- 後製剪輯功能較多需要摸索一下
DemoCreator 心得評價
DemoCreator是由Wondershare萬興科技所推出的一款螢幕錄影及影片編輯軟體,非常強大的一套軟體,幾乎所有專業螢幕錄製需求都可以滿足,操作介面也很容易,從螢幕錄影到影片剪輯工具一應具全。
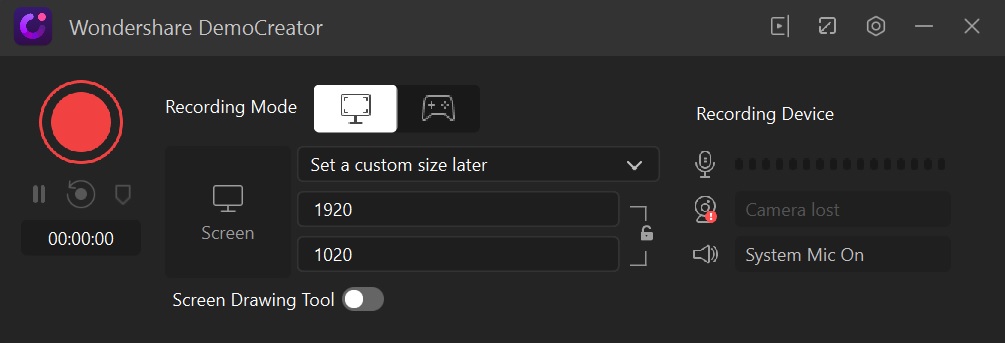
我在用DemoCreator錄製螢幕時,整體流暢感非常不錯,畫面品質幾乎可以說是最好的,收音也相當清晰,當每錄製完一個片段後,就會自動切換到DemoCreator專用的編輯器,這個編輯器功能超級完整,幾乎可以做到接近專業剪輯軟體的功能了。

而這個剪輯軟體的介面也做得非常好懂,每一項功能是什麼都有圖片標示,包括標題動畫、字幕、表情貼、轉場、綠幕去背、游標等等,甚至是直接套用主題模板超方便。
DemoCreator在使用上幾乎找不到什麼缺點,最重要的畫質和音質都錄製的非常好,而後製工具方面因為功能較多,稍微摸索一下就能學會,非常推薦。
FlashBack (Windows)
推薦度:★★★☆
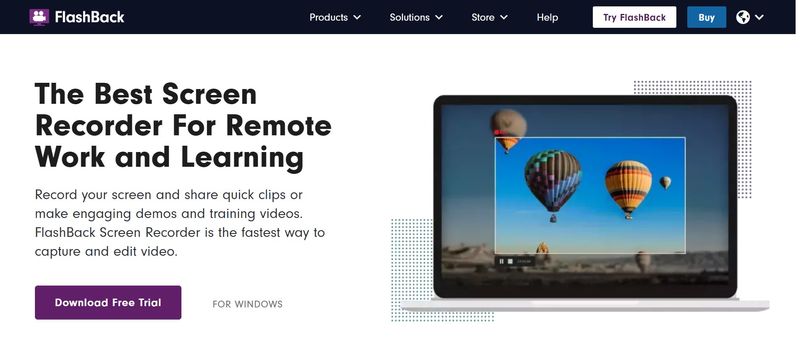
FlashBack 優點
- 可選擇錄影範圍包括全螢幕、自選區域、特定視窗
- 錄製螢幕可同步收錄麥克風、系統音源(或外部音源)、Webcam視訊鏡頭
- 可預先設定螢幕錄影排程時間
- 可以自己加入專屬浮水印
- 可選擇畫質高低
- 有滑鼠移動軌跡和點擊效果
- 可轉多種影片格式或直接分享Youtube
- 螢幕錄影影片可做基本剪輯
FlashBack 缺點
- 免費版有浮水印
- 無中文介面
- 僅可匯入FBR格式檔案剪輯 (自家軟體錄的FlashBack Movie files)
FlashBack 心得評價
FlashBack螢幕錄影軟體,非常適合各種教學及操作影片錄製,在訊源擷取方面功能蠻完整的,也有基本的時間軸剪輯工具,包括文字、圖片、浮水印等等可以運用,算是蠻方便的。
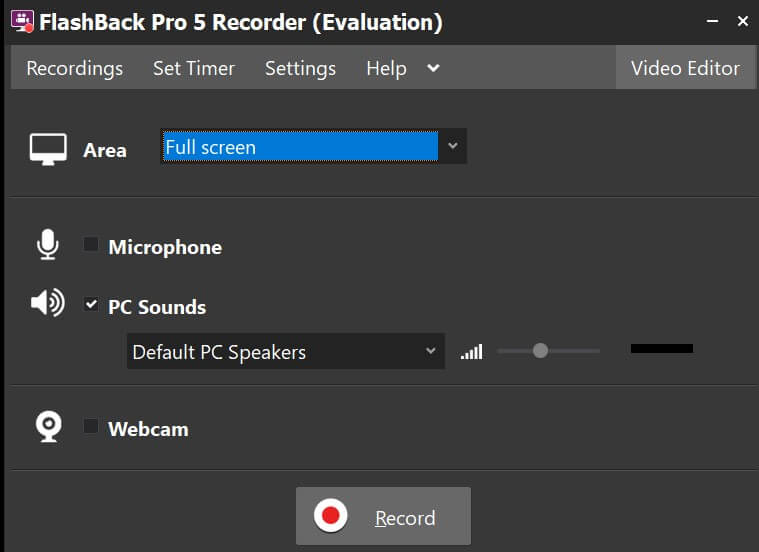
在每一次的螢幕錄影結束後,都會問你是要Play播放,還是Save儲存,如果按Play就會進入剪輯工具畫面,這時候檔案也沒有儲存,如果把視窗關掉而未儲存就會白錄,這點要小心。
我自己是覺得FlashBack內建的剪輯工具很難用,雖然看起來基本的功能都有,但使用起來有點綁手綁腳不太習慣,如果要編輯工具建議還是用專門的剪輯軟體如Adobe Premiere Pro會比較好。
UniConverter (Windows、Mac)
推薦度:★★★★☆
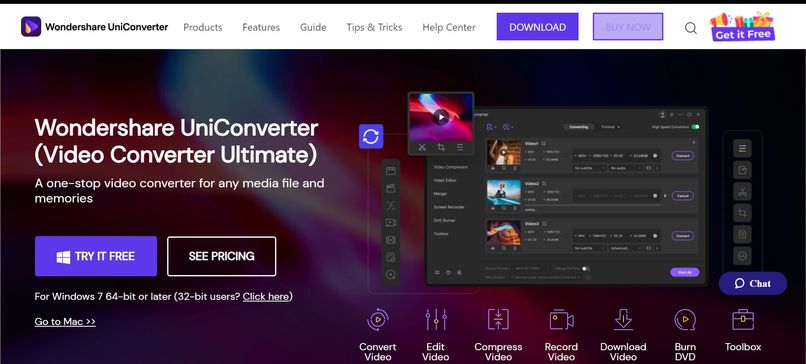
UniConverter 優點
- 螢幕錄影、Webcam視訊錄影、音源錄製
- 錄影畫質及音質不錯
- 操作介面功能簡單
- 轉檔功能超級強大
- 適合影片轉成各種裝置使用
UniConverter 缺點
- 錄影時無額外畫筆工具
- 無影片後製功能
UniConverter 心得評價
UniConverter是由Wondershare萬興科技所推出的一款轉檔神器,而同時也能夠用來作為螢幕錄影的軟體工具,算是和上面提到的DemoCreator是兄弟檔,強項在於可以將影片和音源檔轉換超過1,000種格式、加快30倍的轉檔速度、轉換到各種類型如VR、XBOX、Android等裝置使用。
螢幕錄製功能上,UniConverter的表現還算不錯,畫質和音質都有在水準之上,但如果是強調影片後製,DemoCreator會比這套還要強大。

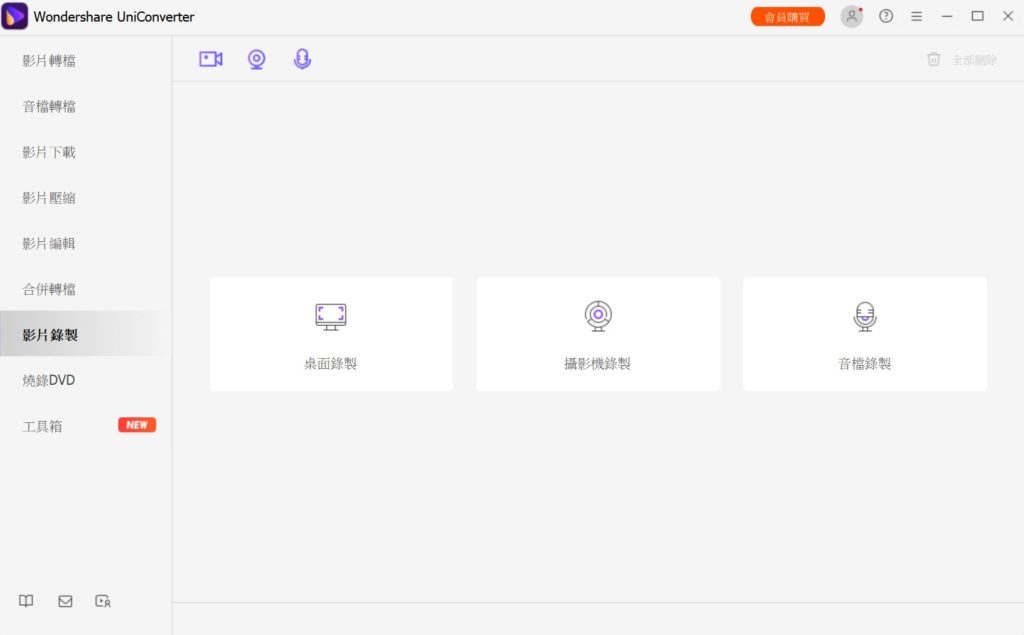
UniConverter有一項功能是可以同一時間轉換不同的檔案排程,只要將需要轉換的檔案設定好就可以讓它自己跑了,非常方便。
如果你在螢幕錄製影片後,需要進行各種轉檔的需求,UniConverter絕對是最好的選擇了。
Camtasia (Windows、Mac)
推薦度:★★★★☆
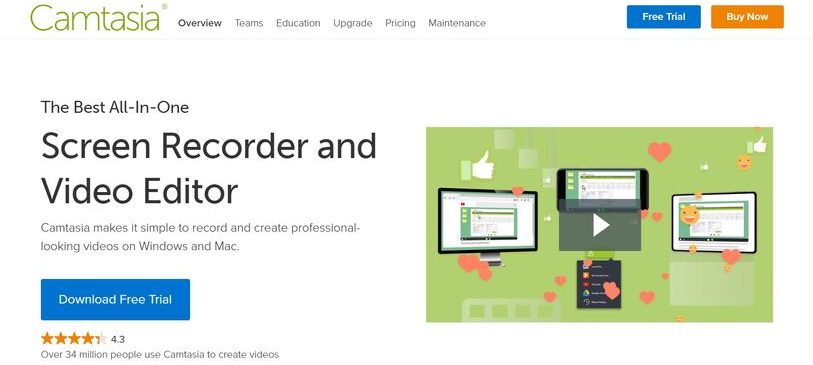
Camtasia 優點
- 有中文版操作介面
- 面板介面設計漂亮
- 影片編輯後製功能非常強大
- 豐富的無版權素材
- 影片編輯工具完整
- 麥克風及系統收音效果極佳
Camtasia 缺點
- 螢幕錄影時無法同時截圖
Camtasia 心得評價
Camtasia是由TechSmith所推出的螢幕錄影及影片編輯軟體(Screen Recorder and Video Editor),和Snagit算是姊妹軟體,但Camtasia除了有螢幕錄影的功能外,更強調的是影片後製編輯的部分,讓螢幕錄影完成之後的影片更專業,如果要在影片上加入更多的效果,例如指標、文字、漸變等效果,非常適合用Camtasia。
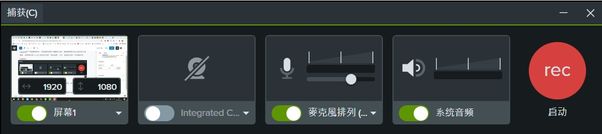
在影片後製上,Camtasia有內建非常多的套版可以選擇,所以不需要再煩惱如何編輯影片,尤其是常常需要創作的版型,或是教學用的版型,內建模板都有提供相當豐富的選擇。

Camtasia在素材方面也提供大量的「無版權」檔案給大家下載使用,對於錄影完成的影片後製來說相當貼心,全部都直接整合在一起了。
班老大在Camtasia整體使用上相當滿意,整個操作介面設計的相當好看,流程上也很清楚明確,尤其是收音效果非常好,適合有各種專業螢幕錄影需求的人。
免費螢幕錄影軟體推薦
Apowersoft (Windows、Mac、Android、iOS)
推薦度:★★★☆
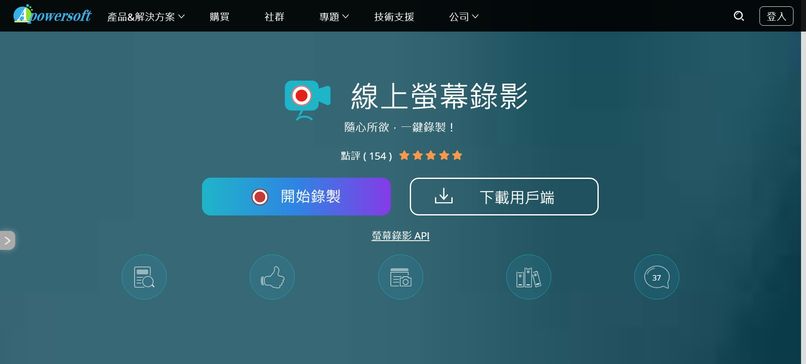
Apowersoft 優點
- 線上版方便使用
- 操作介面簡單易懂
- 可匯出WMV、AVI、MP4、MOV、FLV、MPEG、GIF等常見格式
- 螢幕錄影無時間限制
- 錄影過程中可塗鴉及手寫
- 沒有浮水印
Apowersoft 缺點
- 畫質較普通
- 無截圖功能
- 不適合遊戲玩家
Apowersoft 心得評價
Apowersoft是一款同時具有軟體下載版及線上版的螢幕錄影軟體,能符合各種電腦及手機行動裝置作業系統,功能包括錄製螢幕桌面、Webcam視訊鏡頭、錄製聲音等,過程中也可以塗鴉上文字及編輯後製影片,並且在完成影片後一鍵分享上傳至社群平台。

Apowersoft線上版使用起來方便,直接到點進去網站,並點選「開始錄製」按鈕就可以了,也可以選擇下載用戶端版本來使用。
中文化的介面設計很清楚明瞭,基本功能像是全螢幕錄製、自定區域錄製、系統收音及麥克風收音、Webcam視訊鏡頭錄製等等,螢幕錄影軟體該有的線上版就有了。
可惜的是免費線上版畫質並不是很好,如果講究畫面品質的話就要考慮一下了。
Bandicam (Windows)
推薦度:★★★★☆
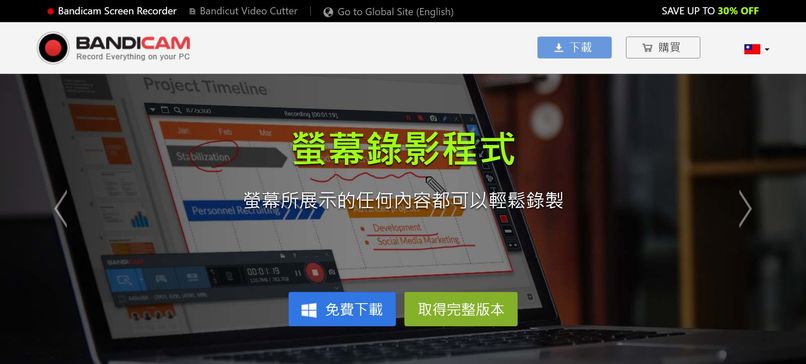
Bandicam 優點
- 中文介面
- 操作面板功能完整
- 可使用DirectX錄製遊戲和影片播放器
- 可錄製mp4或avi格式
Bandicam 缺點
- 免費版會有浮水印
- 免費版僅可錄10分鐘
Bandicam 心得評價
Bandicam是一款輕量的螢幕錄製軟體工具,可以在電腦螢幕上擷取任何畫面作為影片,可以自己框選要錄製的範圍,或者是擷取使用 DirectX/OpenGL/Vulkan 圖形技術的遊戲畫面。
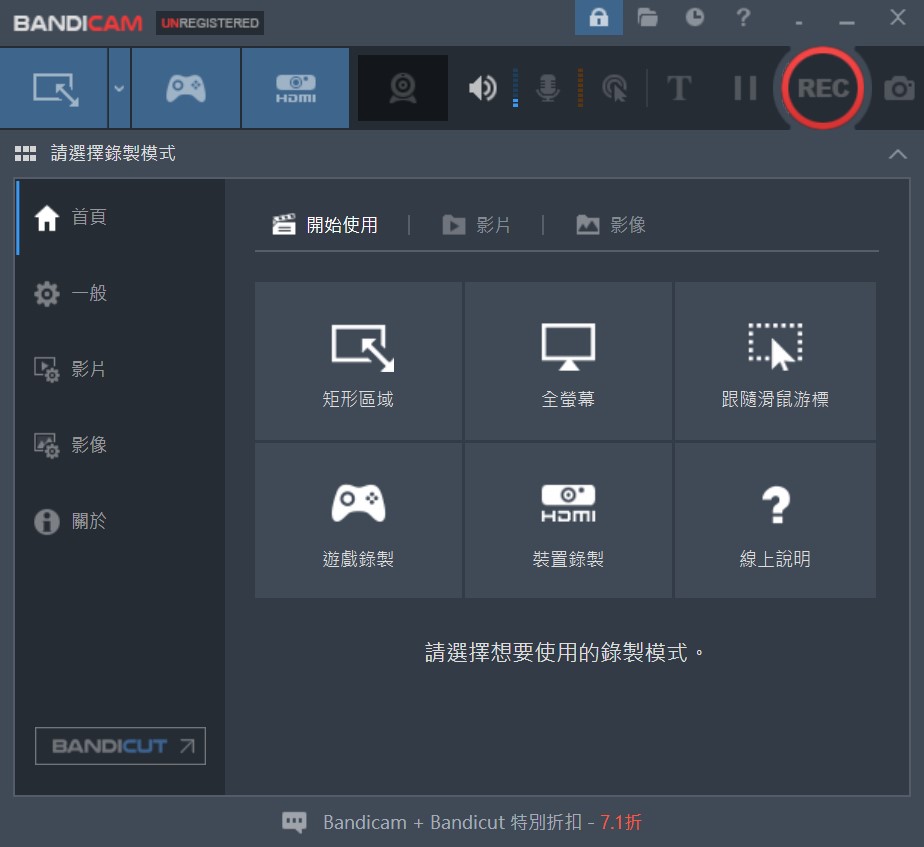
我自己在使用Bandicam時覺得很流暢,感覺不太吃效能,而且操作介面也很清楚容易懂,算是一套還不錯的螢幕錄影軟體,不過可惜的是免費版會有10分鐘限制和浮水印,如果對這款螢幕錄影軟體上手的話,可以考慮付費購買解除限制。
ShareX (Windows)
推薦度:★★★
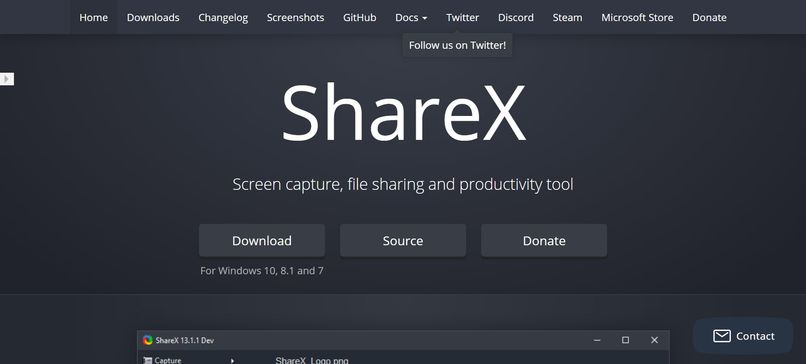
ShareX 優點
- 有螢幕錄影和截圖功能
- 功能全部用文字排開顯示
ShareX 缺點
- 無中文介面
- 操作介面全文字相當複雜
- 只能錄製純畫面無聲音
ShareX 心得評價
ShareX是一款免費的螢幕錄影軟體,只能純錄影畫面,沒有錄製聲音的功能,作為臨時需要錄畫面的工具來說還算可以,但ShareX有一個很致命的缺點(也有可能會有人喜歡?),那就是功能介面全部都是文字,沒有任何圖片或排版設計。
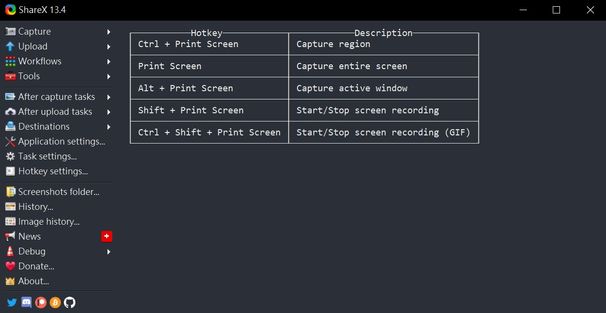
一開始會花很多時間摸索每一項功能是什麼,這也是因為沒有圖片說明的關係,但或許會有人特別鍾愛這種很技術性的螢幕錄影軟體。
Recordit (Windows、Mac)
推薦度:★★★
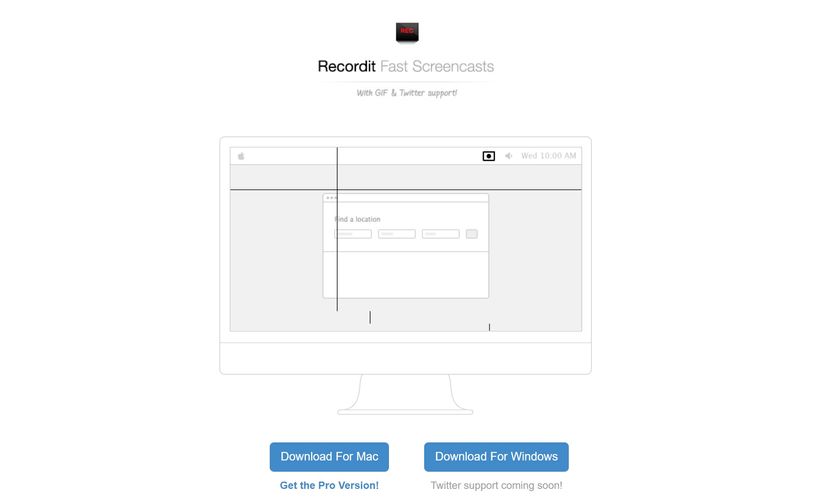
Recordit 優點
- 操作簡單容易使用
- 雙平台版本都有
Recordit 缺點
- 免費錄製僅5分鐘
- 畫質差
- 影片及GIF錄製會些微延遲
- 錄太久檔案太大,自動上傳雲端會等很久
Recordit 心得評價
Recordit是一款免費的螢幕錄影軟體,功能就只有最基本的螢幕錄影,當框選出要錄製的範圍後,按下Record鍵就會開始錄影,過程中沒有任何額外工具可以使用,單純就是螢幕錄影。
每一段螢幕錄影結束後,都會自動上傳到Recordit的雲端平台,可以直接在網頁上預覽影片或傳給別人,也可以按右鍵另存影片,也可以在右下方點下GIF按鈕轉存動態圖片。
Recordit是一個非常基本的免費螢幕錄影工具,我覺得只能用來錄製「不重要」+「短秒數」的影片,因為畫面其實延遲蠻明顯的,而且錄太長的話會上傳超久。
RecordCast (Windows)
推薦度:★★★

RecordCast 優點
- 介面簡單操作
- 線上錄影不須下載軟體
- 有基本剪輯工具可使用
RecordCast 缺點
- 無中文介面
- 無截圖功能
- 畫質及收音很普通
RecordCast 心得評價
RecordCast是一款免費的線上螢幕錄影軟體,不需要下載任何軟體就可以錄製影片,非常方便使用。
RecordCast的錄製模式有三種,單獨錄製螢幕畫面、單獨錄製Webcam視訊鏡頭、同時錄製螢幕畫面和視訊鏡頭,收音的部分也可選擇麥克風收音、系統音源收音或不收音,流程非常簡單,適合臨時快速需要錄製簡單影片的人。
不過RecordCast的影片錄製畫質並不是很好,收音效果也有很明顯的壓縮感,畢竟是免費的,講求方便快速使用,不過在錄製完成影片後,會自動帶入影片剪輯的畫面,可以做一些簡單的編輯,如片段切割、文字、背景、指標或過場效果。
結語
班老大在測試過這麼多款付費及免費螢幕錄影軟體後,還是覺得付費版的軟體如Movavi Screen Recorder比較能得到自己想要的結果,尤其是錄製的畫面品質、穩定度、流暢度、收音細節和截圖功能等等差太多了,而這幾項都是螢幕錄影時最重要的考量。
如果只是簡單錄好玩的可以用免費版本就好,但如果你相當重視螢幕錄製的影片結果,不妨花一點小錢買套適合自己的螢幕錄影軟體,才能夠真正滿足需求,提升整體影片錄製的品質水準。
我最推薦的螢幕錄影軟體
以班老大的整體測試結果,大部分付費版的螢幕錄影軟體表現都相當不錯,有在水準以上,如果不太清楚要選擇哪一套可以參考我的推薦選擇:
Movavi Screen Recorder:操作簡單流暢好上手,是我個人最愛用的螢幕錄影軟體。
CyberLink Screen Recorder:全中文介面,功能完整且強大很快就能學會。
DemoCreator:擁有高品質的錄影畫面及音質,超完整的後製剪輯工具。
祝螢幕錄影順利~
無版權素材相關文章
無版權音樂及音效 (含綜合素材庫)
- 【Artlist 評價及優惠碼】無版權音樂推薦使用心得《免費送2個月》
- 【Artlist Max】 影片創作素材平台方案,整合無版權音樂、影片模板插件工具、編輯軟體
- Artlist Max無版權素材網站值得訂閱?3年以上心得及優缺點分析
- 【Envato Elements】無版權素材庫心得評價:無限下載音樂、影片、圖片、模板
- 【Epidemic Sound】無版權音樂評價與使用心得
- 【MotionElements 評價與教學】影片創作必備的無版權素材平台
- 【PremiumBeat 評價】高品質無版權音樂素材庫,商用企業音樂最佳推薦選擇
- 【無版權音樂推薦】最佳音樂音效素材下載網站(免費/付費)
無版權影片素材
無版權剪輯模板
- 【Motion Array 評價】多合一無版權影片素材網站,影片模板/圖庫/音樂通通吃到飽
- Motion Array 影片剪輯模板素材新手教學,剪片只靠這網站就能搞定一切
- Motion Array Plugins 全新影片剪輯模板插件(安裝與使用教學)
無版權圖庫
- 6個最佳商用圖庫素材網站推薦,滿足你下載無版權圖片需求
- 【Shutterstock】圖片素材庫完整教學與評價心得(含免費下載)
- 【123RF】版權商用圖庫評價與使用心得 (內含7天免費試用)
- 【Adobe Stock】無版權照片圖像素材庫評價與教學(含免費下載)
延伸閱讀:
- 【防毒軟體推薦】2022最強免費和付費掃毒軟體完全指南
- 雲端硬碟推薦:2022雲端空間比較、費用及評價,看這篇就夠了
- Filmora評價:超簡單上手的影片剪輯軟體【完整教學】
- 【AdGuard評價】世界最強的廣告阻擋封鎖器
- 【Canva教學及評價】最好上手的線上圖片設計製作工具
- DesignEVO評價:最推薦的線上Logo設計製作教學【超值優惠】
- Artgrid影片素材下載平台推薦心得及評價【免費2個月】