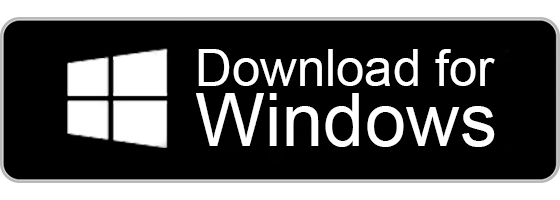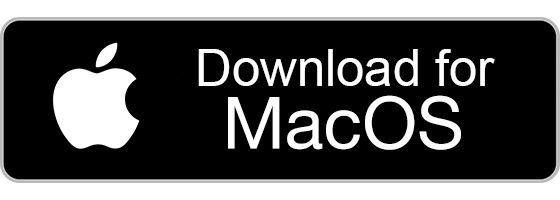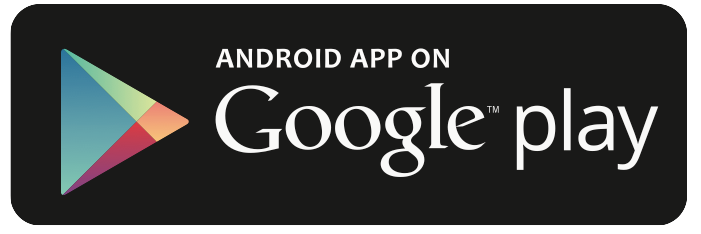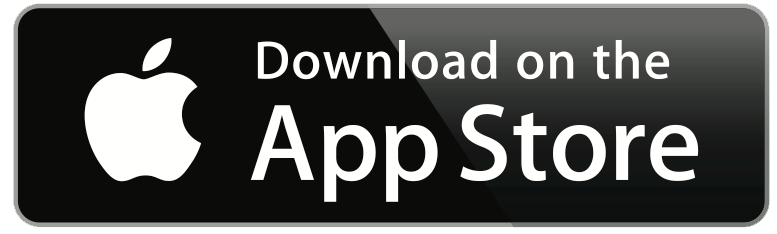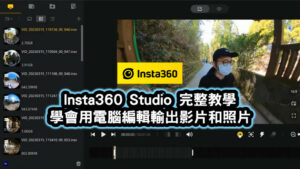【Canva 教學】5分鐘學會線上製作圖片設計軟體【送免費30天Pro版】
Canva是一款超好用的線上圖片設計製作工具,不需要下載或安裝任何軟體,直接透過網站就可以開始設計與編輯圖片,而且提供大量的範本素材及工具,幾乎任何你想到的圖片都可以用Canva來完成,重點是非常簡單!
像你現在看到的班老大網站所有文章封面圖,幾乎都是用Canva所設計製作出來的,我認為Canva最適合給不太懂如何製作圖片的人,其他適合的圖片製作例如:Youtube封面圖、一般廣告文宣圖、履歷、簡報圖、Instagram貼文等等,通通都難不倒Canva這款堪稱新手最容易學會的線上圖片設計工具。
這篇文章我將會告訴你Canva評價、特色、優缺點、免費及付費方案比較,以及圖片製作流程的完整教學,那我們就開始吧!
Canva 評價心得
班老大對於Canva的評價:Canva是一款最容易上手的線上圖片設計工具。
從腦中有構想設計一張圖片,到完成製作圖片檔案,幾乎不需要花太多時間就可以完成了,因為Canva只需要打開網站,然後選擇想要的圖片尺寸,開始用「圖層」的概念去設計內容,馬上就能做出獨一無二的圖片。
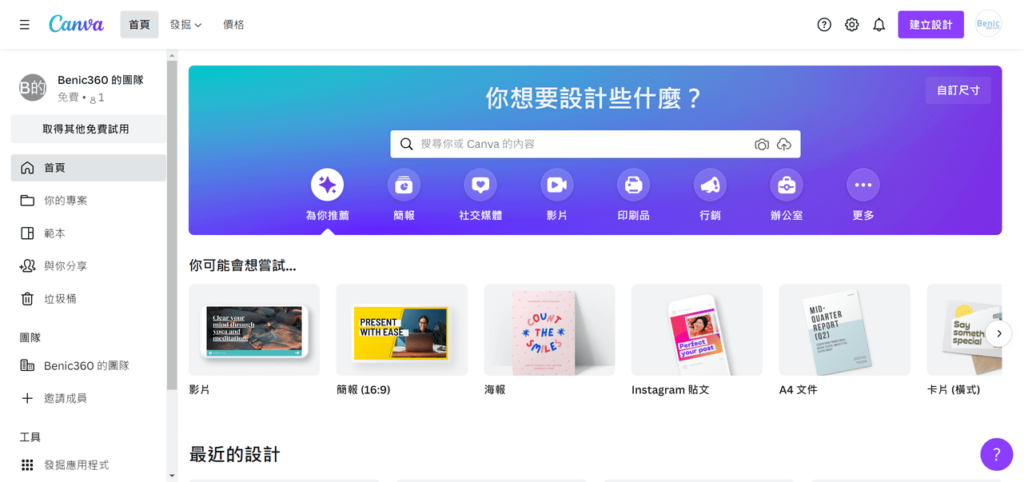
我推薦不論是新手或老手都很適合使用Canva,因為它完全不需要下載軟體,直接在網頁上就可以進行編輯修改,而且工具一點也不輸一般的繪圖軟體(當然要功能完整性還是得靠Photoshop),而一般創作製圖真的是綽綽有餘了。
雖然免費版Canva就已經能製作圖片,但我非常推薦使用付費專業版Canva Pro,除了有創作必備的「去背景移除功能」外,還有超過7500萬照片影片素材和其他更多好用功能,後面將會有我用Canva的教學示範。
如果你是想要設計Logo圖片,我更推薦專門製作Logo的網站DesignEVO。
Canva 是什麼?
Canva是一個線上圖片設計平台,來自澳洲西澳伯斯的一家公司,主要是經常被用來創作社群媒體圖片、簡報、海報、文件及其他視覺設計內容等,舉凡各式各樣的圖片需求,都可以用Canva來完成。
目前Canva有分為線上網頁版,以及行動裝置App版本,兩種平台方式都可以免費任意設計圖片,另外也有提供Canva Pro專業版及Canva Enterprise企業版,除了增加去背景移除的重要功能,還有更多樣化的模板、素材、雲端空間等強大的服務。
Canva 特色
- 線上版不須下載軟體
- 上千萬種設計模板範本
- 檔案儲存雲端資料夾隨時可使用
- 各式設計元素套用
- 圖片文字編輯工具
- 色彩模組樣式可套用
- 品牌工具組
- 動畫、影片及聲音可編輯
- 整合社群分享功能
- 團隊協作同步功能
Canva 優點
中文化操作介面
學習一個新的設計工具,中文語言介面是一定要的,可以讓我們更清楚每一項功能是什麼,大幅節省製作圖片的時間,介面相當簡潔明瞭,摸一下就學會。
各種尺寸圖片建議規格
貼心的Canva知道大家要設計什麼圖片,對應的尺寸全都預設在上面,比方說Youtube封面圖、海報、視覺資訊圖表、書籍封面、卡片、傳單、名片等等,只要選擇你需要的項目建立新設計,馬上就幫我們產生一個建議尺寸的空白畫布。
付費模板選擇超多樣
雖然免費版的Canva已經有提供少量的模板可以選擇,但相對的也容易用到和別人一樣的圖案,因此我會建議選擇付費版的Canva Pro,提供上千萬款模板可以選擇,並且任意客製化修改,幾乎是選不完用不完。
檔案存放雲端平台
這點是我非常喜歡的特色之一,不論是在Canva線上網站設計圖片,桌上型電腦軟體編輯,或是使用Canva行動裝置App來設計圖片,全部都可共用同一帳號,所有設計圖檔都會存放在Canva雲端平台上互通。
也就是說,你隨時隨地都可以用任何裝置來繼續設計你的文件,圖片檔案是綁定帳號的。
團隊協作功能
這是團隊設計專案時相當實用的功能,每個人都可以將Canva設計檔透過「線上分享」的功能,讓指定的團隊成員或客戶來進行檢視或甚至編輯,不需要再一來一往傳檔案確認。
另外也有評論的功能,可以讓指定的對象針對特定圖片來寫上評論或註解,相當好用。
Canva 缺點
免費模板素材較少
由於使用Canva免費版設計的話,設計模板的數量非常有限,如果是社群媒體創作使用的話,很快就會用到重複的圖片,這也是為什麼我會推薦Canva Pro付費專業版,設計工具和模板素材夠多樣性,還有最重要的去背透明度PNG檔案功能,是圖像創作必備的功能之一。
Canva 模板圖片可商用嗎?
可以,Canva所提供的模板圖片基本上都可以用來作為任何一次性的設計用途,比方說今天你想做一張社群媒體的封面圖、專案工作用的簡報、廣告宣傳單等等,都是沒有問題的。
但是你不可以把Canva上面的模板圖片大量複製下來,並且直接打包販售給別人。(我想一般人應該不會這樣做吧)
Canva下載軟體連結
Canva 電腦軟體下載

Canva 行動裝置App下載

Canva線上版和軟體下載版有差別嗎?
基本上,Canva「網頁線上版」和「軟體下載版」功能並沒有太大差別,電腦下載版軟體不需要打開網頁瀏覽器,而是直接開啟軟體程式登入帳號就可以使用,兩種方式的登入帳號和雲端檔案也都是互通的,可以交互使用,所有功能和介面也都幾乎一樣。
另外,Canva還有推出手機「行動裝置版」Canva App,可以讓你直接用手機或平板電腦來製作圖片,算是臨時需要設計的時候可以馬上用一下,但班老大還是建議用電腦來製作圖會比較順手,畢竟有滑鼠製作圖片直覺方便多了。
Canva付費價格方案
比較Canva免費版 vs. Canva Pro付費專業版
Canva本身是一款免費的線上製圖工具,可以完成一般圖片設計需求,但創作最需要用到的去背效果,也就是移除背景的PNG圖檔,就要用付費專業版的Canva Pro才可使用。
我個人強烈建議直接先免費試用Canva Pro,也就是功能較完整的版本,在整體設計操作上也比較不會卡手手腳,套版模組和素材選擇也多非常多。
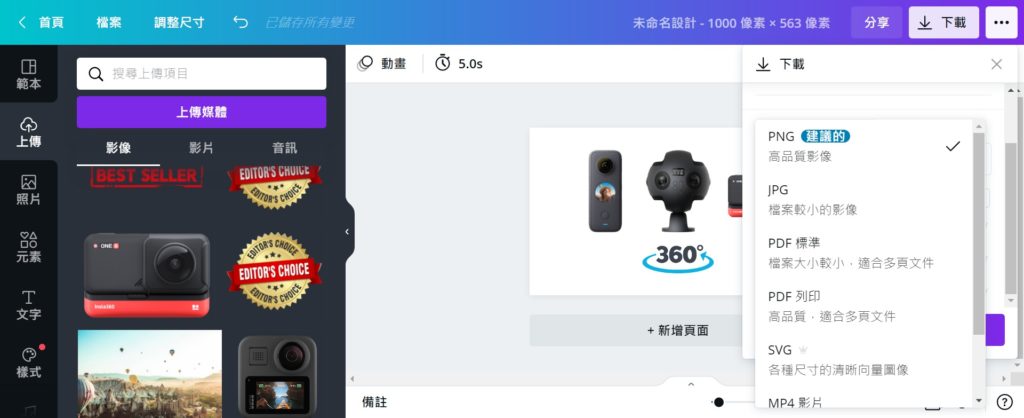
Canva Pro除了有Canva免費版的所有功能以外,還多加了上千萬種付費圖片和影片素材可以選擇,每天都有超過420,000種免費新範本,幾乎可以滿足各行各業的圖片設計需求,像我自己就常常用到裡面的簡報範本,幾乎各種風格都可以自由發揮。
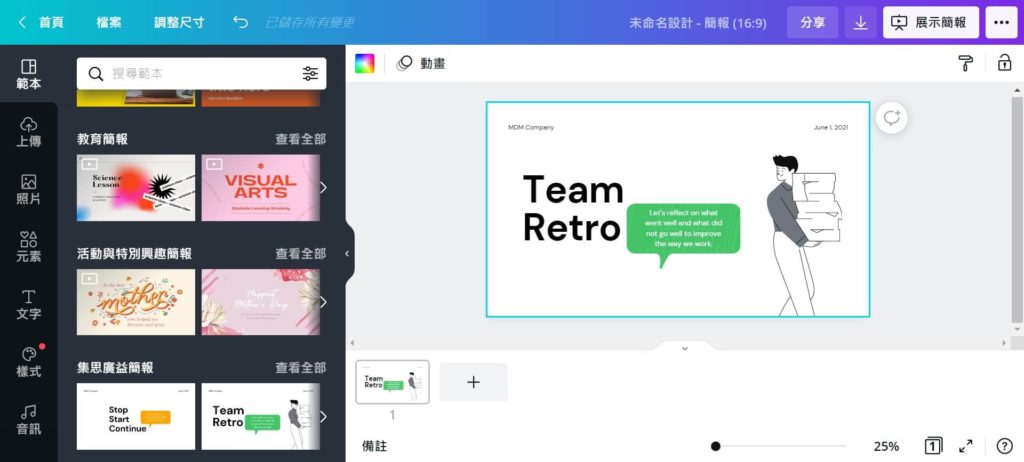
免費版Canva和付費專業版Canva Pro主要差別如下:
Canva 免費版 | Canva Pro 專業版 |
開始設計所需的一切 | 無限存取付費版工具和內容,包括左邊免費版的一切功能,再加上以下各項目。 |
US$0 | 月繳:US$12.99/月 年付:US$119.99/年 (每月$9.99) |
25萬多款免費範本 | 7500+萬種高品質付費照片、影片、聲音及圖表 |
100+ 設計類型(社群媒體貼文、簡報、信函等) | 每天都有 420,000 多種免費新設計範本 |
數十萬張免費照片和圖片 | 建立 1 個品牌工具組,並上傳您自己的字型和標誌 |
邀請成員加入你的團隊 | 無限使用去背景移除工具 |
即時協作與評論 | 自動調整尺寸美化功能 |
5GB 雲端儲存空間 | 將設計另存為範本,供團隊使用 |
- | 100GB 雲端儲存空間 |
- | 將社交媒體內容排程到 7 個平台 |
Canva Enterprise付費企業版
另外,如果你是團隊協作需要,也可以參考Canva企業版,除了有Canva Pro版所有的功能以外,還包括工作團隊的共同編輯創作功能,且無限儲存空間,24小時企業級客服。
Canva 製圖方式種類
Canva製圖方式一:模板圖片
Canva的「模板圖片」意思就是可以讓你在成千上萬種分類中,挑選出你需要的圖片版型設計,例如今天你想做一張生日賀卡,但因為你不是技術高超的美術設計師,不太可能從一張空白的畫紙開始設計。
這時候Canva就提供了模板給你選擇,只要在上方搜尋欄輸入關鍵字,例如「生日」兩個字,馬上就出現上千款和生日圖片相關的版型,你就可以自由任選喜歡的來修改就行了。

而每一張設計圖片上都有預設的文字和圖示,都可以任你調整修改使用,像是文字字體、尺寸、位置、圖示等等,改一改馬上就完成一張漂亮的圖片了!
Canva製圖方式二:自製圖片
Canva另一種製圖方式就是「自製圖片」,就像小畫家一樣在一個完全空白的畫布上創作,而重要的是你可以挑選需要的圖片尺寸。
Canva有提供預設各種尺寸規格,如Facebook貼文是940 x 788像素、Instagram貼文是1080 x 1080像素等等,也可自訂任意尺寸。
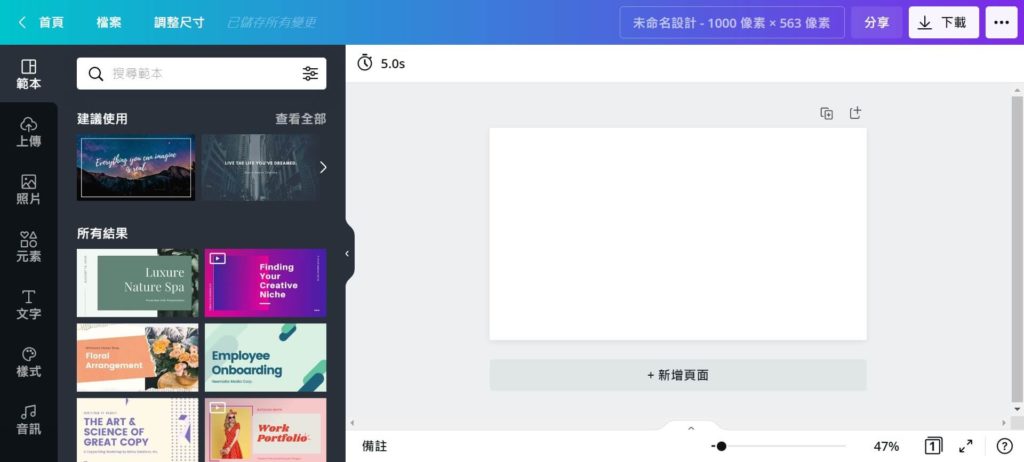
或許你會覺得要在一片空白的畫布,設計出自己需要的圖片很困難吧?別擔心,下面我將會教大家如何用空白的畫布來快速製作社群媒體專用的「封面圖片」。
Canva 教學
好的,終於來到我們的Canva教學時間,這邊班老大會直接教大家上面介紹到的兩種製圖方式,分別為「模板圖片」以及「自製圖片」兩種,那我們就馬上點擊下面按鈕開始吧!
點下按鈕後進入開始使用Canva的登入畫面,建議選擇Google或Facebook帳號註冊比較方便,那這邊我就直接用Google帳號註冊了。
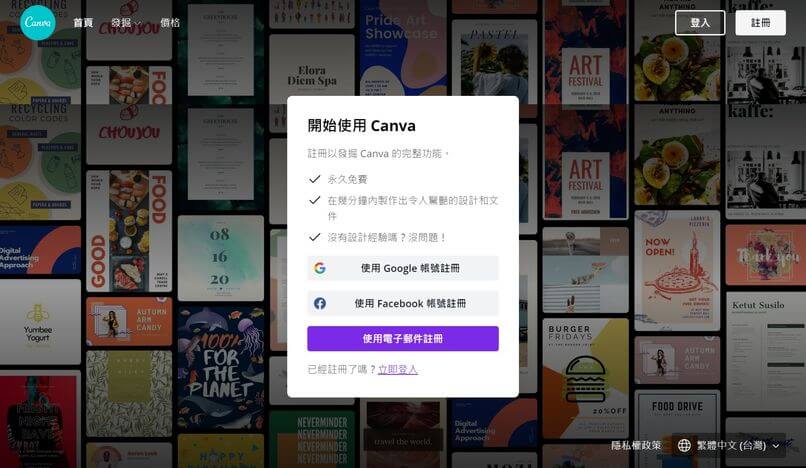
接下來,畫面會出現你要進行何種用途,我選擇個人用途。

然後會問你要不要免費試用 Canva Pro,我們點下【免費試用30天】按鈕,這樣才能體驗到最完整的Canva所有功能。(如果你覺得不需要Canva Pro專業版,可以點右上方的稍後再說)
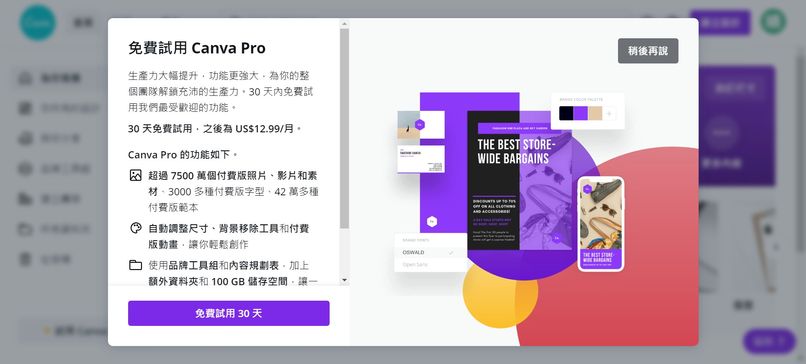
接著是選擇年繳或月繳方案,這邊請不用擔心會扣款,因為有30天免費的試用期,那麼就先選擇【年繳】,然後按【下一步】。
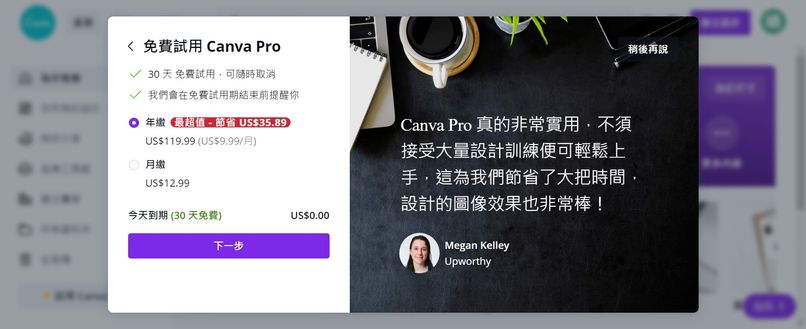
最後輸入信用卡資料,然後按下【獲得免費試用】按鈕就完成Canva帳號註冊了。
(Canva在這30天免費試用期間內不會刷卡扣款,而且會在截止日前三天mail提醒你是否確認要繼續使用)

好,我們準備要開始來進行Canva圖片設計實做了!
首先我們先來試試看,用Canva Pro超豐富的模板圖片製作一張Facebook貼文圖片。
首先點下【Facebook貼文】的選項。
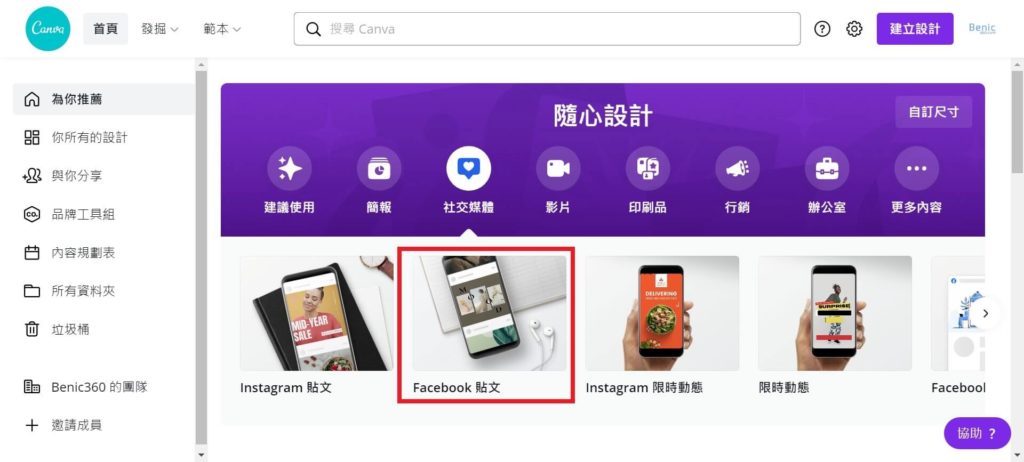
Canva 模版圖片教學
學習目標:用Canva Pro提供的設計模板,完成製作一張Facebook貼文圖片。
STEP 1
進入空白的畫布之後,左列有許多的範本建議使用,這時候就挑選一張你最喜歡的圖片試試看吧!
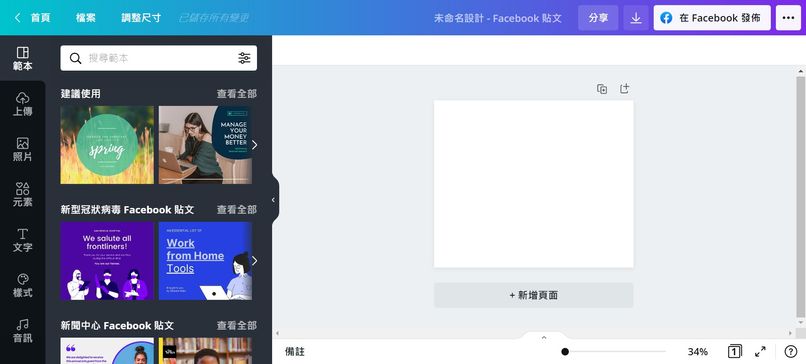
STEP 2
我選擇了一張有巧克力餅乾的圖片,就用這張來嘗試修改成自己的圖片。
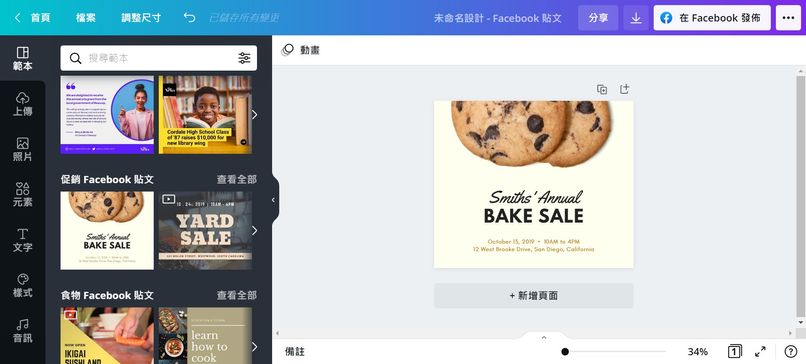
STEP 3
首先【點一下中間文字】的部分,然後把字改成你想要的文字。
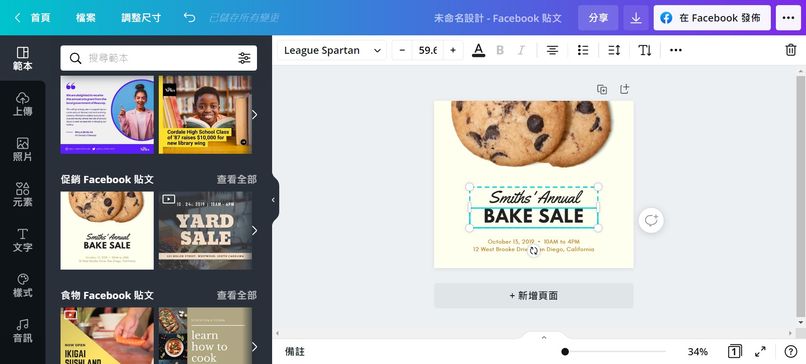
你可以自由選擇中文字體,然後輸入中文字和調整大小、顏色等等。
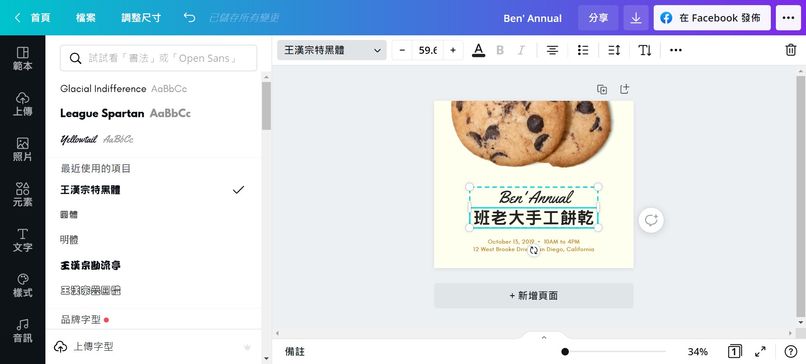
STEP 4
然後我希望這張是「去除背景」的圖片,也就是背後會是透明的,只有餅乾和文字圖呈現,所以我【點一下背景圖片框起來】,然後按下鍵盤的【Delete鍵】。
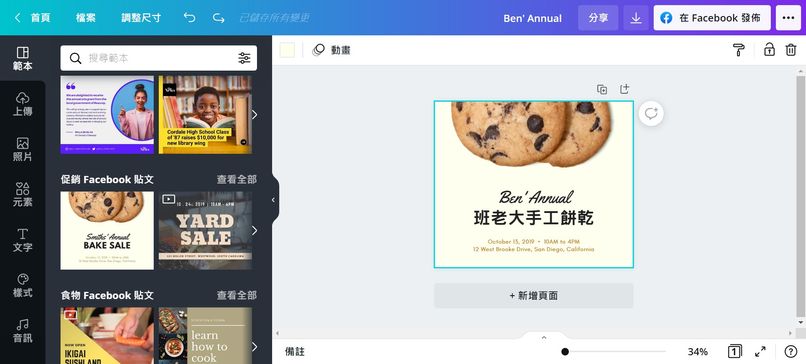
這時候背景圖(原米黃色)就會消失透明了。
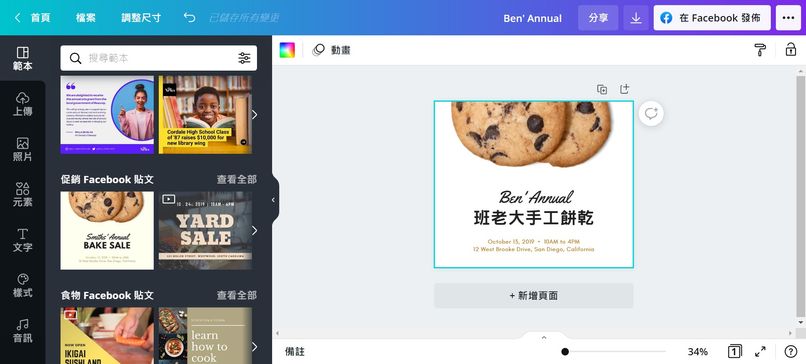
STEP 5
我們準備要來下載圖檔了,請點選上面的箭頭【↓】下載按鈕,然後檔案類型選擇【PNG(建議的)】,請記得下面要勾選【透明背景】的選項,然後按【下載】按鈕。
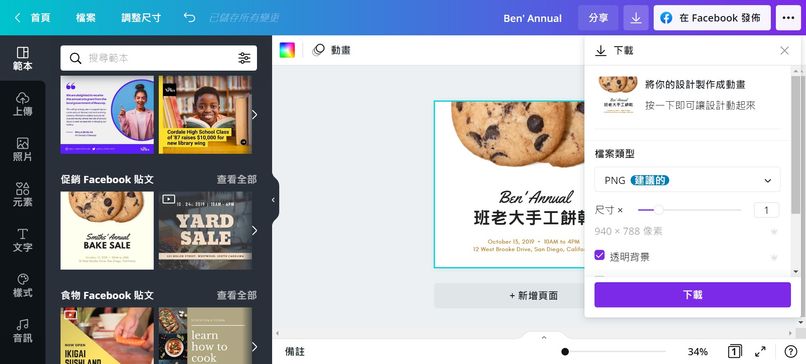
這時候稍微等它讀取一下,應該就會完成圖檔下載了!
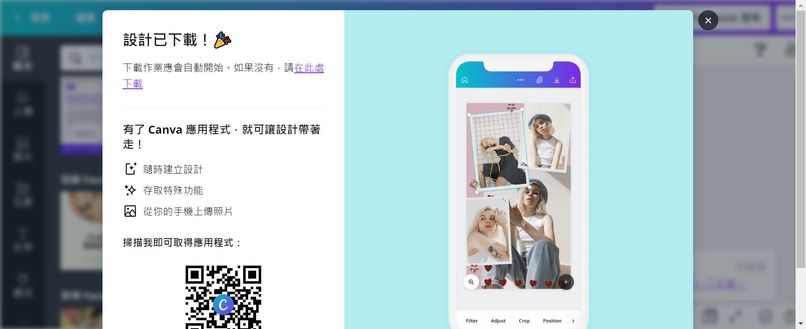
STEP 6
好,我們嘗試把這張剛熱騰騰出爐的設計圖,上傳到Facebook看看結果。
一張帶有透明背景的設計圖就完成分享啦!是不是很棒呢?
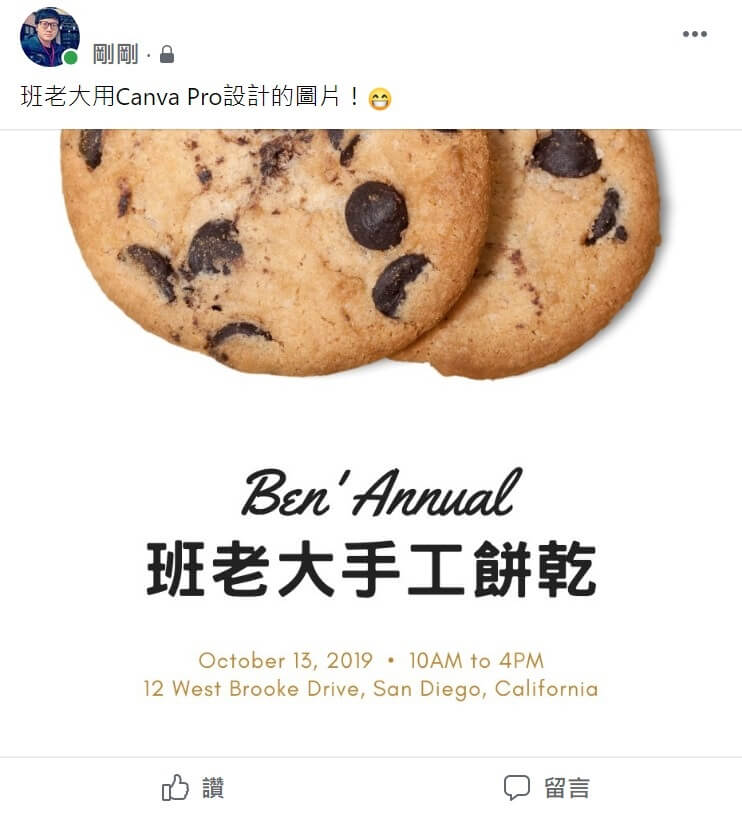
Canva 自製圖片教學
學會了「模板圖片」後,接下來我們要來學習「自製圖片」的方法!
也就是在Canva Pro從一張空白的畫布,到完成自製圖片,只要謹記五個步驟:
- 建立新的空白畫布尺寸
- 貼上背景圖
- 加入圖片
- 加入文字
- 輸出圖檔完成
接下來我就實際示範給大家看一遍。
學習目標:用Canva Pro建立新的空白畫布,完成製作一張社群媒體封面圖片。
STEP 1 建立新的空白畫布尺寸
首先,我們回到Canva首頁,然後按右上方的【建立設計】按鈕。
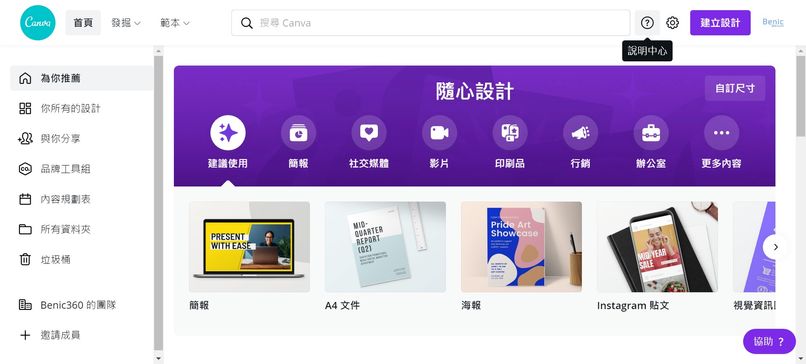
按下【自訂尺寸】,由我們自己自由輸入圖片的長度和寬度。
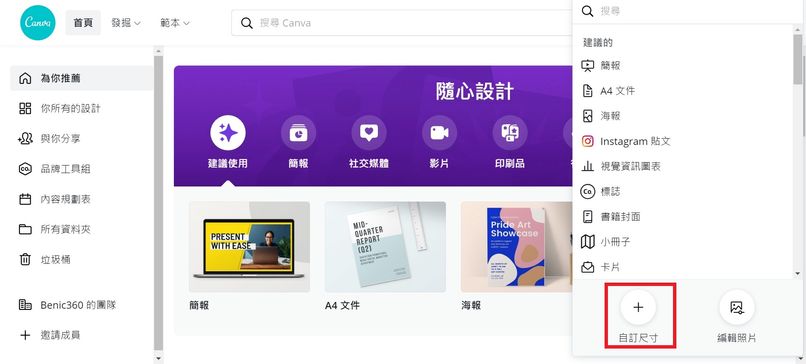
我這邊就輸入我常用的寬度【1000】、高度【563】像素,實際要輸入多少數字是由你來決定的,看你需要的圖片尺寸是多大,然後按下【建立新設計】。
(當然你也可以直接選擇Canva建議的各項預設項目,建立新設計)
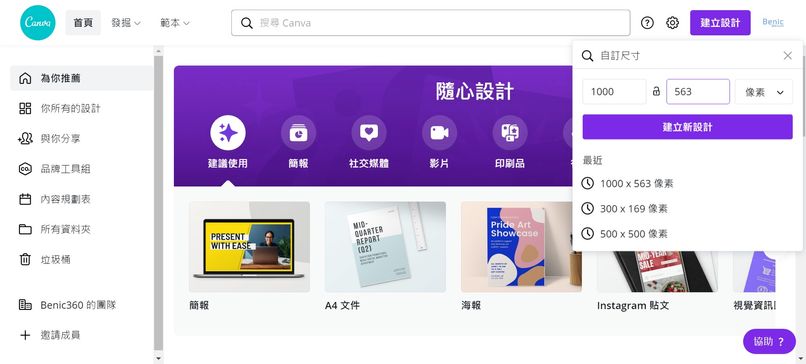
這時候會看到一張全新空白的畫布,圖片尺寸是1000 x 563像素(或是你自己輸入/選擇的數字)。
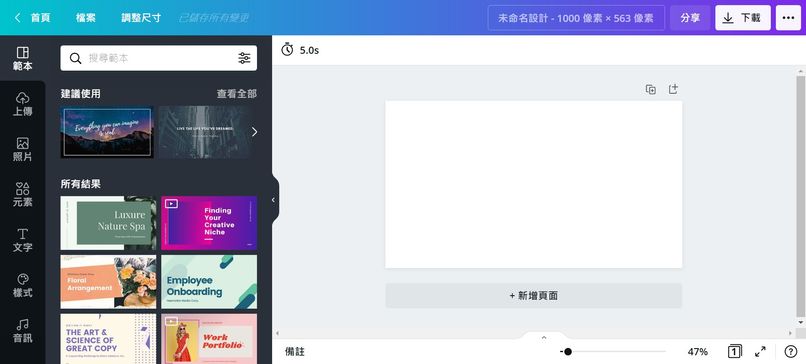
STEP 2 貼上背景圖
接著我們要來為這張空白畫布放上背景底圖,這邊我會建議到Pexels無版權圖庫下載背景圖,這裡的所有圖片都是可以任意使用,即使是商業用都沒問題。
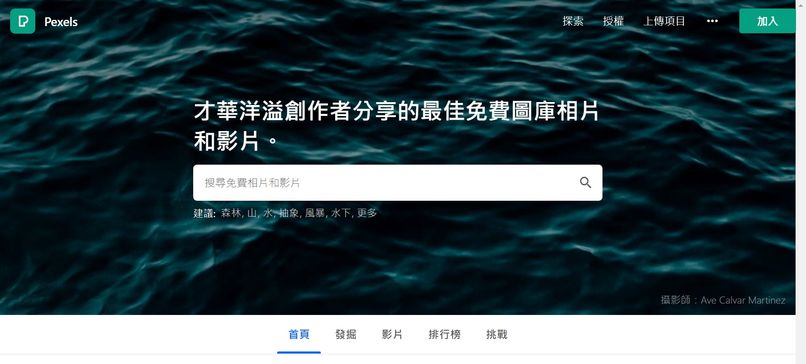
那我這邊下載了一張海浪的圖片,然後選擇Canva左列選單第二項【上傳→上傳媒體→裝置】,把剛剛下載的背景圖上傳進Canva雲端平台上。
(或是你也可以直接把圖片檔案拖曳進去Canva空白畫布當中也行)。
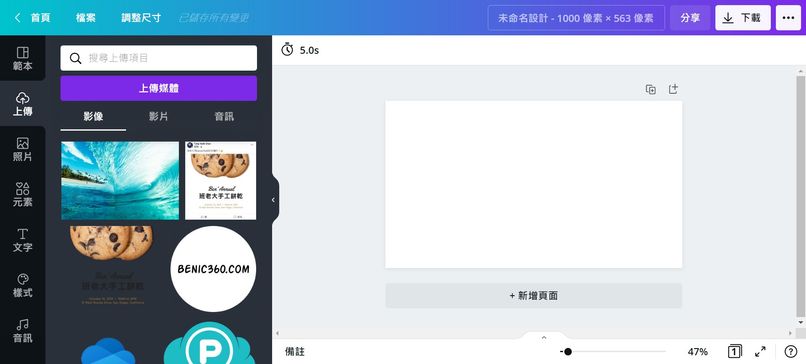
接著點一下剛剛上傳的圖片,空白畫布就會出現圖案了!把它調整尺寸到填滿整個畫布。
(如果圖片有超出去畫布的部分沒關係,它會自動裁切掉)
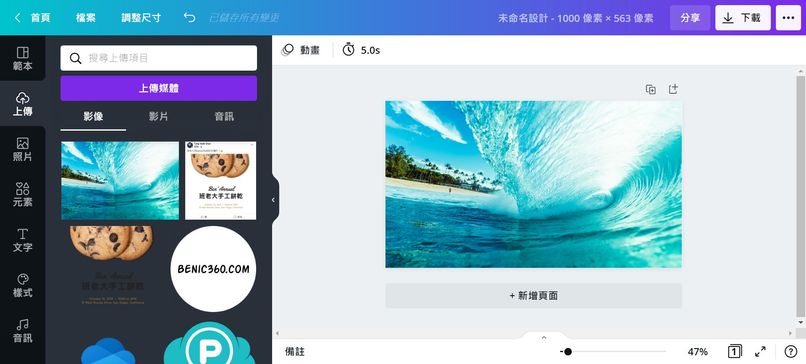
STEP 3 加入圖片
加入圖片的步驟可有可無,如果你希望在這張圖上放上例如商品圖,或其他透明的PNG檔,都可以拖曳進去畫布當中試試看。
我這邊就示範將商品PNG圖片檔,拖曳進入畫布中並稍微調整一下位置,結果如下圖。
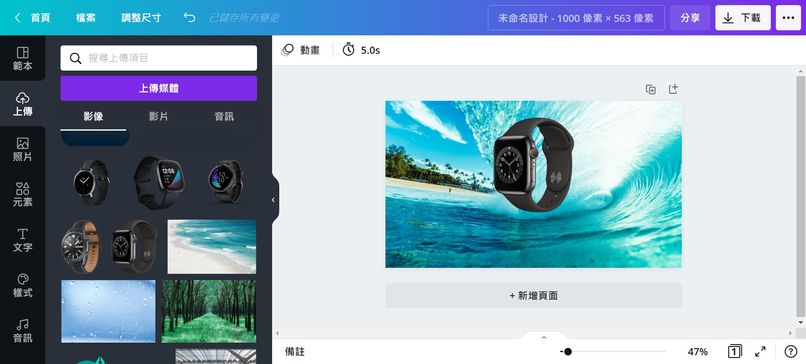
STEP 4 加入文字
再來就是為這張圖加上重要的文字了,選擇左列選單的【文字→新增標題(或下面的字體)】。
然後輸入你想要顯示的文字、調整字體、尺寸、顏色、位置等等,基本上這張圖片就算是完成了。
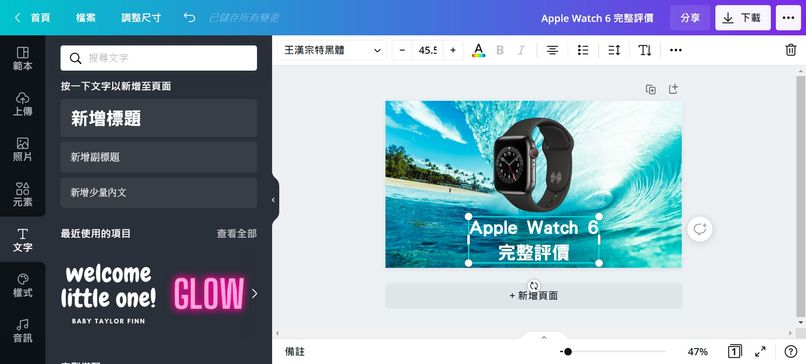
STEP 5 輸出圖檔完成
圖片設計完成後,我們準備要來輸出檔案,按右上方的【↓下載】按鈕,然後檔案類型可以選擇JPG,按下【下載】按鈕就完成了!

Canva Pro自製圖片完成結果

Canva小技巧:檔案類型什麼時候該選JPG或PNG?如果你的圖片有透明背景就一定要選PNG,其他像是這張沒有透明背景的話,選擇JPG檔案會比較小。
Canva 教學資源
20個Canva使用技巧影片
Canva Youtube官方頻道
提供大量的Canva影片教學,在這頻道中可以找到你需要的靈感。
Canva 常見問題FAQ
1. 用Canva做一張圖要多久時間?
依照你想要的圖片結果而定,以模板圖片製作來說,從選擇一張模版圖、修改文字到完成,大約在10分鐘內就可以搞定。
那像我常常需要製作社群媒體封面圖,已經練到從選擇背景圖、加入圖片和文字,一直到輸出只需三分鐘內就完成,用Canva真的超方便。
2. Canva的模板圖案都可以任意使用嗎?
是的,只要是Canva內提供的免費或付費版模板都可以任意使用,即使是商業用都沒問題。
3. 我存在Canva平台的圖片會被別人看到嗎?
所有你在Canva雲端平台上面的圖片都不會被看到,除非你主動打開分享功能,讓指定的成員能看到,預設都是私人使用。
4. Canva有哪些平台可以使用?
Canva目前可以使用的平台有三種,分別為線上網站版、電腦軟體版及行動裝置App版。
5. 我該繼續用Canva Pro付費專業版嗎?
如果你認為經常會用到Canva製作圖片,例如工作是和網路社群行銷相關,或者是美術設計,又或是內容創作者,那我非常推薦繼續使用Canva Pro付費版,除了設計工具功能更完整以外,模板素材也比較豐富,其實反而能節省更多製作圖片的時間。
結語:Canva值得推薦使用嗎?
Canva是一款相當值得推薦的線上圖片設計製作工具,我認為也是所有想做圖片的人都一定要學會的,因為非常簡單的中文操作介面,巨量的模板套圖可以選擇,貼心的圖片尺寸建議,讓原本的製圖新手都能馬上快速上手,用專業版Canva Pro就能馬上解決任何圖片製作的需求,真心推薦!
影像優化軟體教學
照片優化軟體
- Topaz Denoise AI 照片優化軟體教學,降噪點及銳化,馬上提升30%畫質!
- 照片模糊該怎麼修復還原?用Topaz Sharpen AI補救失焦圖片變清晰完整教學
- 如何提高照片解析度?Topaz Gigapixel AI無損放大像素教學,圖片自然修復畫質
- Topaz Labs 照片優化系列組合包 (Denoise AI, Gigapixel AI, Sharpen AI)
- Topaz Photo AI 自動照片優化軟體教學,懶人降噪、銳化、提高解析度
- 【Luminar Neo】完整修圖教學與評價:最專業的照片AI後製優化軟體
影片優化軟體
無版權素材相關文章
無版權音樂及音效 (含綜合素材庫)
- 【Artlist 評價及優惠碼】無版權音樂推薦使用心得《免費送2個月》
- 【Artlist Max】 影片創作素材平台方案,整合無版權音樂、影片模板插件工具、編輯軟體
- Artlist Max無版權素材網站值得訂閱?3年以上心得及優缺點分析
- 【Envato Elements】無版權素材庫心得評價:無限下載音樂、影片、圖片、模板
- 【Epidemic Sound】無版權音樂評價與使用心得
- 【MotionElements 評價與教學】影片創作必備的無版權素材平台
- 【PremiumBeat 評價】高品質無版權音樂素材庫,商用企業音樂最佳推薦選擇
- 【無版權音樂推薦】最佳音樂音效素材下載網站(免費/付費)
無版權影片素材
無版權剪輯模板
- 【Motion Array 評價】多合一無版權影片素材網站,影片模板/圖庫/音樂通通吃到飽
- Motion Array 影片剪輯模板素材新手教學,剪片只靠這網站就能搞定一切
- Motion Array Plugins 全新影片剪輯模板插件(安裝與使用教學)
無版權圖庫
- 6個最佳商用圖庫素材網站推薦,滿足你下載無版權圖片需求
- 【Shutterstock】圖片素材庫完整教學與評價心得(含免費下載)
- 【123RF】版權商用圖庫評價與使用心得 (內含7天免費試用)
- 【Adobe Stock】無版權照片圖像素材庫評價與教學(含免費下載)