
Photoshop 臉部美肌完整教學:頻率分離、仿製印章、修復筆刷
想知道如何將臉部照片做美肌處理嗎?
那你一定要試試Adobe Photoshop這套專業的影像處理軟體,在這篇文章中我將會分享如何利用PS這套電腦軟體,教你如何美化臉部肌膚、消除臉部瑕疵等影像後製技能,只要學會這些技能之後,未來就可以讓自己的臉部完美無瑕!
我們先來看看使用Photoshop處理前的原始照片,以及美肌後的成果,左右滑動拉桿比較美肌前後對照,是不是差超多呢?有興趣學習的話就繼續看下去吧!
如何使用Photoshop美肌臉部照片?
Photoshop本身是一款專業的修圖設計軟體,所以非常適合用來處理美肌臉部照片,而使用的工具種類也有很多選擇,我們可以依照各種不同的皮膚狀況,去使用相對應適合的工具。
以目前最常見的臉部美肌工具來說,美化臉部肌膚所使用的技巧就是「頻率分離」,也就是俗稱的「磨皮」,可以明顯把臉部的痘痘、疤痕、紋路、傷口等等進行修復美化,效果也是最自然的。
此外,我們還可以利用「仿製印章」去挑選優良的皮膚覆蓋掉不良的範圍,尤其像是斑點和皺紋等等,都可以善用這項工具。
最後一個最簡單的工具就是「汙點修復筆刷」,基本上只要在任何臉部不喜歡的明顯瑕疵部位點一下,馬上就會自動美化完成了。
接下來我將分享如何使用這三種Photoshop技能,並在同一張臉部照片上進行美肌優化處理,如果你有興趣的話,跟著我一起下載安裝Photoshop開始動手操作吧!
Photoshop 美化臉部肌膚:高低頻率分離
第一步我們要學習的是「高低頻率分離」的方式,聽起來有點複雜,其實就是利用不同圖層來混合效果,讓肌膚看起來更加光滑明亮,廢話不多說馬上開始。
首先開啟Photoshop,並載入你想要處理的臉部照片。(把照片直接拉進去即可)
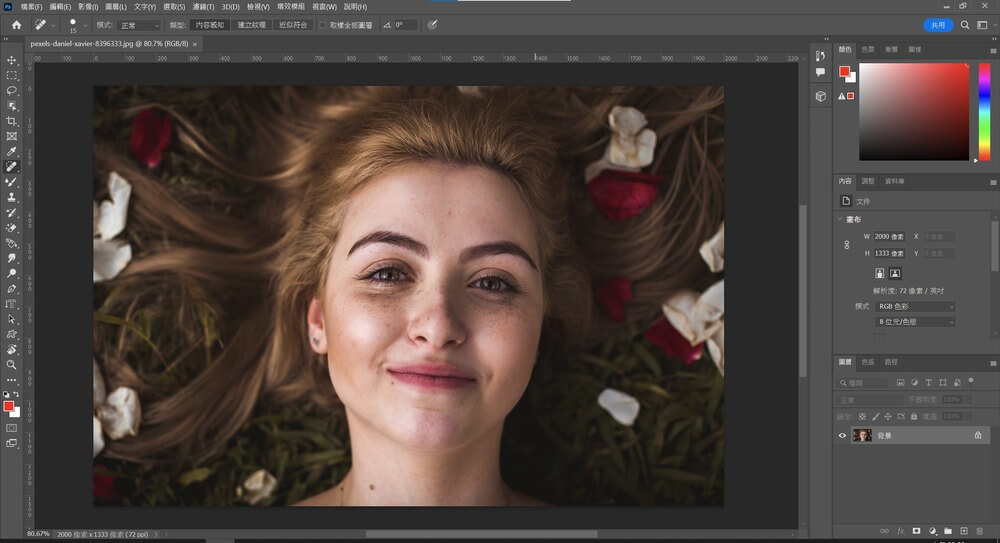
首先在右下方圖層清單中,按【Ctrl + J 兩次】複製兩個一樣的圖層。
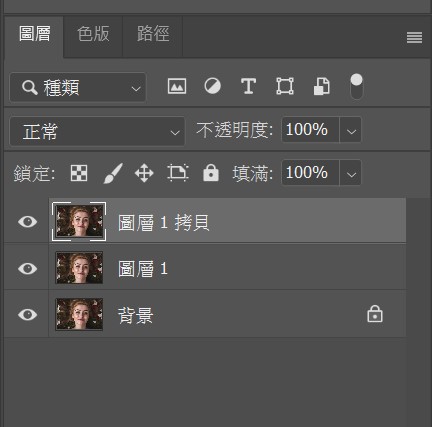
然後用滑鼠左鍵在圖層名稱上點兩下,分別修改它們的名稱叫做「高頻」和「低頻」,等下我們會用到。
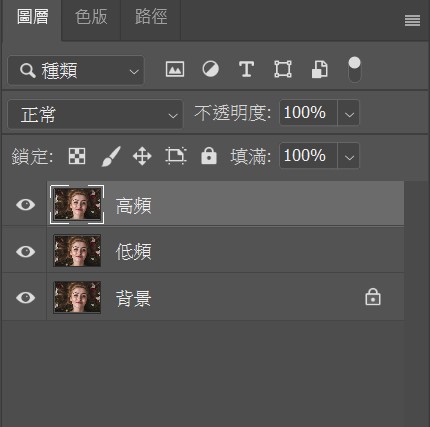
然後先把「高頻」的圖層【點一下眼睛】關掉預覽,暫時先隱藏起來,並點選【第二張低頻的圖層】。

然後在上方的選單中打開【濾鏡】→【模糊】→【高斯模糊】。
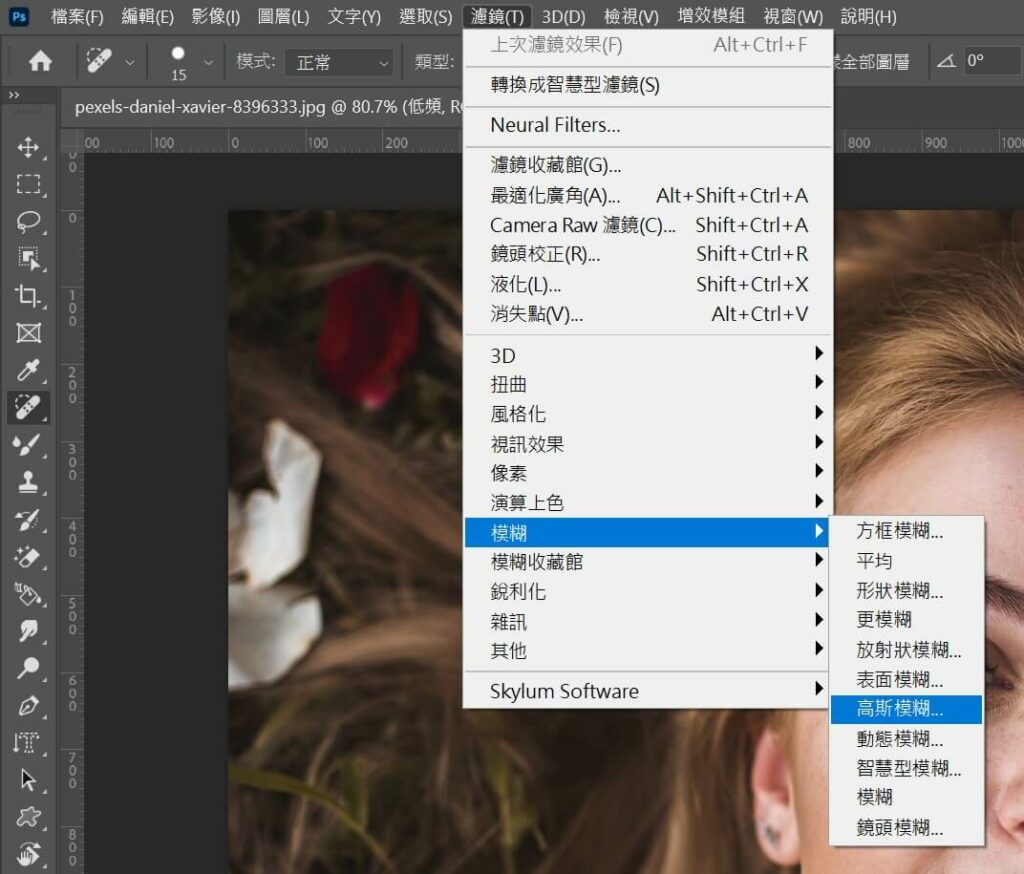
用滑鼠點一下【想要模糊的範圍】例如額頭位置,然後利用放大鏡看一下皮膚紋理的部位。
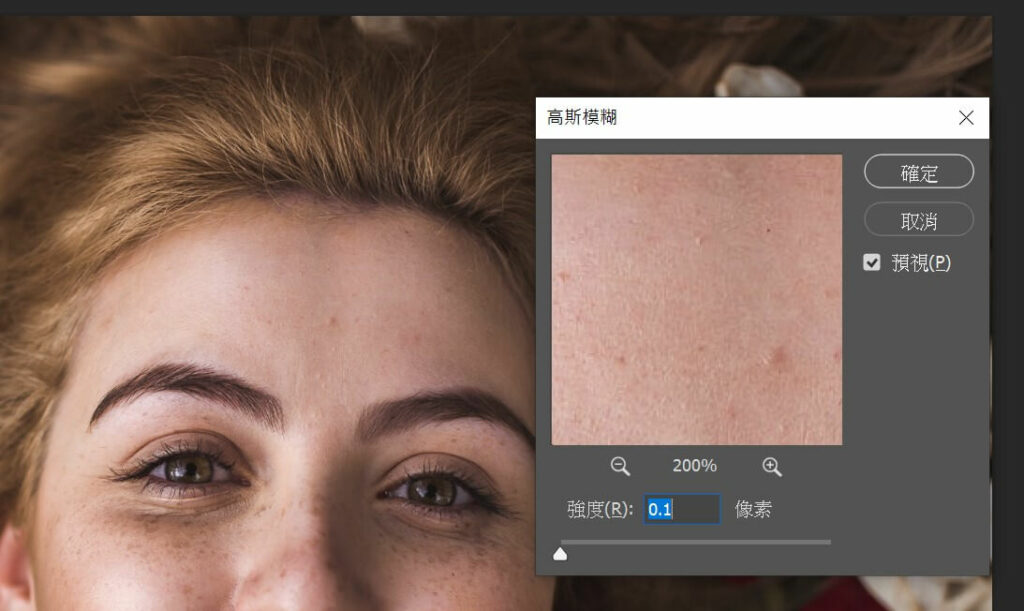
把高斯模糊的【強度】調整到剛好看不到肌膚紋理的像素即可,像我這張照片大概是2.2的像素就夠了,再按一下【確定】。(每張照片的狀況都不同,不一定數字強度都一樣)
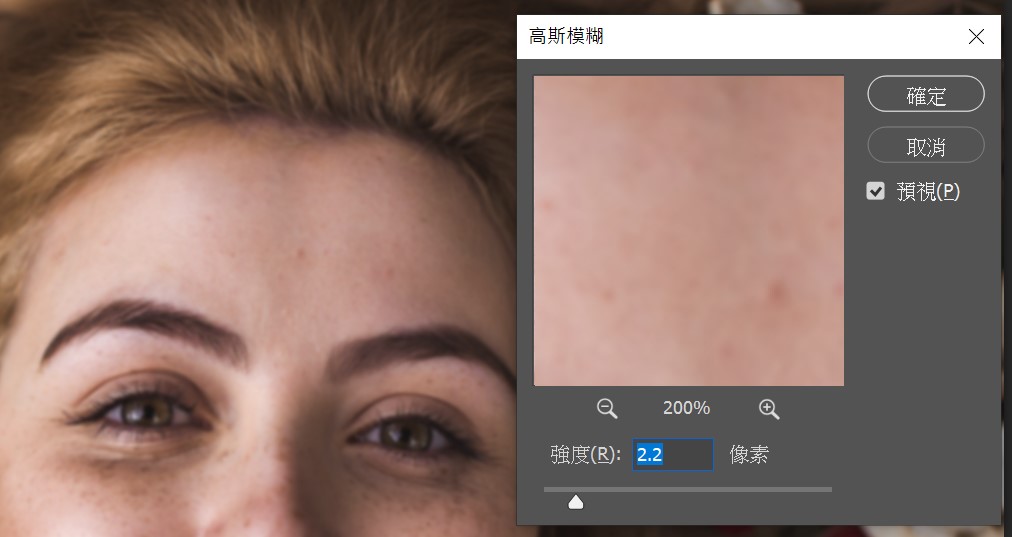
然後我們再回到右下方的圖層清單,選取剛剛隱藏的第一張【高頻圖層】,並且【把眼睛打開】。
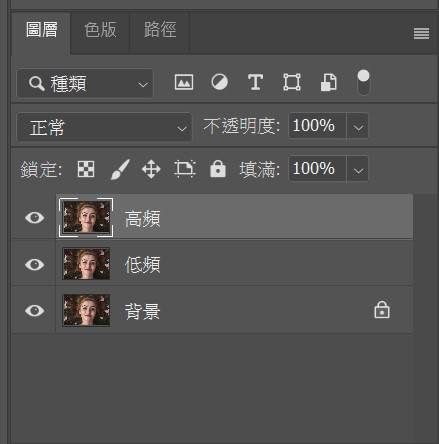
確認現在是選取【高頻】圖層,再到上面選單中點開【影像】→【套用影像】。
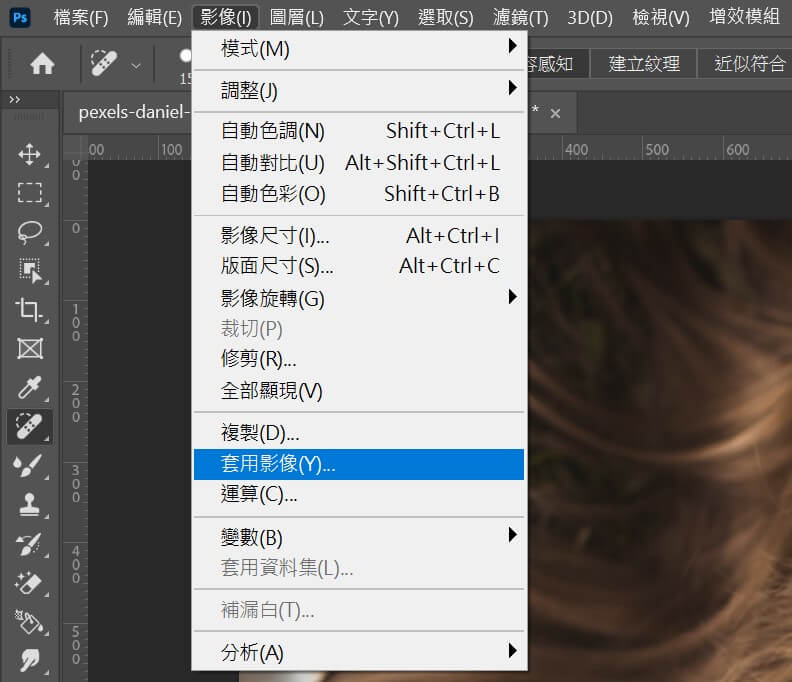
這時候檢查一下你的圖片是多少bit,如果和我一樣是8 bit的圖片,可繼續下面一樣的動作。
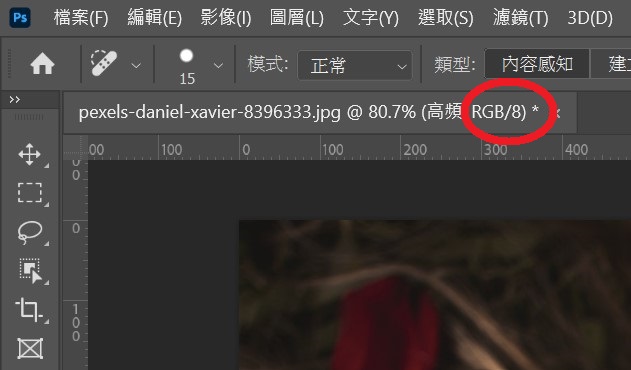
影像 8 bit 的設定如下圖:圖層設定要套用【低頻】,混合模式選擇【減去】,縮放改為【2】,畫面錯位改為【128】並按下確定,這時候照片看起來會變白色是正常的。
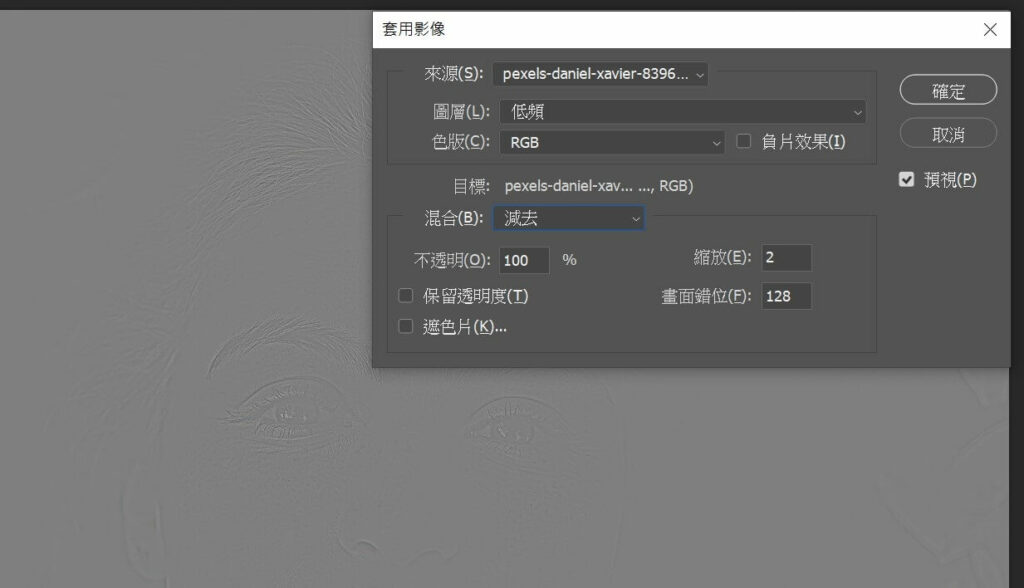
(※如果你的圖片是16 bit:圖層設定要套用【低頻】,混合模式選擇【增加】,縮放改為【2】,畫面錯位改為【0】,打開【負片效果】,按下確定)
然後在右下方這邊,圖層混合模式切換為【線性光源】,這時候照片看起來會回到原本的狀態。
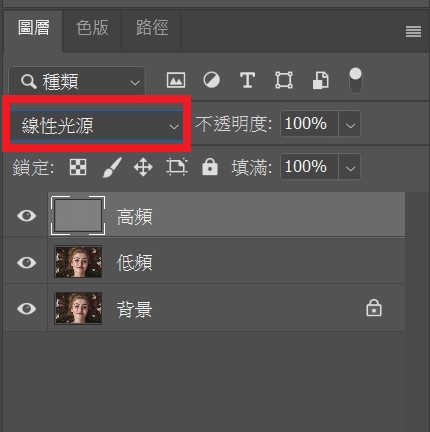
再來鍵盤按住Shift,同時選擇【高頻】和【低頻】兩個圖層,並拉到下方的【資料夾圖示】。
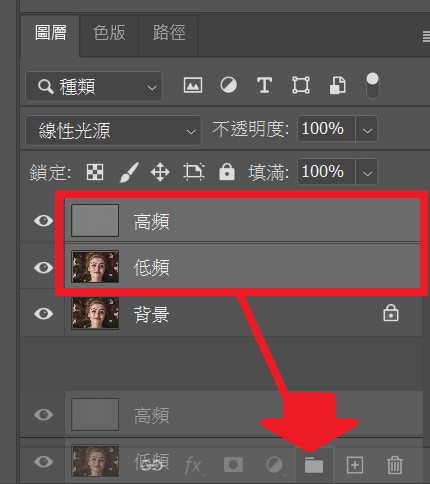
這時候會加入一個新的群組資料夾,資料夾名稱點兩下改為【頻率分離】,並打開這個資料夾,選擇【低頻圖層】。
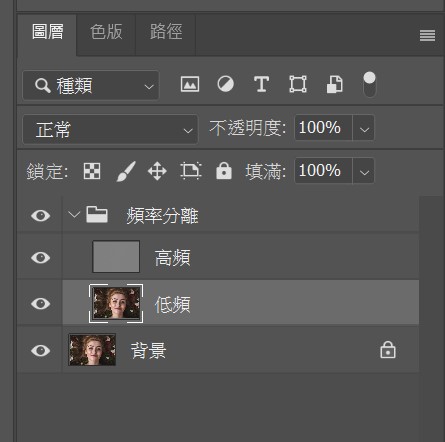
確認選取【低頻】圖層後,到左邊工具列的「筆刷工具」,點滑鼠右鍵選擇【混合器筆刷工具】。
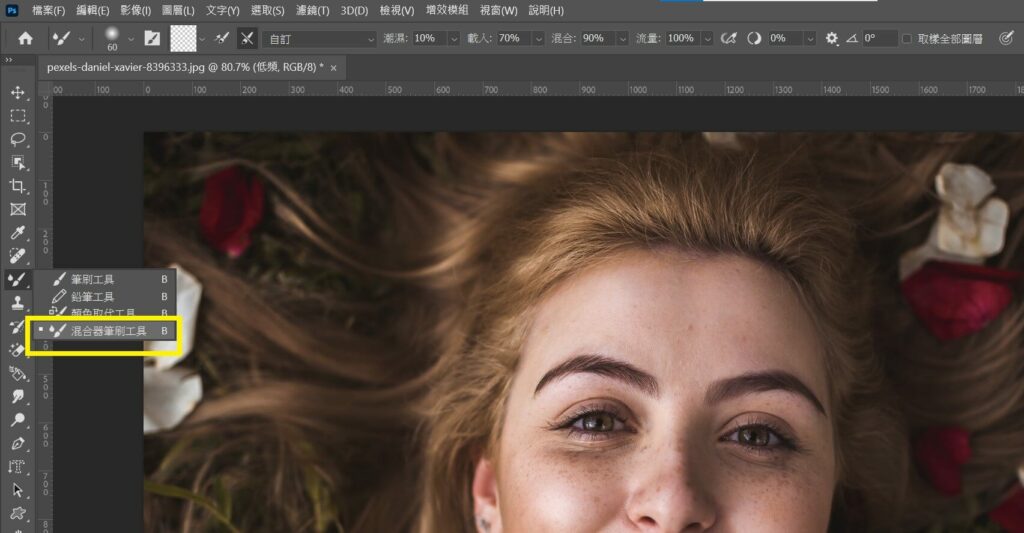
上面確認筆刷硬度為0%,【清理筆刷】顏色為透明的,【濕度】10%,【載入】70%,【混合】90%,【流量】100%,取樣全部圖層「不要」打勾。
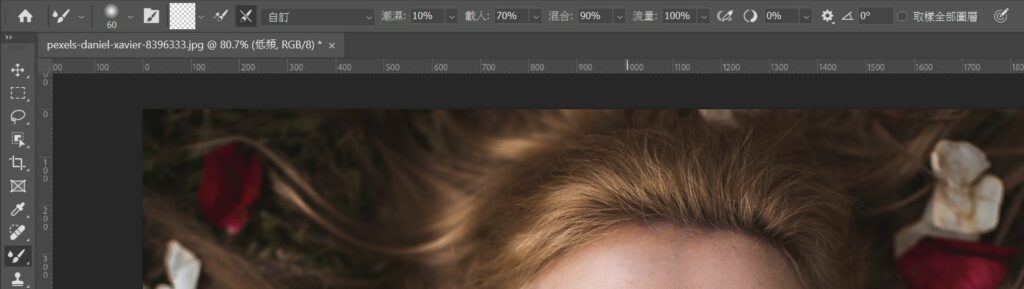
接下來我們把【高頻圖層關閉眼睛】,再選擇【低頻圖層】。
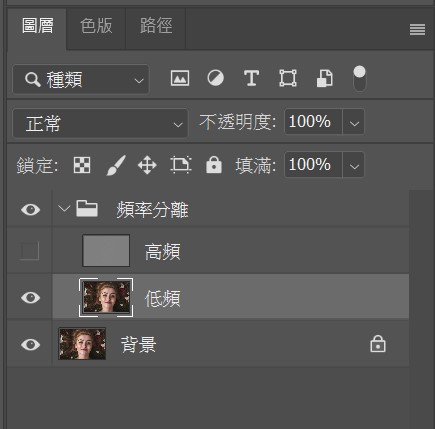
然後就可以開始用【混合器筆刷工具】塗上照片想要美肌的部位了,筆刷大小可善用鍵盤[ ]放大縮小,而照片可善用alt+滾輪去拉近距離會比較好處理,在刷的時候盡量用同一順向去刷會比較均勻。
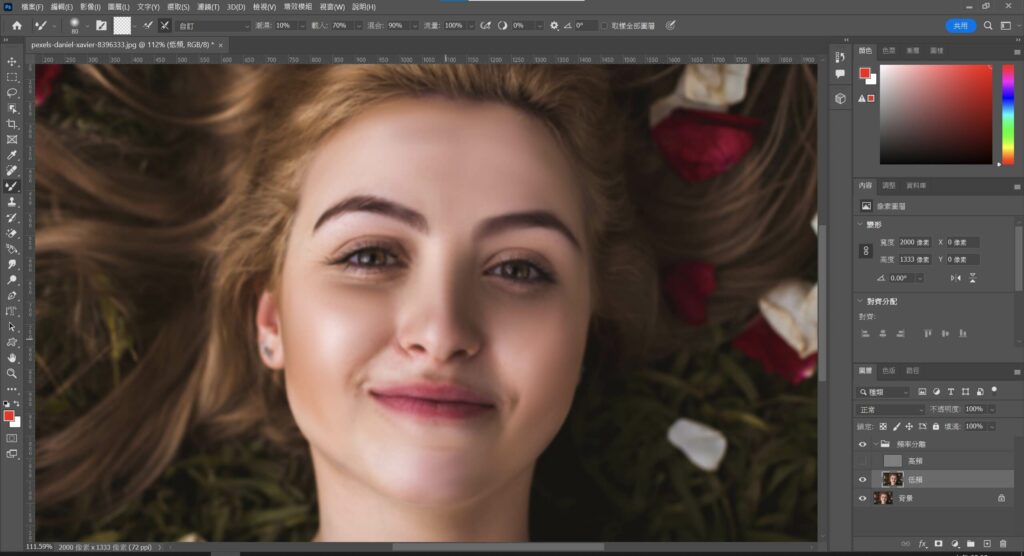
塗的次數越多,美肌效果會越強,所以可自己衡量一下要弄到多強,好了之後就把【高頻圖層眼睛打開】,在美肌過程中你也可以隨時將【頻率分離資料夾】關閉眼睛,馬上就可以看出處理前後的差別。
小提醒:若鍵盤熱鍵失效,代表輸入法沒有切換到「英數」模式,通常按一次【Ctrl + 空白鍵】就能解決了。
Photoshop 美肌覆蓋斑點及瑕疵:仿製印章
當皮膚美肌的部分已經做好之後,再來我們就可以利用「複製乾淨皮膚」的方式,去貼到那些明顯的肌膚紋路或斑點,選擇左邊工具列的【仿製印章工具】。

右邊的圖層記得先選擇【高頻】圖層。
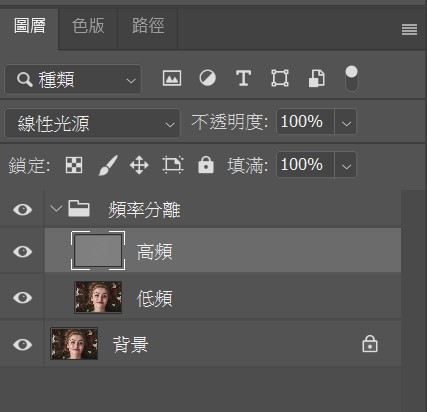
然後在周圍臉部乾淨的位置用【鍵盤按住alt + 滑鼠左鍵點一下】,這意思就是印章會複製這個範圍。(印章大小可善用鍵盤的 [ ] 去控制,基本上只要比斑點大一點點就好,印章面積不建議用太大)
複製好範圍後,在想要蓋印章的地方(斑點或紋路)滑鼠左鍵點一下,這時候就會把剛剛複製的乾淨範圍給印上去了,因此肌膚紋路或斑點瑕疵就會消失(被乾淨皮膚給蓋掉)。

在複製皮膚範圍的時候,要盡量選擇周圍的皮膚就好,不要複製到太遠的地方,因為蓋上去可能會有明顯色差,像這樣重複幾次後,明顯就比原本的斑點淡化許多了。
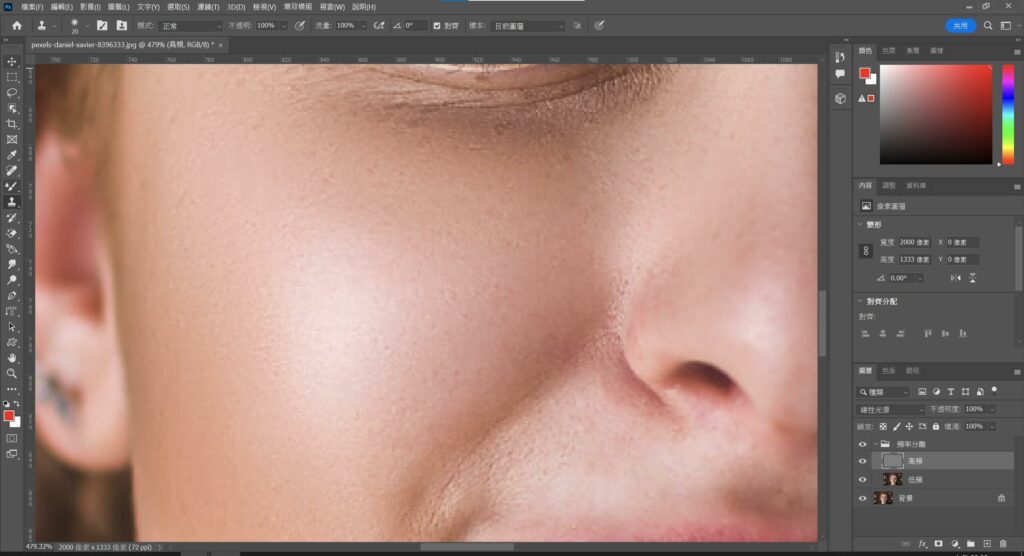
Photoshop 美肌消除明顯瑕疵:汙點修復筆刷工具
當斑點、粉刺、痘痘、雜毛等有的沒的不滿意的地方都修好之後,其實就差不多OK了。
最後這個【汙點修復筆刷工具】主要是用來消除更明顯的瑕疵,其實和上面的複製印章工具類似,但是是更懶人的做法,不須複製直接點在你要修復的位置就可以了。
首先點一下左邊工具列的【汙點修復筆刷工具】。
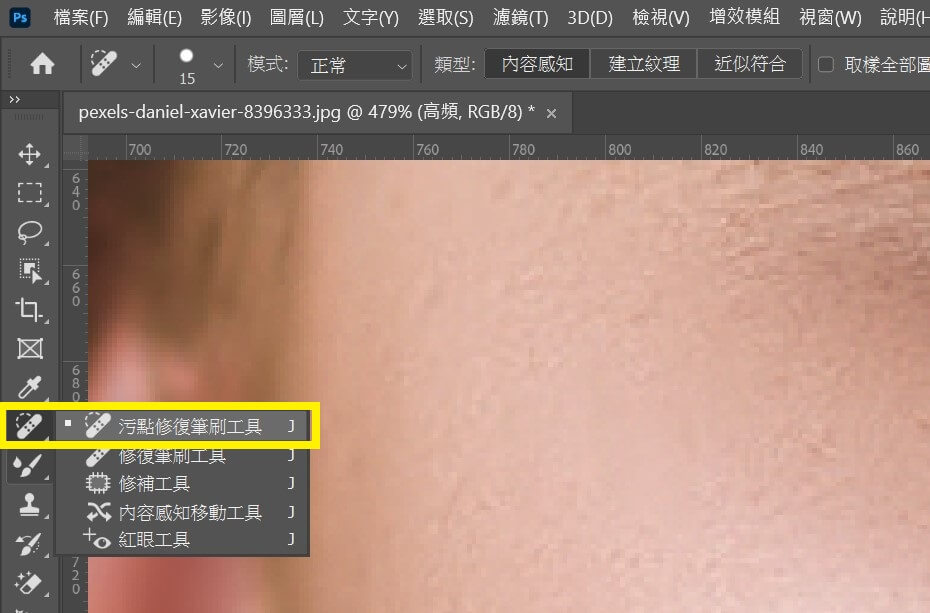
然後在明顯瑕疵的位置,例如痣或痘痘點上去,Photoshop就會自動判斷這個皮膚範圍該用什麼樣的結果去修復,同樣建議筆刷範圍小一點不要太大,當然如果修復動作不滿意的話,隨時都可以按 Ctrl+Z 回到上一步。
處理完成後,就可以在選單選擇【檔案】並轉存照片,搞定!
Photoshop 臉部美肌成果照片
那我們馬上就來瞧瞧,使用Photoshop臉部美肌處理前後的差別,到底是不是真的厲害。
美肌修復前
這是原本的照片,可以明顯看到許多的斑點,尤其是眼部下方和鼻子的範圍都有明顯雀斑,嘴角和脖子也有痣,而下巴部位也有明顯紅色的點點。

美肌修復後
經過Photoshop美肌處理後,整個臉部看起來變得乾淨又光滑,尤其是雀斑的部分已經明顯消失淡化許多,臉部的光影本身也沒有因為修圖後而消失,深色的痣和瑕疵也都幾乎消失了。
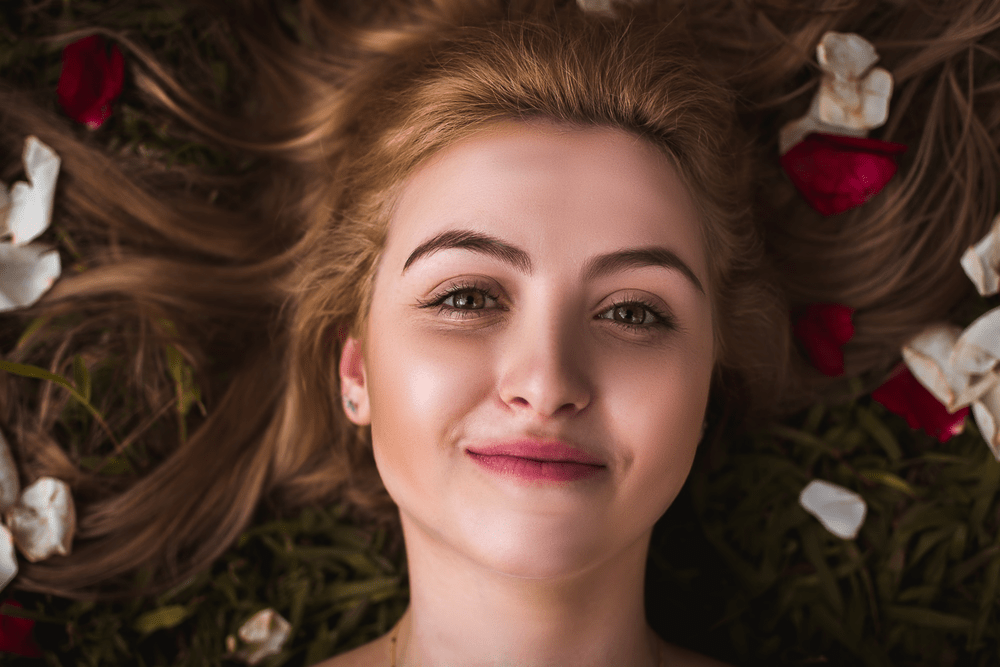
雖然我不是專業的臉部美肌師 (證件照相館那些才是真高手!),但這次的修圖結果很滿意,我必須說Photoshop這招美肌技能真的是超萬用,你一定要學起來。
Adobe YouTube 影片學習資源
如果你想學習更多Photoshop或Adobe相關軟體技能,推薦前往Adobe YouTube官方頻道,裡面有提供大量的教學影片,可以跟著操作學習喔!
延伸閱讀:
- Adobe Creative Cloud 限時6折優惠連結
- 【繪圖軟體推薦】最佳電繪設計軟體評價比較及心得(PC/Mac/App)|免費及付費
- Photoshop 2023 新手計畫:一鍵移除路人、AI 濾鏡效果馬上上手
- 黑白照片變彩色!Photoshop初學者也能上手的AI神經濾鏡及彩色化工具
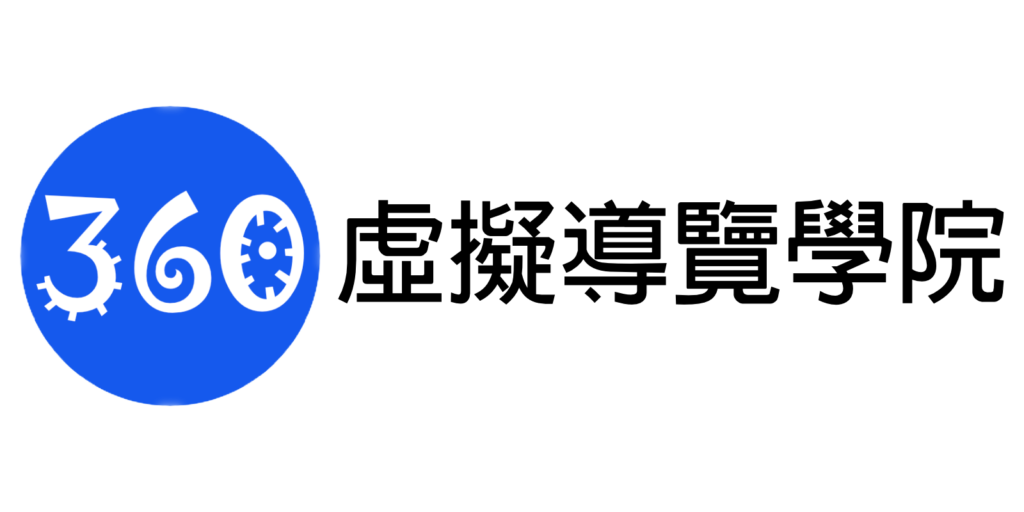

跟著班老大一起從零開始,到完整學會360全景攝影,並成功製作出具有品牌價值的虛擬導覽體驗。
免費訂閱班老大電子報
訂閱班老大YouTube

立即加入360互動星球臉書社團

班老大有成立一個360互動星球Facebook臉書社團,歡迎你一起加入討論交流!
360全景相機推薦文章
- 第一次聽到360相機?先看這篇360相機超完整介紹馬上認識
- 360相機基本裝備怎麼買?看這篇新手必知的360相機拍攝基本配備就搞定
- 考慮要買哪一台360相機?看這篇360度相機推薦專業指南就對了
- 如何檢查360運動相機?看這篇購買相機前後的基本檢測
- 360相機新手上路嗎?歡迎前往閱讀《360新手必看系列文章》
- 360相機初學者基本功:17個新手必知的360相機攝影技巧
- 虛擬導覽是什麼?看這篇VR-Tour超完整介紹
- 閱讀更多360全景相機教學文章
- 歡迎前往逛逛我的商店
歡迎追蹤班老大臉書粉專
班老大網站所有最新文章都會在這裡第一時間通知,歡迎追蹤我的粉絲專頁!
有任何問題可以在底下留言~
如果喜歡我的文章,歡迎分享~







