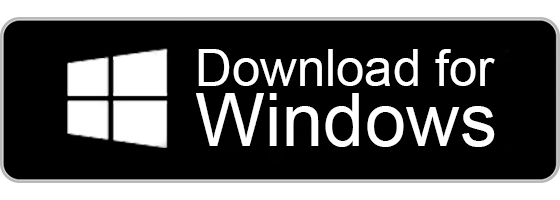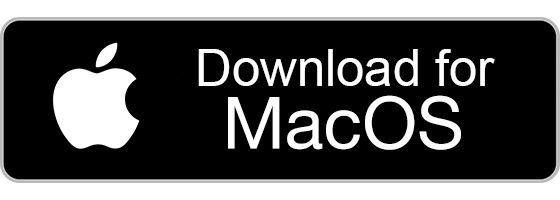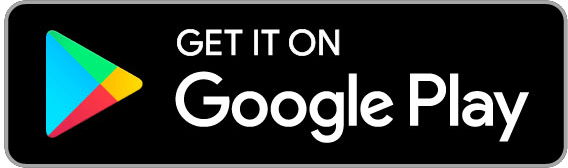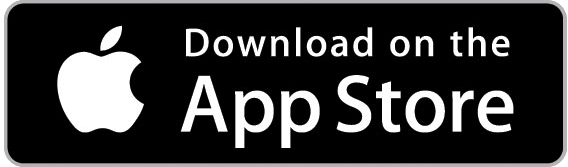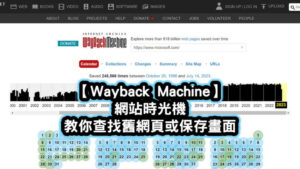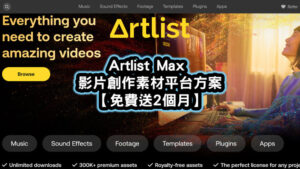【如何編輯PDF文字?】教你用PDFelement不須轉檔直接可修改
一般我們在打開PDF檔案後,想要編輯PDF裡面的內容文字,通常都是無法讓你自由修改的,而網路上提供的許多工具也都是要你先轉成Word檔再編輯,但往往轉檔後格式就整個跑掉了,根本就很阿雜~
別擔心,現在有一套強大的PDF編輯軟體PDFelement,不須轉word直接就可以編輯PDF,甚至是要加註解、轉檔、合併多個PDF、數位簽名,還是上密碼通通都能一次搞定,完全就是PDF的專家。
PDF編輯到底該怎麼做呢?就讓我們繼續看下去吧!
編輯PDF文字很困難?
PDF檔案原先的設計就是為了維持固定格式,避免在其他裝置開啟後版型跑掉而誕生的,尤其是影印時最常被建議將文件轉成PDF檔案再印出來,除了可避免文字格式跑掉以外,也能確保圖片的位置是正確的。
這也代表直接用PDF編輯文字會是一件相當麻煩的事情,一般PDF閱讀器是無法直接在PDF檔案上進行編輯修改的,而如果你在網路上搜尋「PDF編輯」這個關鍵字,往往查到的線上PDF編輯工具也都只能讓你在文件上面「添加」註解或螢光筆的功能,而不是直接「修改」PDF原本的內容。
PDF編輯文字內容的需求一直是大家所要的,但卻很少有解決的方案出現,PDFelement這套軟體完全解決了大家想要在PDF編輯的問題。
PDF 編輯軟體推薦:PDFelement
PDFelenment是由Wondershare公司所推出的一款專為PDF編輯設計的軟體工具,主打讓PDF也能像Word一樣擁有自由編輯的強大能力。

PDFelement可以直接讓你在PDF文件上自由修改文字,包含文字大小、字型、粗體、底線等等都可以任意編輯,此外還能加上各種註解像是文字、底線、波浪、螢光、圖形符號,甚至是附件檔案,都能透過PDFelement來達成。
我自己也使用了好一段時間發現真的超方便,直接在PDF上面修改內容比起轉成Word檔案好太多了,完全不用再擔心格式跑掉的問題。
PDFelement 功能特色
- 編輯工具:新增或修改文字、圖像、連結、浮水印、背景、頁首頁尾等。
- 註解工具:加入各種凸顯文字的記號、圖像符號、便利貼、附件檔案等。
- 轉檔工具:可轉換各式檔案如Word、Excel、PPT、圖片、TXT、EPUB、HTML等。
- 處理工具:合併多個PDF檔、OCR識別掃描文檔、壓縮PDF、裁切、浮水印、截圖等。
- 表單工具:新增文本、核取方塊、清單、按鈕、圖片、數位簽章等。
- 保護工具:設定密碼、標記修訂、電子簽名等。
幾乎在Word文書軟體上面基本所需要的編輯工具,在PDFelement上面都有包含在內,可以說是直接把PDF當一般文書檔案來編輯都沒問題了。
PDFelement的優缺點
優點
自由編輯修改PDF檔案
一直以來要編輯PDF檔案就不是一件容易的事情,包括文字、圖片、頁面、連結、背景、浮水印、頁首及頁尾等都是非常困難的一件事,但PDFelement完全顛覆了這些問題,完全可以像Word一樣自由編輯修改文字、字體、頁面,甚至是裁切或更換圖片都行。
保護及數位簽章
PDFelement可以讓你把重要文件設定密碼保護,並且嚴格限制列印、複製及分享等功能,如果需要的話還可以加上數位簽章,保障檔案的安全性。
PDF任意轉檔其他格式
PDFelement還有一個很強大的功能,就是可以讓你在PDF、Word、Excel、PowerPoint,或是其他如PDF/A、EPUB、HTML、RTF、TXT等等之間任意轉換格式,而且重點是不會讓原有的字體及格式改變,光是這點就很少其他工具可以達成的了。
延伸閱讀:【PDF轉檔軟體工具推薦】PDF轉Word、Excel、PPT、JPG、PNG、Dwg馬上搞定
缺點
目前我自己在使用上還沒有找到任何缺點,因為真的太好用了,如果要說缺點那就是要付一次費用購買吧,但我認為真的很值得!
PDFelement 軟體下載連結
電腦軟體下載

行動裝置App下載
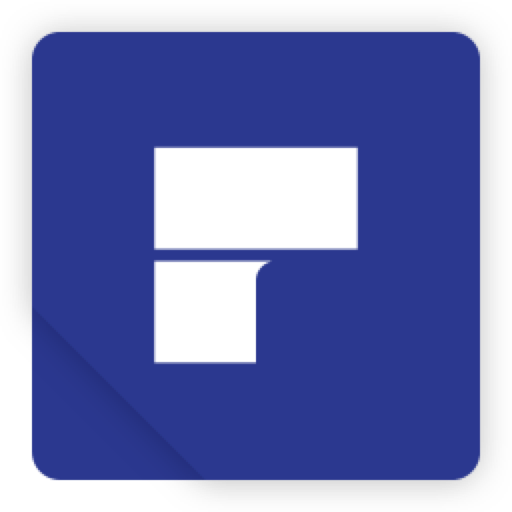
PDFelement 教學
好,班老大就直接用免費版的示範一下如何用PDFelement來編輯PDF文字,以及其他相關的重要工具教學,你也可以嘗試一起做做看。
PDF 編輯修改文字
首先,我用PDFelement軟體開啟了一份PDF檔案,這是一份很普通的旅遊行程PDF檔案,有表格和文字,那麼現在我打算把其中的一行字給修改掉。
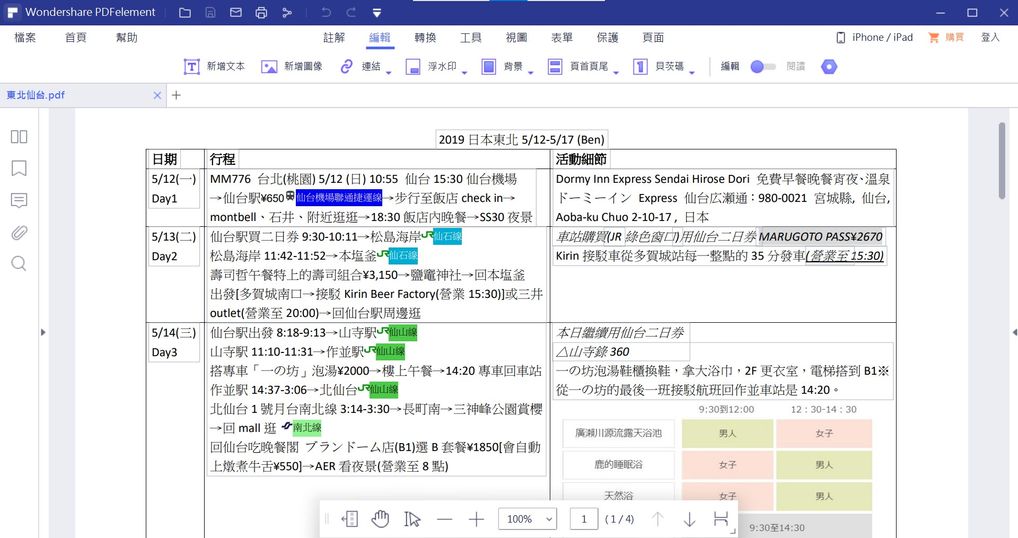
上面工具列先選擇第二個【編輯】,在預計要修改的文字整條用滑鼠反白。
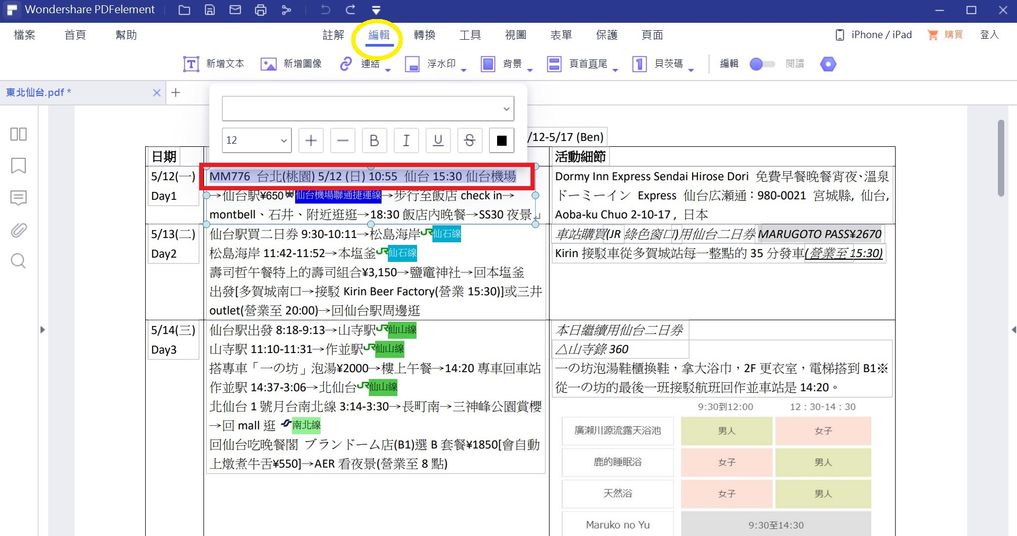
然後直接輸入自己想要修改的文字,同時也可以調整不同字型、字體大小、粗體或顏色等等,依照自己需求來調整。
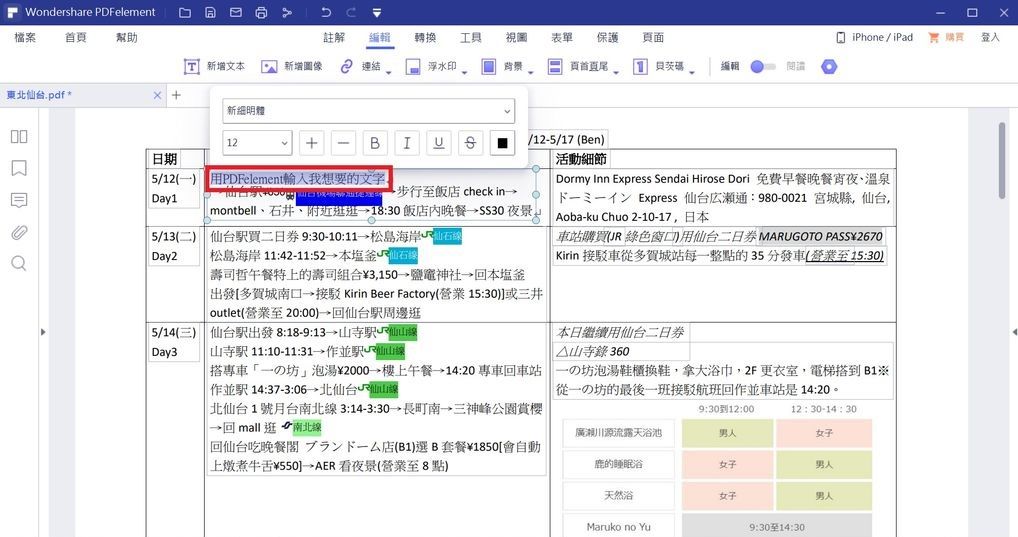
PDF文字修改完成後馬上就看得到結果,完全就像word一樣可以自由編輯。
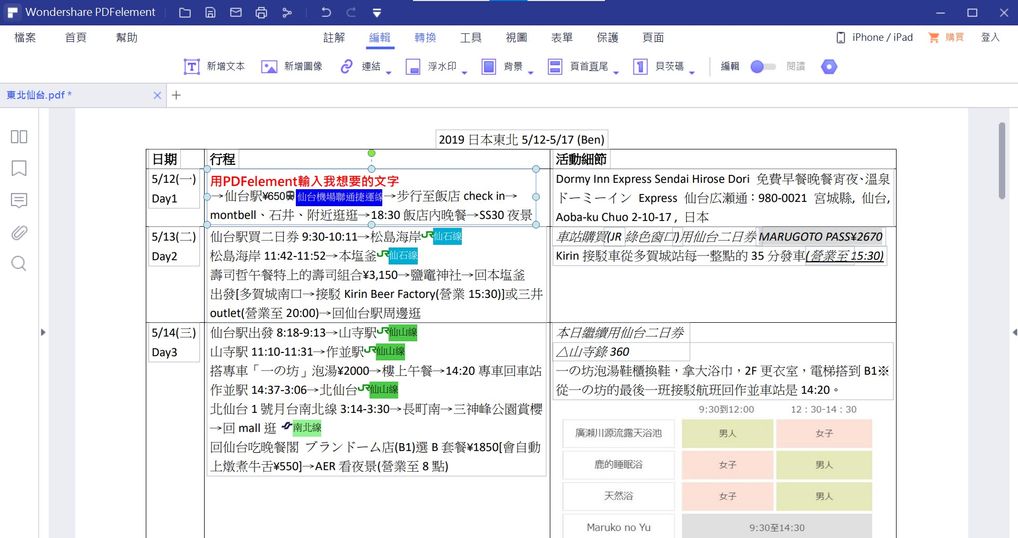
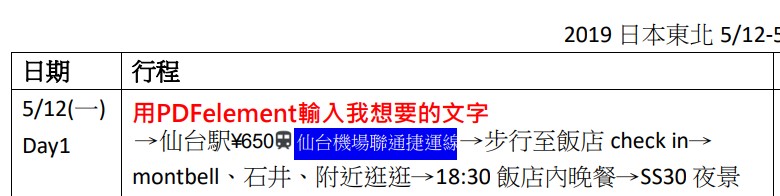
PDF 編輯註解螢光
再來我們試試看加入註解的效果,你可以自由選擇看你想要哪一種註解,例如凸顯、底線、波浪線、符號或便利貼等等,那我這邊就選用螢光筆來試一試。
上方工具列選擇【註解】,然後再點【凸顯】的工具,在想要標記的那段文字用滑鼠反白,螢光效果馬上就亮了,而且還可以自由更換顏色。
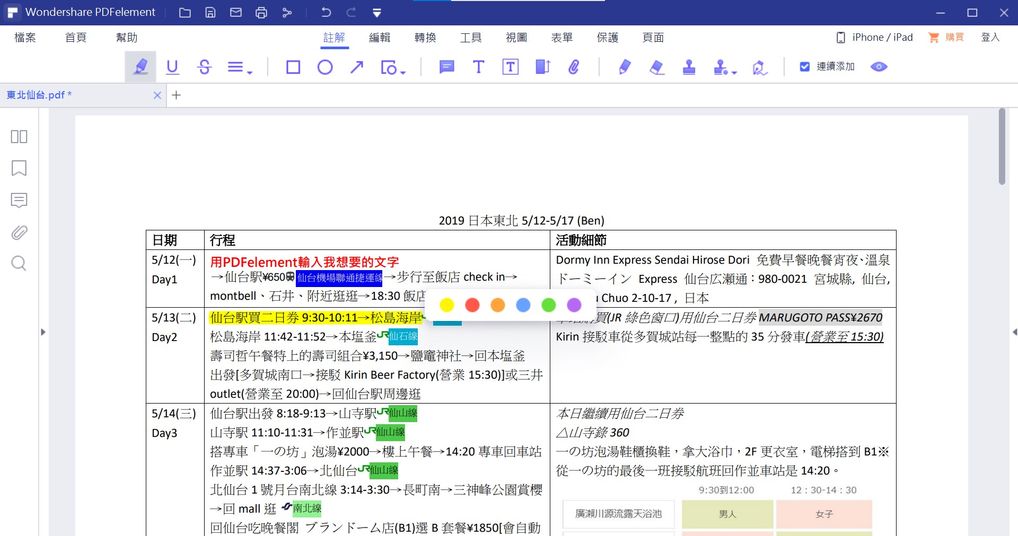
PDF 編輯轉檔格式
如果你需要的是將PDF轉換其他檔案格式(或是其他格式轉PDF),例如Word、Excel或PPT等等,就可以選擇上面的【轉換】工具,然後再依自己需求進行轉換。
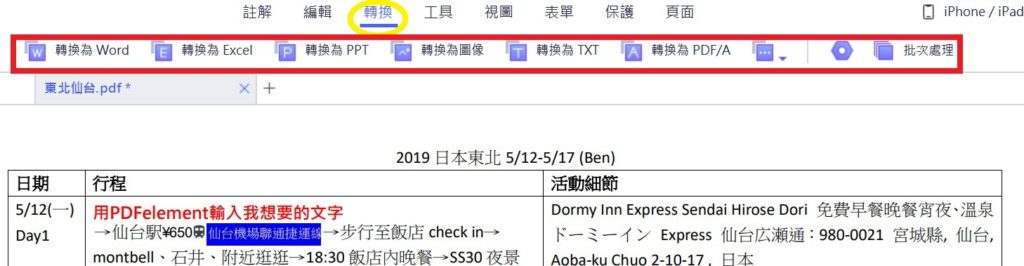
當我們PDF都編輯修改完成後就可以另存新檔了,選擇【檔案】>【另存為】,這時候畫面應該會出現一個訂閱許可權的提醒。
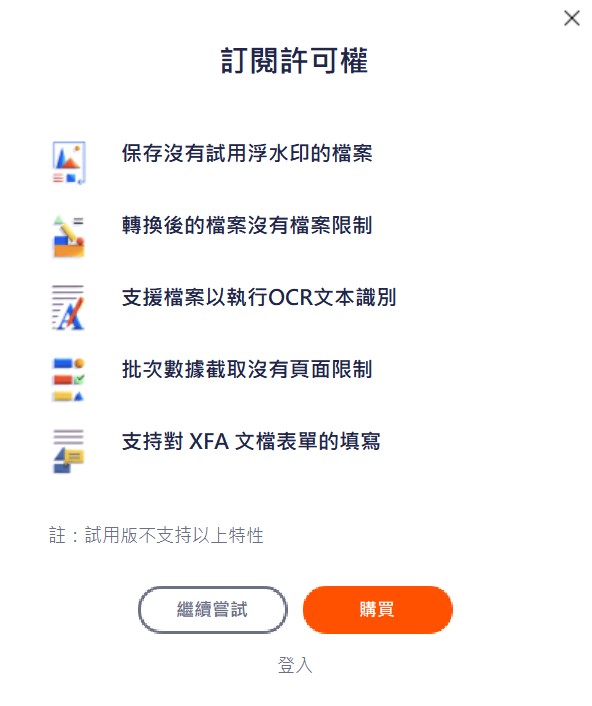
這個意思是說如果你用免費版PDF存檔,每一頁的背景和右上方都會有浮水印,以及其他的限制等等,基本上是無法使用的。
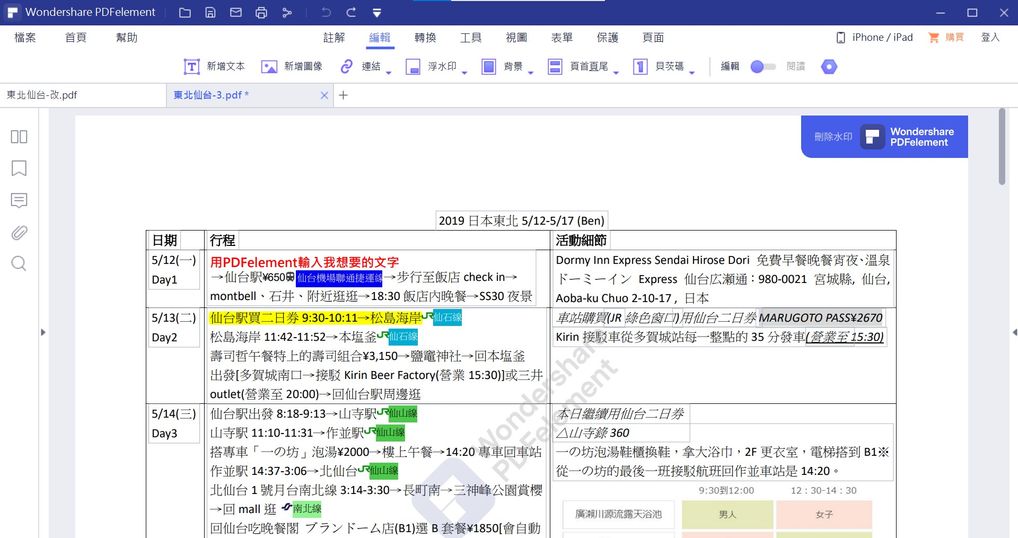
班老大認為這套軟體真的還蠻好用的,如果你覺得PDFelement感覺使用上還不錯,建議可以考慮購買支持一下。
PDFelement 付費價格方案
免費版及付費版差別
PDFelement本身是一款免費的PDF編輯軟體,非常強大的PDF文書編輯工具列,還可以自由轉換各種不同的檔案格式,幾乎可以說是有在使用文書軟體的人都必備的工具。
而PDFelement免費版雖然提供自由編輯的工具,但輸出PDF檔案時會有浮水印,要購買付費版才能把浮水印移除掉。
更完整詳細的PDFelement方案價格介紹,可以點我前往查看方案細節。
PDFelement 介紹影片
Hello, Wondershare PDFelement 8
PDFelement – Move Ideas Forward
結語
PDFelement是一款非常強大的PDF編輯軟體,這也是我尋找很久才發現的好工具,網路上所提供的免費PDF編輯工具,幾乎都只能填加文字或註解上去,沒有辦法在原本的PDF檔案「直接」修改編輯,而PDFelement卻是少數可以做到的好軟體。
如果你像我一樣常常需要文書處理編輯PDF檔案,那真的可以考慮支持購買PDFelement永久版方案,永遠不用再為了編輯PDF的問題而苦惱了!
雲端硬碟相關文章
最佳網路雲端空間推薦
雲端硬碟評價與教學
- 【pCloud評價與完整教學】最新終身雲端硬碟使用心得及感想
- pCloud 雲端硬碟方案價格全攻略:比較6大雲端硬碟品牌方案費用
- 【pCloud優惠】最新即時優惠活動方案雲端硬碟折扣連結
- 【MEGA評價與完整教學】容量最巨大的雲端硬碟使用心得及感想
- 【OneDrive 評價與完整教學】可搭配Microsoft365的雲端硬碟使用心得及感想
- 21個新手必知的雲端硬碟使用技巧,發揮網路硬碟儲存空間最大效益
- 如何將雲端硬碟檔案轉移到其他雲端硬碟?用MultCloud管理移動資料超簡單
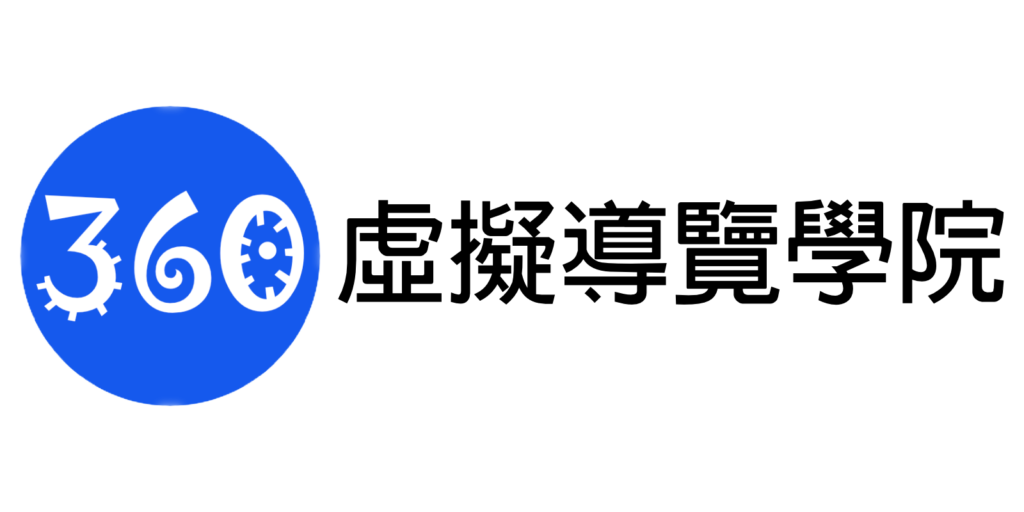

跟著班老大一起從零開始,到完整學會360全景攝影,並成功製作出具有品牌價值的虛擬導覽體驗。
免費訂閱班老大電子報
訂閱班老大YouTube

立即加入360互動星球臉書社團

班老大有成立一個360互動星球Facebook臉書社團,歡迎你一起加入討論交流!
360全景相機推薦文章
- 第一次聽到360相機?先看這篇360相機超完整介紹馬上認識
- 360相機基本裝備怎麼買?看這篇新手必知的360相機拍攝基本配備就搞定
- 考慮要買哪一台360相機?看這篇360度相機推薦專業指南就對了
- 如何檢查360運動相機?看這篇購買相機前後的基本檢測
- 360相機新手上路嗎?歡迎前往閱讀《360新手必看系列文章》
- 360相機初學者基本功:17個新手必知的360相機攝影技巧
- 虛擬導覽是什麼?看這篇VR-Tour超完整介紹
- 閱讀更多360全景相機教學文章
- 歡迎前往逛逛我的商店
歡迎追蹤班老大臉書粉專
班老大網站所有最新文章都會在這裡第一時間通知,歡迎追蹤我的粉絲專頁!
有任何問題可以在底下留言~
如果喜歡我的文章,歡迎分享~