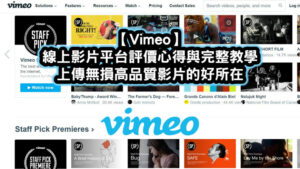如何製作360腳架底圖LOGO【Nadir】,3分鐘輕鬆就學會
你想要製作專屬自己的360腳架底圖LOGO嗎?
在這篇文章中,班老大將會教你如何輕鬆快速製作出屬於自己的logo底圖,只需要使用Canva線上製圖軟體,就可以快速做出360腳架底圖了!
360腳架底圖LOGO除了可以幫我們覆蓋掉不自然的腳架底座,還能依自己的喜好或品牌來設計專屬圖文資訊,創造出獨一無二的影像來源!
那我們就開始吧~
360腳架底圖LOGO是什麼?
360腳架底圖英文叫Nadir,天底的意思,也就是當我們使用360相機搭配腳架在定點拍攝時,腳架底座的部分會因為入鏡而使得畫面看起來不太自然(三根黑色腳底出現),這時候我們就可以利用製作「360腳架底圖LOGO」來覆蓋這個不自然的腳架底座。
我們先來看看,實際放上腳架底圖LOGO之前和之後的差別。
未上腳架底圖LOGO前
明顯可以看到三根黑色的腳架底座類似「賓士LOGO」出現在底下,雖然只有一小部分,但似乎不是很自然。

上腳架底圖LOGO後
上腳架底圖LOGO之後,其實就是壓了一張圓形的圖片,把原本三根底座給覆蓋掉。

放上360腳架底圖LOGO的好處
那麼在製作完成並放上360腳架底圖LOGO後,有哪些好處呢?
- 覆蓋掉不自然的三根黑色底座
- 可自由調整設計底圖的形狀,不一定要用圓形的
- 可自由調整底圖的尺寸,依自己的需求來放大縮小
- 底圖上可以放任何你想要的圖片或文字
- 底圖LOGO作為廣告效果相當不錯,讓人一眼就看出照片來源
如何製作360腳架底圖LOGO(Nadir)
好了,接下來我們就要開始學習製作專屬自己的360腳架底圖LOGO,班老大會盡量用最簡單易懂的方式讓大家都能學會,而且不需要下載任何繪圖軟體,只要用電腦打開網頁就可以快速製作了!
那我們就開始吧~
1. 開啟Canva線上設計網站,並登入帳號
首先,我們先用電腦打開網頁瀏覽器,我這邊就使用Google Chrome瀏覽器做為示範。
接下來我們點擊進入Canva線上設計網站,這時候會看到首頁畫面,然後我們先點右上方的註冊進行帳號登入,才可以開始使用。(建議用Facebook或Google帳號方便登入)
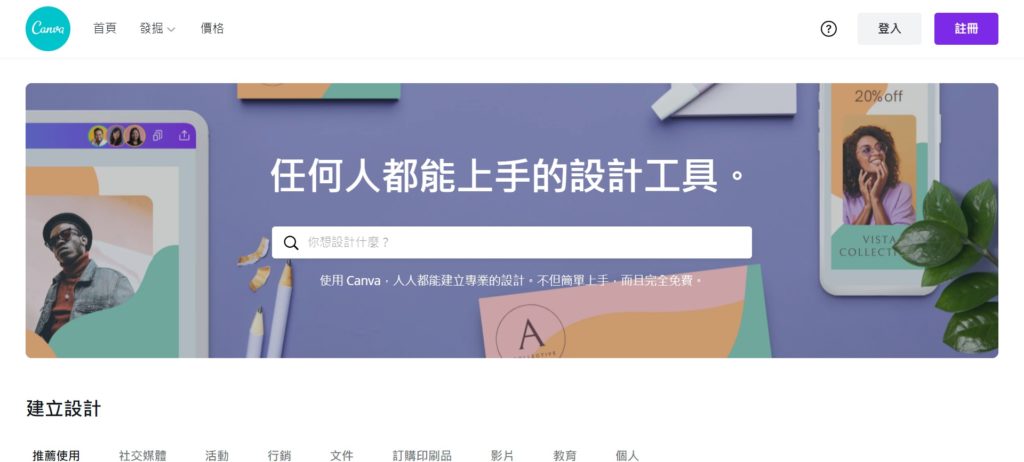
Canva是一款線上網頁版的設計工具,有點類似簡化版的photoshop,作為任何基本需求的美工設計都不是問題,而且完全在網站上面就能做出美美的圖片。
2. 建立新設計
好,當我們登入完帳號之後按下「建立設計」,開始一個新的設計圖。
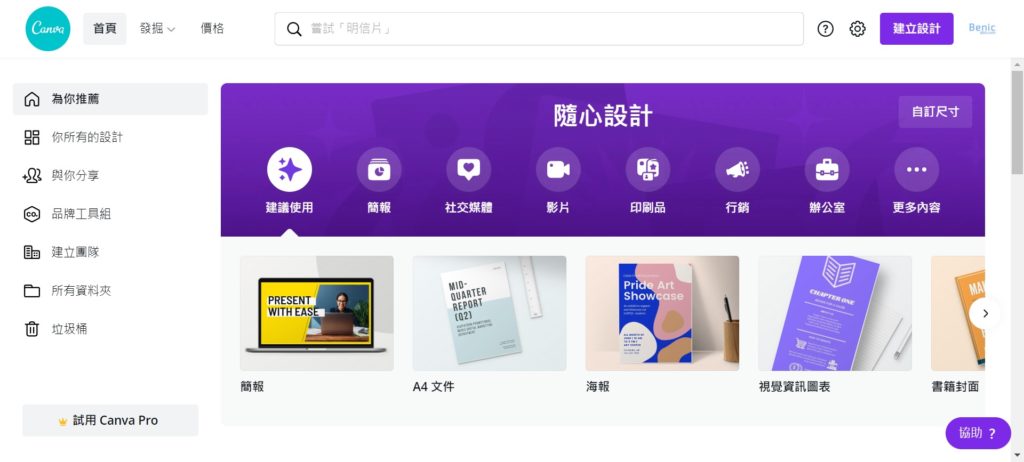
然後我們選擇下面的「+」自訂尺寸。
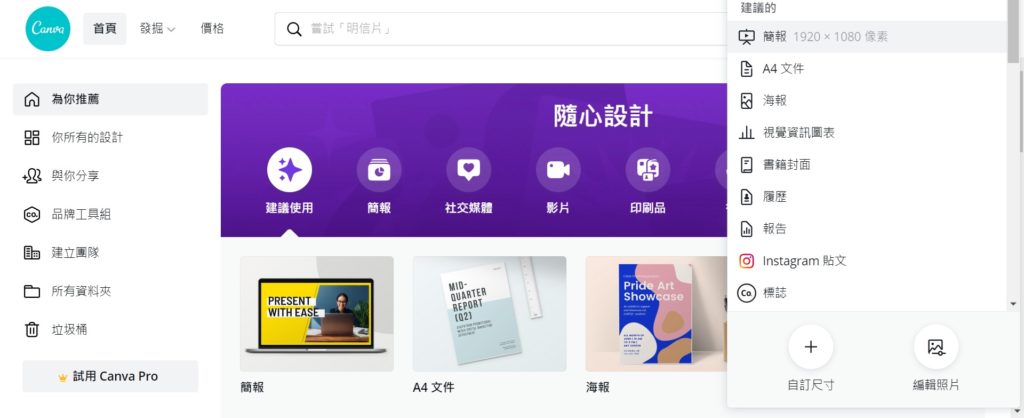
分別輸入500 * 500像素,然後按「建立新設計」,這就是我們要製作的腳架底圖LOGO圖檔尺寸。
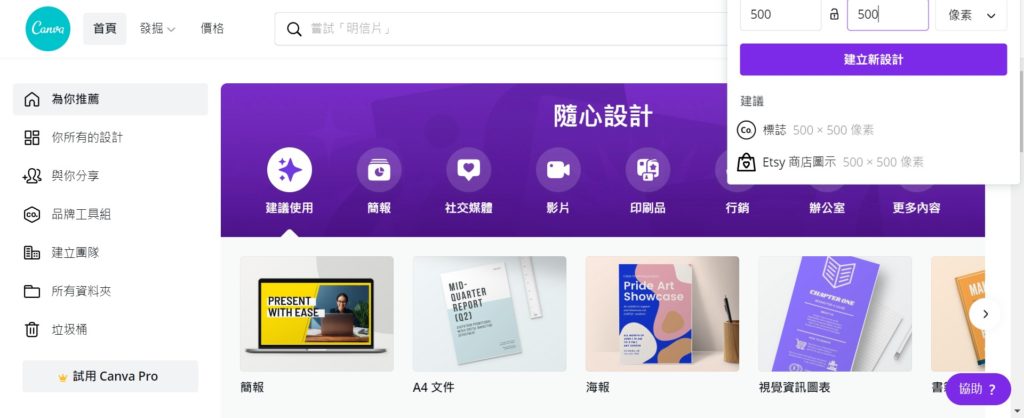
3. 開始設計360腳架底圖LOGO
這時候就會新開啟一個500*500像素的空白頁面,那我們接下來就要在這個空白處畫上圓形的底圖。
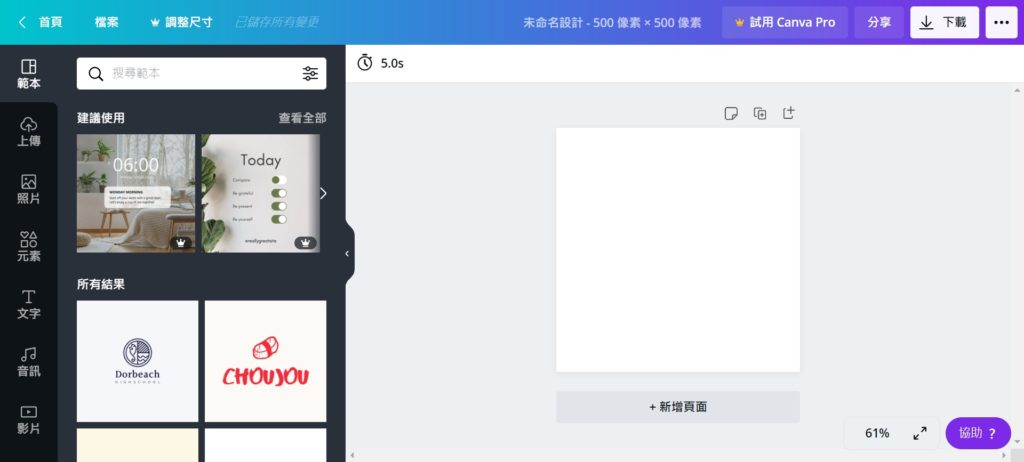
請選擇左邊工具列的「元素」,然後在形狀的選項底下點一下圓形的圖案。
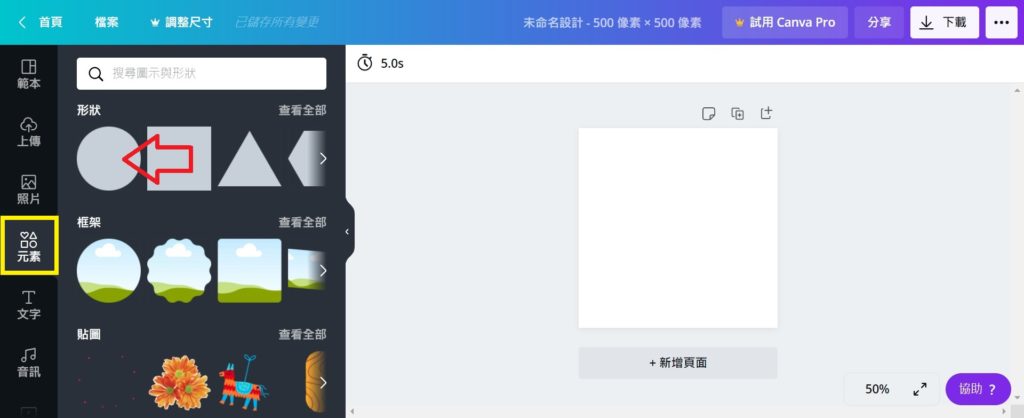
接著空白處就會出現一個圓形的圖案,但尺寸有點小,我們希望把它占滿整個空白的邊線。
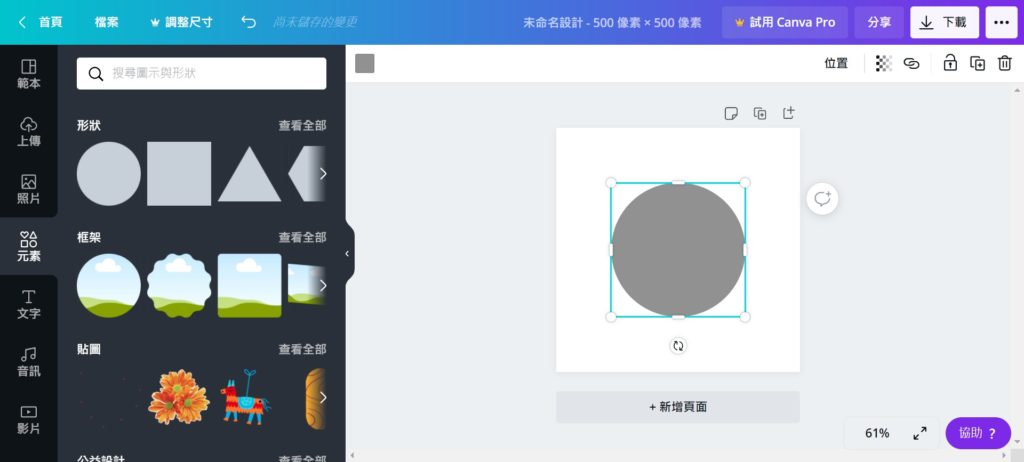
所以我們利用圓形的邊框拉到最大範圍,直到正好填滿整個空白底圖。
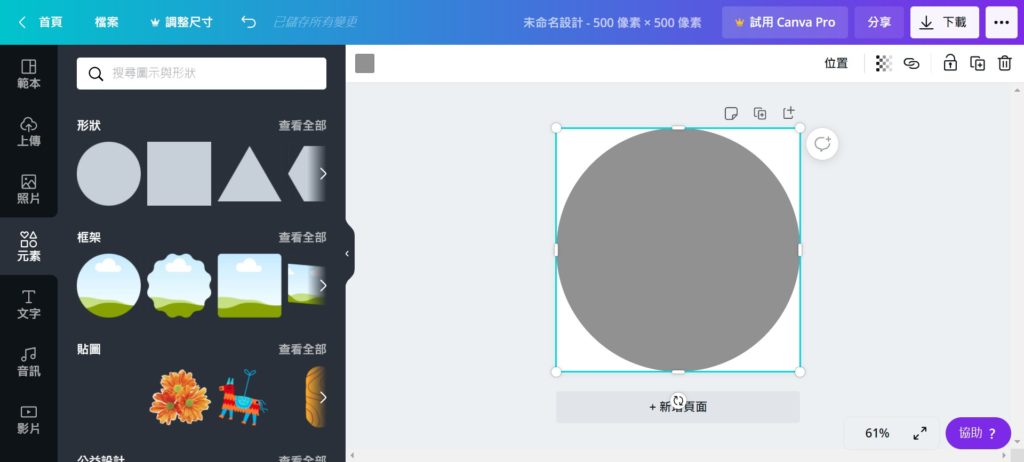
然後我想改一下我喜歡的顏色,點一下色塊,再換上自己喜歡的顏色。
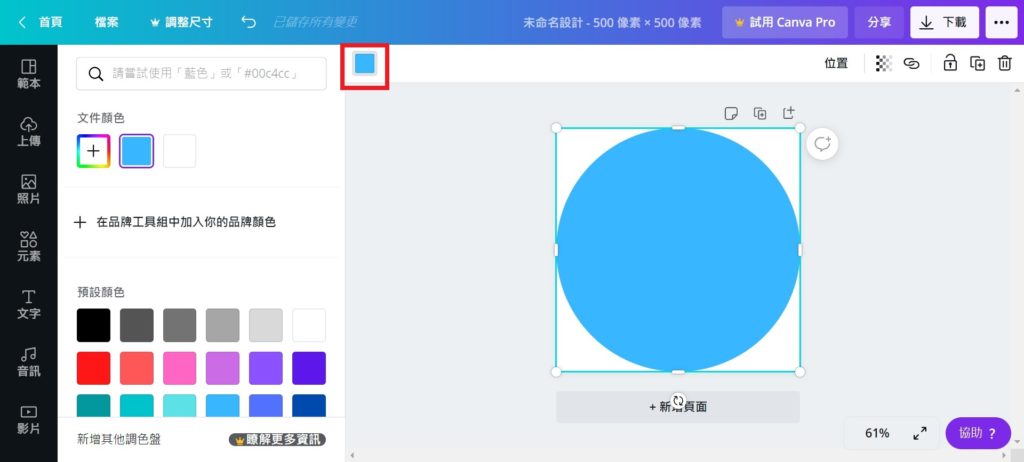
接下來,我想要在底圖上加一些字,比方說網站網址等等。點選左邊工具列「文字」,然後新增標題,或選擇下面預設的藝術字型都可以。
(PS: 你也可以嘗試將你要放的圖片疊加在上面,只要將欲加入的圖片檔拉進去就行了)
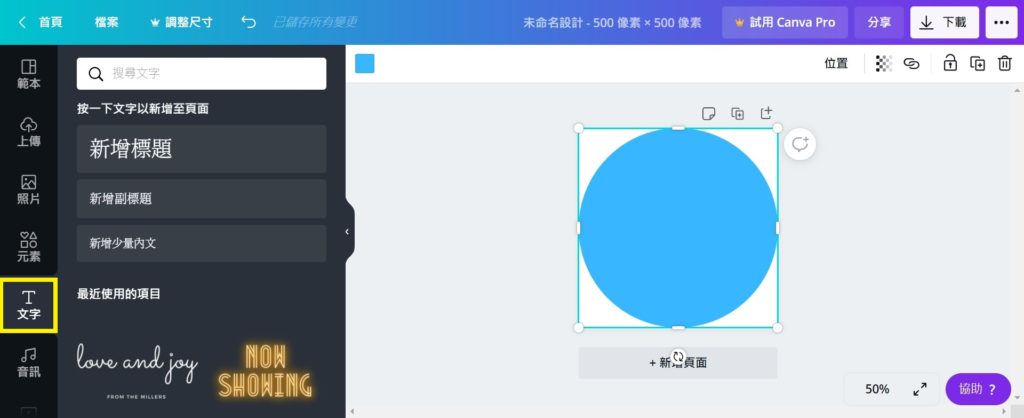
我選了一個可愛的字體,然後輸入自己想要的文字在上面,看起來底圖似乎完成得差不多了。
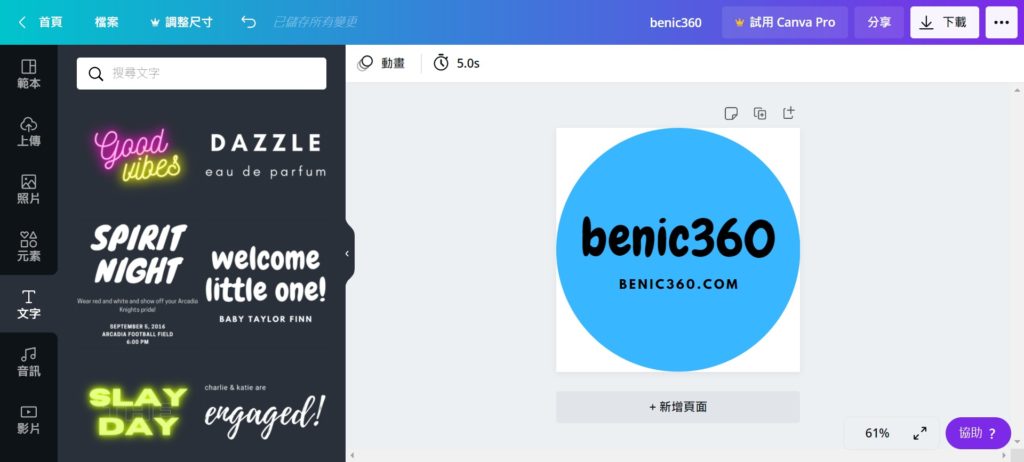
接著我們點選右上方的「↓下載」,然後將圖片下載存到電腦中。
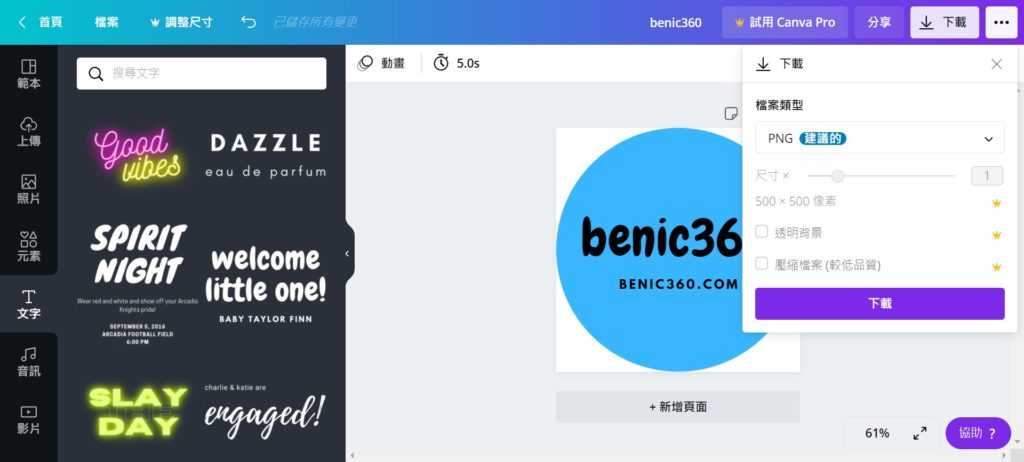
這時候看似腳架底圖LOGO已經完成了,但其實還沒有哦。
因為我們剛剛是打開500*500像素的空白區域,但實際用到的部分只有圓形的範圍,旁邊空白的四個角落必須要把它消除掉,也就是說接下來我們要把白色背景給「透明化」。
4. 360腳架底圖LOGO去背流程
那該怎麼去背呢?一樣使用線上的網站工具就可以馬上搞定!
我們點擊進入remove.bg自動去背網站,這時候會看到去背網站的首頁,請點選Upload Image上傳剛剛儲存的圖片檔,或是將檔案直接拖曳拉進這個頁面也行。
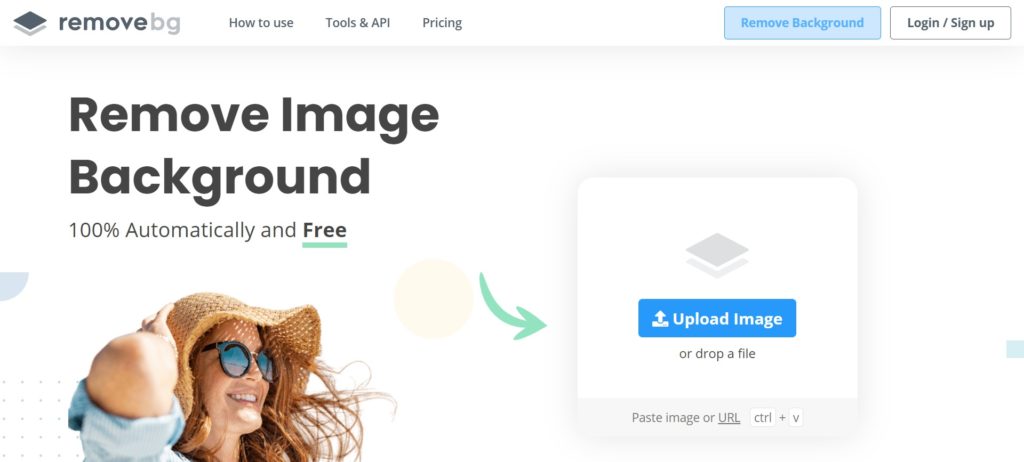
稍微等它處理一下,就會出現自動去背後的結果。如果去的結果不是很好,像下圖把我圖片裡的部分也去掉了,這時就可以點選「Edit 筆刷圖示」來修復。
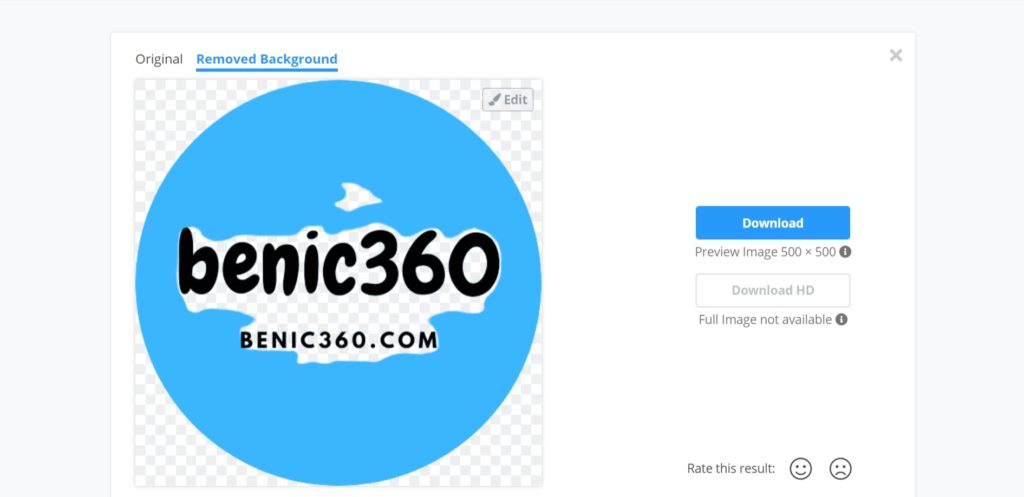
點了Edit之後,右邊選擇Erase可用橡皮擦擦掉不需要的部分。
而我是要填補中間藍色的區域,所以選擇「Restore修復」,再依照自己筆刷大小調整Brush Size,開始修復缺色的範圍。
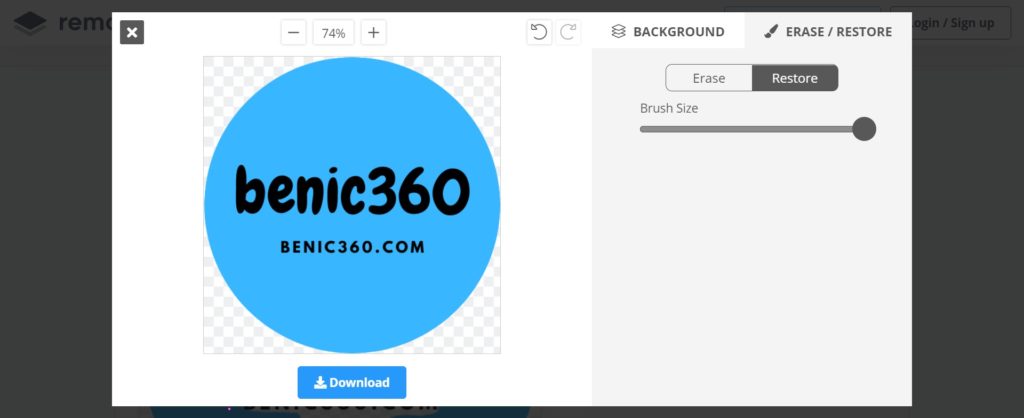
完成之後按下「Download」,再按下「Download image」就完成底圖了!
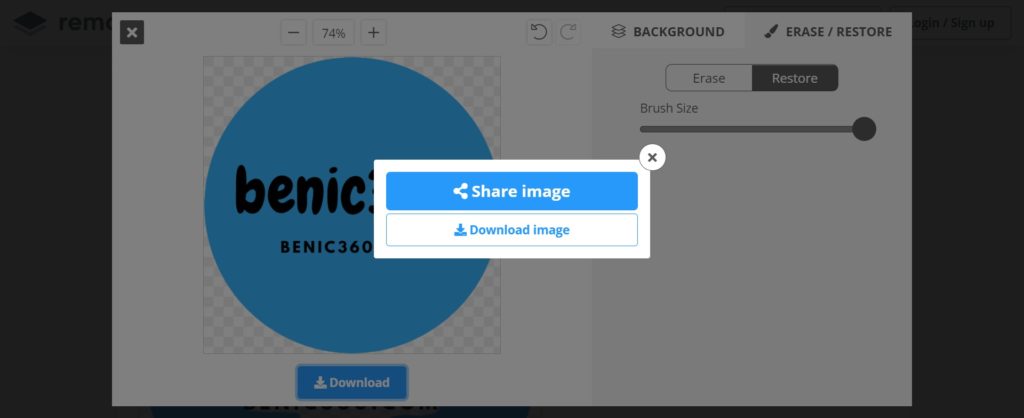
360照片底圖LOGO實測
終於完成了自己獨一無二的360腳架底圖LOGO,接下來我們就來實測看看,使用Insta360 Studio軟體並開啟一張360全景照片。
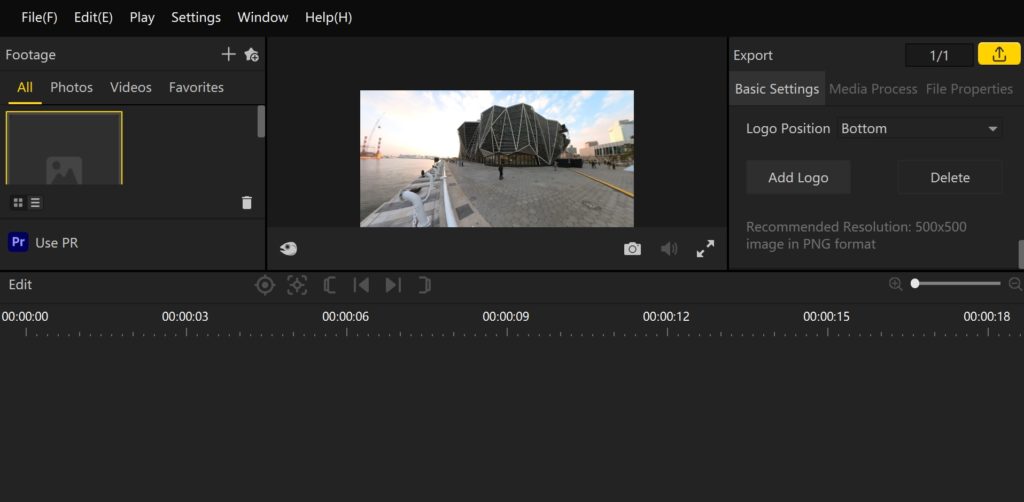
在右邊Basic Settings中,往下拉會有一個Add Logo把它按下去,然後選擇剛剛完成的圖片檔匯入。這時就會看到預覽畫面出現剛剛製作完成的圖片了,你可以依自己喜好調整Logo Size放大縮小。
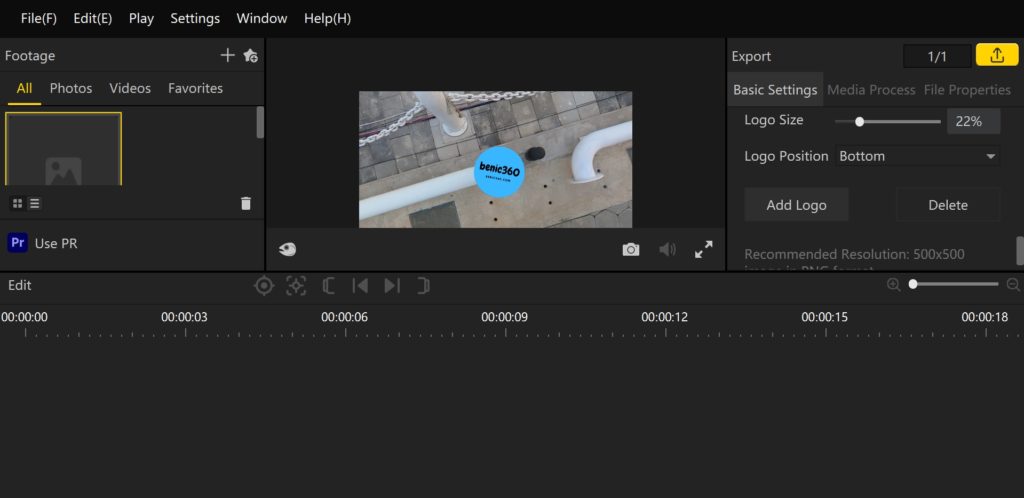
確定完成後按右上方的「黃色↑按鈕」,進行存檔就OK囉!
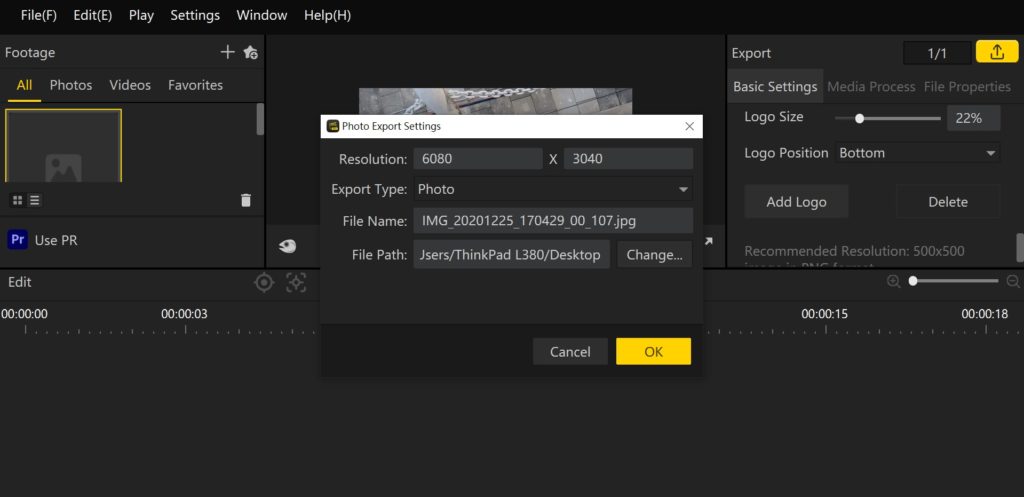
結語
這篇360腳架底圖LOGO教學到這邊,不曉得你有學會了嗎?
360腳架底圖LOGO其實是一種象徵性的意義,你可以在上面放上任何和你相關的資訊,或是你的名字,有點類似浮水印的概念,告訴大家這張照片是你拍攝的。
很棒吧~
如果你有更好更快的製作方法,歡迎在下面留言~
喔對了,如果你想要把腳架底座整個消除掉,可以前往閱讀這篇文章:如何完美消除360照片腳架底圖?全景玩家必備Retouch App。
祝360愉快~
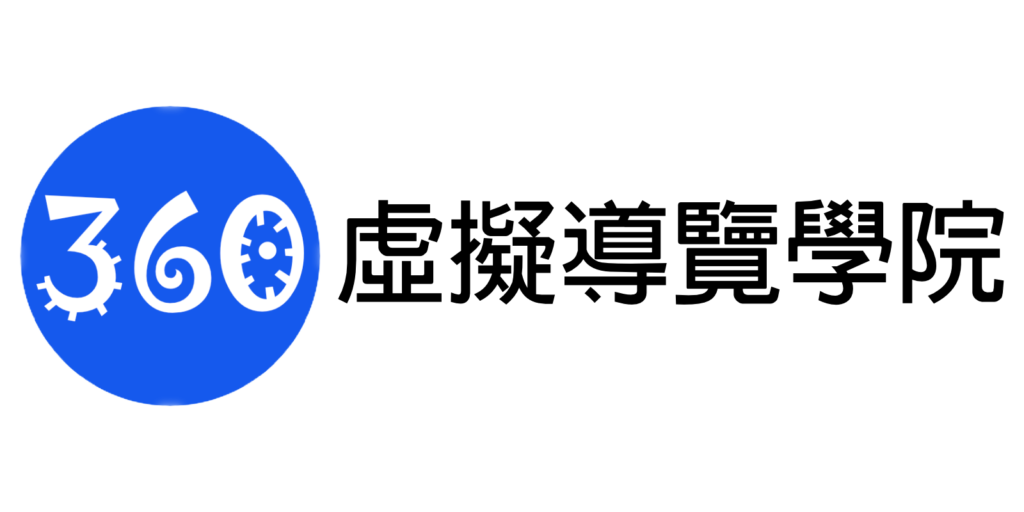

跟著班老大一起從零開始,到完整學會360全景攝影,並成功製作出具有品牌價值的虛擬導覽體驗。
免費訂閱班老大電子報
訂閱班老大YouTube

立即加入360互動星球臉書社團

班老大有成立一個360互動星球Facebook臉書社團,歡迎你一起加入討論交流!
360全景相機推薦文章
- 第一次聽到360相機?先看這篇360相機超完整介紹馬上認識
- 360相機基本裝備怎麼買?看這篇新手必知的360相機拍攝基本配備就搞定
- 考慮要買哪一台360相機?看這篇360度相機推薦專業指南就對了
- 如何檢查360運動相機?看這篇購買相機前後的基本檢測
- 360相機新手上路嗎?歡迎前往閱讀《360新手必看系列文章》
- 360相機初學者基本功:17個新手必知的360相機攝影技巧
- 虛擬導覽是什麼?看這篇VR-Tour超完整介紹
- 閱讀更多360全景相機教學文章
- 歡迎前往逛逛我的商店
歡迎追蹤班老大臉書粉專
班老大網站所有最新文章都會在這裡第一時間通知,歡迎追蹤我的粉絲專頁!
有任何問題可以在底下留言~
如果喜歡我的文章,歡迎分享~
延伸閱讀:
- PanoMoments:讓你的360影片變成360動態照片的神奇效果
- Artlist音樂音效下載平台推薦心得及評價【免費2個月】
- 360照片如何分享給別人看?15種全景照片平台大彙整
- 別再弄壞360相機了!3分鐘認識相機保護及保養技巧
- 6個360全景相機常見的迷思,真相到底是什麼?
- 如何用360度全景相機來賺錢?各種創造收入的應用密技大公開!